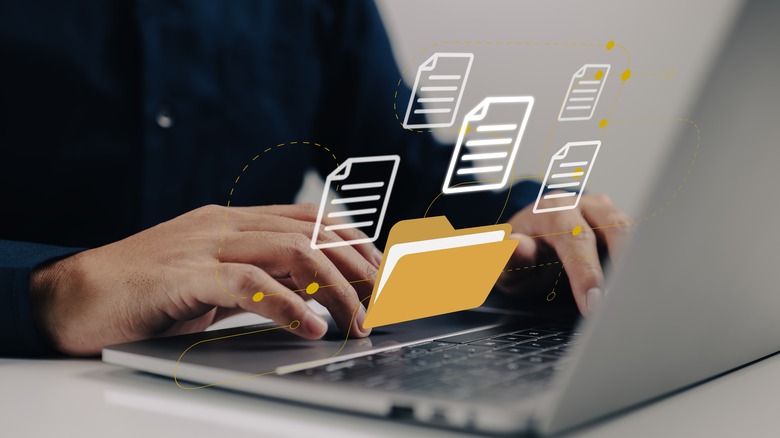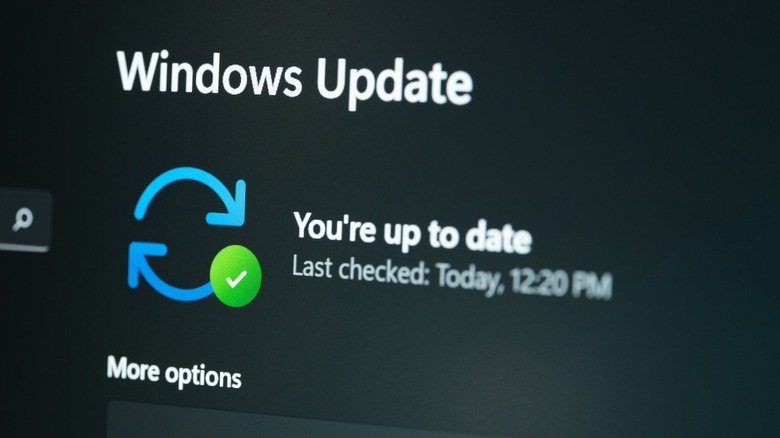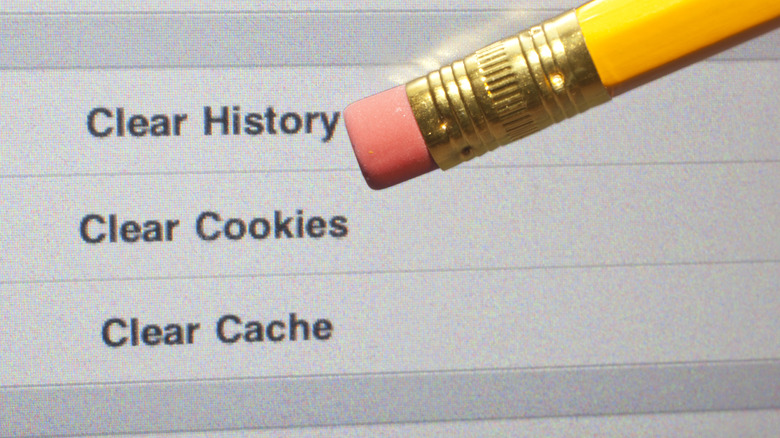11 Important PC Maintenance Tips You Need To Know
A personal computer, whether you go the laptop route or the desktop route, is a pricey investment. To get the most out of your PC, it's vital to maintain it properly. Many people think about the basics, like being cautious with food and drinks around the computer or remembering to blow the dust away every now and then. However, proper maintenance includes much more than this, and it's a healthy combination of hardware and software maintenance.
Taking good care of your computer will extend its life and keep things running smoothly inside. You'll be less likely to run into any major situations, like a laggy browser, a slow system bogged down by programs you don't use, or an overheated CPU working too hard without proper cooling. Your PC will benefit from regular maintenance, and you'll also get to reap the rewards in the form of a faster, more responsive system.
Keep your computer clean and dust-free
Keeping your computer clean — inside and out — is vital for your PC. If you have a laptop, keeping things clean is a little simpler. All your major components are safely tucked away so they won't collect dust, and you should only need to clean the laptop's keyboard and screen regularly. When cleaning a laptop screen or any monitor screen used with a desktop tower, there are a few dos and don'ts to keep in mind. Most importantly, be gentle and use products specifically designed for cleaning screens, like microfiber cloths or screen wipes.
If you have a desktop tower, it's important to keep everything dust-free. On a more regular basis, you can wipe the dust away from the tower's panels with a microfiber cloth. If the dust buildup is more severe, you can remove your PC's panels and use compressed air or WD-40 Contact Cleaner to blow the dust away. For an even more intense clean, you can safely clean the inside of your computer: remove the internal components, lay them all out gently on paper towels, and clean them with compressed air and a microfiber cloth.
You don't have to remove the internal components if you don't feel comfortable, and this deep clean isn't something you necessarily have to do regularly. However, if you go ahead with deep cleaning inside your PC, you might consider investing in an anti-static wristband to prevent damage to your components.
Create regular backups
You should create backups of your PC consistently, whether you want to back up your entire system or just your most important files. When you take the time to back up your files, it can be a lifesaver if anything ever goes wrong with your computer. If your system refuses to start back up for whatever reason, you'll have a backup (or more, ideally, two or three backups) to restore your system and files to full working condition.
The 3-2-1 rule suggests you should create three copies of your data: two copies of local backups on different physical media and one copy in the cloud. Some of the best ways to back up your PC data include physical USB drives, file synchronization services like Dropbox, disk duplication, and cloud backup services like Backblaze. However you decide to back up your PC, make sure you have at least one hard copy of your data. It may seem like a pain to create a backup now, but you'll be thankful if your system ever crashes and takes all your data with it.
Go through your files and programs regularly
Uninstalling programs you don't use anymore and deleting files you know you don't need are two of the easiest tricks to speed up Windows 11 or really any other operating system. If you feel like your computer has been slowing down recently, this is one of the best places to start troubleshooting.
When you stop using a program, it's often gradual, and by the time you stop using it, you forget to uninstall it from your computer. Looking through your installed programs regularly can remind you when you no longer use one, and removing those unused programs can free up space and speed up your computer. For computers running Windows 11, you can head to your Control Panel app, select Programs > Programs and Features, right-click on any program you want to uninstall and select Uninstall.
Downloading documents, games, and other files can quickly fill your storage. When your disk space is low, your PC will be sluggish. To check on unnecessary files taking up storage space, head to File Explorer on Windows or Finder on Mac. If there are any downloaded files that you don't want to part with, consider moving them to a cloud storage solution like Google Drive or Dropbox. You can keep your family photos or the thesis paper that took you weeks to write — the files just won't be bogging down your daily PC use.
Reboot your system regularly
One of the oldest jokes in the I.T. world is asking, "Have you tried turning it off and on again?" when anyone presents with a computer issue. Realistically, rebooting your PC won't fix every issue, but it can help with minor issues and connectivity problems. If your PC is running slow, rebooting it can give it the reset it needs to start running smoothly again.
Rebooting your computer is akin to you getting rest at night. The only difference is that humans need to rest every day, whereas computers only need to be restarted about once a week.
When you restart your PC, a lot of important things happen in the mere seconds it takes to shut down and turn it back on again. Your RAM is flushed to filter out unimportant data and stop background tasks, resulting in a speedier, more efficient user experience. Restarting your PC also fixes minor bugs or glitches, connectivity issues with your network or Bluetooth devices, and possible memory leak issues from programs that didn't close correctly.
Personalize your computer's startup processes
Taking time to personalize which programs open when your computer starts up can seem tedious or unimportant. If you only restart your computer once a week, you only have to deal with closing pesky startup programs once, and then you're good for the rest of the week. Well, some of those programs you close might only appear to be closed when they're really still running in the background.
If your PC runs Windows, you can see which programs are running in the background right now by clicking the up arrow to the right of your toolbar at the bottom of the screen. Right-clicking on some programs will allow you to fully close that program at once, or you can personalize your computer's startup processes so the program doesn't open at all until you're ready to use it.
Many programs, like Steam or Discord, are notorious for opening at launch after you've downloaded the software. If you turn on your PC solely to play games, this isn't necessarily a bad thing. But if you use your computer for work or school, it's not necessary to have Steam and Discord open at all times.
To customize which programs launch at startup, open Task Manager (Ctrl + Shift + Esc) and choose Startup apps from the side menu. Here, you can see which programs are enabled to launch at startup and choose which programs you'd like to disable from launching when you start your computer.
Check for system and program updates
Lacking proper updates can be one of the reasons why your PC is so slow. By default, Windows usually downloads and installs updates automatically. This automatic process is infamous for forcing your PC to update and restart at the worst possible time, so many people turn off automatic updates.
If this is the case, you must be extra vigilant and check regularly for updates. Windows updates and updates for other operating systems can include bug fixes, new features, and security-related fixes — all of which can result in a speedier system. To check, head to your Start menu and select Settings > Windows Update > Check for updates.
While most everyone has likely installed and updated Windows 11 at this point, it's vital to double-check because newer OS versions are often more streamlined than previous versions. There's still support for Windows 10, but upgrading to the latest version is a smart move, whether your laptop runs Windows, macOS, ChromeOS, or any other operating system.
Similarly, it's a good idea to check your most frequently used programs or browsers for updates. Many regular updates only solve random glitches or bug fixes that can help the program run smoother, but occasionally, an update can come with a cool new feature to try.
Ensure your firewall is up and occasionally run an antivirus scan
By default, your computer's operating system should have a firewall and network protection in place. Windows computers come with Windows Security, where you can see which firewalls are turned on within Microsoft Defender Firewall. Here, you can customize firewall options for domain, private, and public networks. Having your firewall enabled, even if it is the built-in option with your operating system, plays a huge role in preventing malicious attacks on your PC and extending its life.
Unless you're doing a lot of random downloading or you're prone to clicking on shady links, you likely won't need to run antivirus scans too often. Antivirus scanning software is another built-in feature for many operating systems. For Windows computers, this software is called Microsoft Defender Antivirus. Even if you don't think you've opened anything sketchy recently, it's a good idea to run antivirus scans every month or so just to ensure no silent bugs or malware have made their way onto your computer.
Clear the cache on your computer and browser
Clearing various caches on your computer is such an underrated way to speed up your entire system. After weeks of using your PC, browser, or even specific programs, a lot of unimportant data builds up as cache files. Clearing the cache regularly can prevent system or browser errors and increase overall system performance.
Cache files aren't inherently bad. They serve the purpose of remembering certain things, like your login details or filling in the rest of a website URL, making your short-term user experience smoother. But for a smooth long-term user experience, the cache should be cleared regularly. In your browser specifically, clearing the cache will cause you to lose saved login data, but this could be a once-a-month hurdle to leap in exchange for a faster browser.
No matter which operating system or browser you like to use, we've got you covered with step-by-step guides on clearing your cache.
Monitor your system's performance
Your computer's CPU is like the brain of your entire system, so paying attention to its overall health is vital for PC maintenance. To see how well your CPU is performing, you can check Task Manager on Windows or the equivalent on a computer running macOS or ChromeOS. You can press Ctrl + Shift + Esc to open the Task Manager to inspect your CPU's performance, as well as the performance of your RAM, GPU, storage disk, and network.
In the Processes tab, you can check how much each open program is demanding from your internal components. If you notice that your CPU percentage is always quite high (closer to 100%), then it's working way too hard. Among tips to help your CPU run better, one of the most notable is regulating heat. This could include replacing the thermal paste on your CPU or simply increasing the cooling systems surrounding your CPU.
Because your CPU works so hard and is integral to many computer processes, it can get really hot, and keeping it as cool as possible can help your system run smoothly. It's smart to check your computer's CPU (and GPU) temperature regularly to ensure it falls within a safe range.
Keep your system cool
Electronics are powerful, and all this power comes with a lot of generated heat. To keep your PC in tip-top shape, it's important to incorporate effective cooling systems to combat how hot your internal components can get. If your computer gets hot enough, it could shut down or cause permanent damage to your internal components.
One of the easiest ways to cool your PC is by upgrading the fans in your setup, whether it's the component fans or the case fan. You can also get fancy with a water-cooling setup, which is more effective than even the most expensive air-cooling system. For anyone with a high-end gaming PC, a water or liquid cooling system is the best choice because of its ability to dissipate more heat and stay quiet while doing so.
It's also important to consider where your PC is located. If your tower is placed on carpet, heat may not be able to escape as easily as it would if your PC was on a hard floor or your desk. This location tip is effective for laptops as well. Even the best laptops can't cool effectively if placed on a blanket or a soft surface that blocks the fans from pushing out heat.
Laptop-specific tips
With laptops, there are a few maintenance tips to keep in mind that do not apply to desktops. Because laptops are portable, you'll want to consider how well-protected your laptop is when you travel with it. You can invest in a sturdy case or a laptop backpack that will safely protect your device, both of which will protect your laptop from accidental drops, bumps, and scratches.
Additionally, a desktop draws electricity directly from a wall outlet to its power supply, whereas a laptop utilizes a built-in battery. Although it might be tempting, it's not a smart idea to leave your laptop plugged in all the time. This can cause a constant battery trickle that decreases the effectiveness of your laptop battery, lowering the time your laptop can survive without being plugged in.
Accidentally leaving your laptop plugged in overnight now and then isn't going to be detrimental to your battery, but it definitely shouldn't be a regular occurrence. When you notice your laptop is at about 80–90% battery, you should unplug it until you see a low-battery message. If you've been leaving your Windows laptop plugged in for days at a time, you can check your laptop's battery health with a built-in tool.