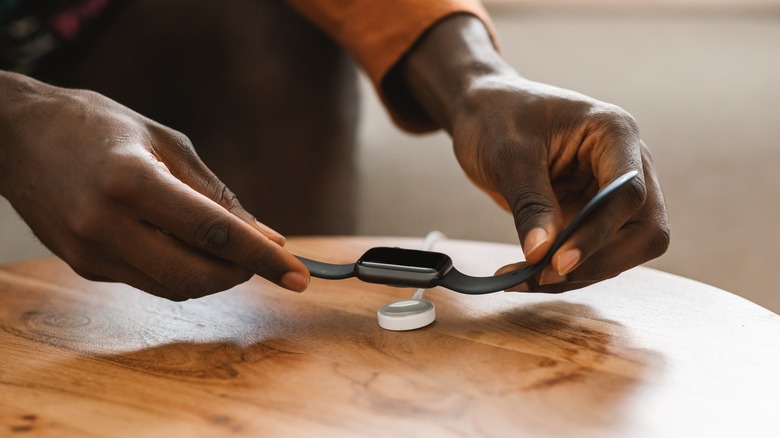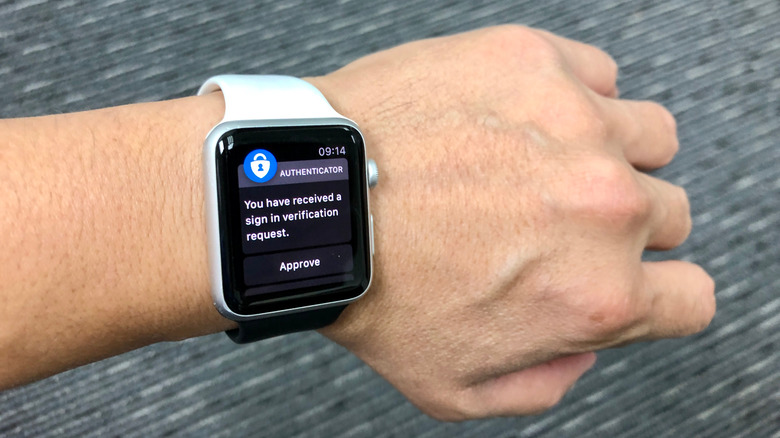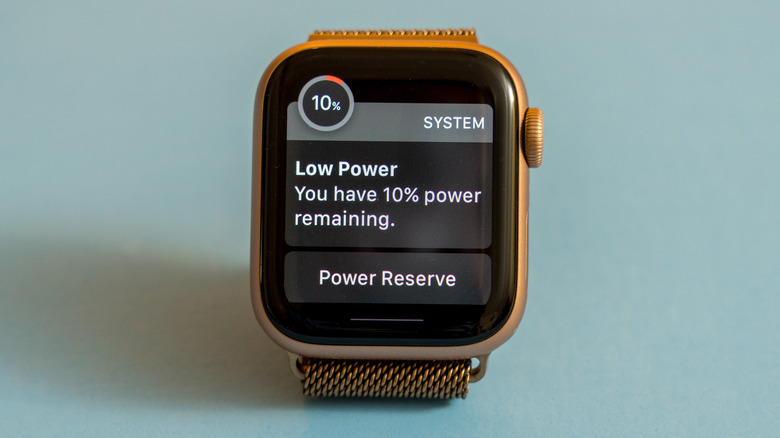15 Most Frustrating Apple Watch Issues (And How To Fix Them)
Apple Watches are known for their incredible features and exceptional performance. However, despite their high-quality designs and engineering, spontaneous issues can arise that frustrate users. These issues can be caused by a variety of factors, but are often linked to software glitches, internal app settings, and hardware malfunctions.
Once your Apple Watch no longer works as it should, a feeling of dread can emerge as you look for answers online or scan the fine print in your user manual. Some remedies are easy to find with immediate effect, but others are not, and will continue to persist and overwhelm your best efforts.
In the following article, we will cover some of the most frustrating Apple Watch issues and how to fix them. Our tips will form a checklist, starting from the easiest solution to the most thorough. In this way, even if you're a new Apple Watch user, you'll be able to save time by avoiding unnecessary repairs and overcoming the problem without any additional assistance!
Apple Watch won't charge
While an Apple Watch can last around 18 hours, these numbers mean little once you lose the ability to charge your device. In most cases, users tend to blame faulty cables and weak connections, but sometimes the solution can be right in front of you or buried within.
Here's how to fix an Apple Watch that won't charge:
- Know your symbols and icons: As simple as it sounds, the first thing you'll want to know is whether your Apple Watch is definitely not charging. This means knowing the difference between the red and green lightning bolt symbols. Green means charge, while red means no power source detected.
- Force restart: If your Apple Watch has some battery life remaining, try a force restart that might reset the charging error. Do this by pressing and holding the Side Button and Digital Crown together for 10 seconds. Once the Apple logo appears, let go, and allow the restart to commence.
- Clean the Apple Watch and charger: Since an Apple Watch charges magnetically, grime or dirt may be interfering with your power connection. Wipe down the rear of your Apple Watch and the charging dock and see if the issue resolves.
- Try an official Apple Watch charger: If you're using a third-party Apple Watch charger, try using the charger and cable your device came with. Sometimes, third-party accessories can lead to compatibility issues.
- Ensure the watch and charger have a solid connection. Sometimes even the watch straps can interfere with a proper connection.
Unable to connect to Wi-Fi
As long as your Apple Watch operates on watchOS 5 or later, your device can maintain an independent Wi-Fi connection. In other words, even if your iPhone is out of reach, you can still access useful features such as calls, emails, and messages via the internet. Whilst this can be exceedingly convenient in a forgetful situation, what if your Apple Watch refuses to connect to a wireless network?
Here's how to fix an Apple Watch that won't connect to Wi-Fi:
- Turn Wi-Fi off and on: If this particular Wi-Fi connection has worked in the past, a simple Wi-Fi refresh may be all you need. Swipe up on your Apple Watch to open the Control Center, tap the Wi-Fi logo to turn it off (it should be grayed out), and then tap it again to turn it back on. Give it some time, and see if your Wi-Fi reactivates.
- Forget Wi-Fi network: Another way to re-establish a Wi-Fi connection is to reset it entirely. Open the Settings App on your Apple Watch, select Wi-Fi, followed by the chosen network, and tap Forget. Turn your Wi-Fi off and on again, and reconnect to the network of your choice.
- Incompatible Wi-Fi networks: If you have ventured out of your usual Wi-Fi location, you'll need to connect to a new Wi-Fi network. Unfortunately, if you own an Apple Watch Series 5, SE, or earlier, you'll be limited to 2.4 GHz networks only. Your device works perfectly fine, it's just not compatible with a potential 5 GHz network.
Apps continue to crash and freeze
One of the most frustrating problems an Apple Watch user can experience is when their favorite apps continue to crash and freeze. This might include loading screens that never end, unresponsive commands, or apps that refuse to open or close altogether. These obstacles can disrupt system functionality, making it impossible to do anything else.
Here's how to fix Apple Watch apps that continue to crash and freeze:
- Relaunch the app: If your Apple Watch is still responsive, but you're unable to successfully open a crashing app, you can try closing it and launching it again. To do this, press the Side Button, scroll through your active apps list, locate the affected app, swipe the app from right to left, and then tap the large red X. The app should close and you can try to open it again.
- Force close the app: Perhaps the app you're trying to fix has frozen your Apple Watch entirely. In this case, you're likely inside the app itself, and you'll need to force close it. Press the Digital Crown, select the desired app, press and hold the Side Button, and release when the Power Down menu appears. Now press and hold the Digital Crown again until the app goes away.
- Delete the app: If your problematic app continues, it may be time to delete and reinstall it. To delete an app, press the Digital Crown until all your apps appear on the Home Screen. Touch and hold the display until the View Options screen appears, select Edit Apps, and then tap the Delete Icon followed by Delete App to confirm. You can now reinstall the app from the App Store.
Apple WatchOS will not update
It's important to keep your Apple Watch updated with the latest WatchOS to ensure the device runs smoothly. These updates usually include the newest features, bug fixes, and security upgrades that will optimize and improve overall system performance. However, what happens when these WatchOS updates fail to appear or install and you're left with outdated architecture?
Here's how to fix an Apple Watch operating system that won't update:
- Your Apple Watch is no longer supported: If you have an older Apple Watch, there may be a chance it's no longer supported and will not receive further updates. For example, WatchOS9 requires an Apple Watch Series 4 and above. To view a possible update, ensure your Apple Watch is connected to Wi-Fi, open the Settings app, select General, and then Software update. If you're on a supported Apple Watch Series, the new update should now appear.
- The WatchOS update is taking a long time to install: Should a WatchOS update be available, but it's taking a long time to install, you should not confuse this with an inability to install an update. Depending on your Apple Watch Series or internet speed, updates can range anywhere between several minutes and 1 hour.
- The WatchOS update is stuck: If some time has lapsed, and it seems the Apple WatchOS install is stuck partway through, it may be time to officially troubleshoot. Check your internet connection, restart your Apple Watch and iPhone, ensure you have enough storage space, or delete the WatchOS update file and try again.
An unresponsive screen
An Apple Watch screen that no longer responds can be one of the scariest issues you may face. As the primary interface of your device, you're going to have a hard time inputting commands or troubleshooting solutions if the screen no longer acknowledges your actions. This can lead to the complete inability to use your Apple Watch, rendering the device useless until a fix is found.
Here's how to fix an unresponsive Apple Watch screen:
- Force restart: A force restart is the first thing you should do for an unresponsive screen. Hold down the Digital Crown and the Side Button simultaneously for 10 seconds. Wait for the Apple logo to appear, and release the buttons. The device will restart and your screen may activate.
- Apps and updates: If a pattern emerges and your screen becomes unresponsive within a specific app only, consider updating it or uninstalling it entirely. Alternatively, you may need to check for a WatchOS update if the issue continues to be software related.
- Screen protectors: Apple Does not officially sell screen protectors for their Apple Watches. With that said, if you're using a third-party option, this may be the root of your problem. Remove the protector and see if your screen responds.
- Obstructions: Similar to the screen protector causing interference, if you're wearing gloves or your fingers are covered in any way, this too can cause the screen to no longer respond to your actions. Use a clean naked hand and see if the issue resolves.
An accumulation of grime
It's no surprise that wearing your Apple Watch every day will lead to a buildup of bacteria and grime, most notably sweat, oils, and dirt. It's therefore, necessary to implement regular cleaning habits to maintain your device's longevity and prevent any long-term damage that may degrade materials over time. With that said, cleaning isn't as simple as one might think, users must follow specific methods recommended by Apple.
Here's how to clean your Apple Watch correctly:
- Fabric and leather bands: If you have a fabric or leather Apple band, start by removing it from the Apple Watch before cleaning. Wipe the band with a nonabrasive, lint-free cloth, which can be dampened with fresh water if necessary. Be mindful not to soak leather bands in their entirety as they are not water resistant. Allow the band to dry, and attach it to the Watch when the cleaning process is complete.
- Alternative bands: For all alternative bands, including Solo Loop, Sport Band, Braided Band, or Metal Band, the same method applies. A nonabrasive, lint-free damp cloth should do just fine. Additionally, you may also use alcohol wipes, but be mindful that this is a strict no-no for fabric and leather options.
- Apple Watch: Once you have removed the band, wipe the Apple Watch with a damp nonabrasive, lint-free cloth, or, run it under fresh water. Avoid any further cleaning products, soaps, or, abrasives that can be used for buffing and polishing. Once cleaned, dry with a soft cloth before reattaching the bands.
Notifications are not appearing
The notifications you receive on your Apple Watch are one of its most useful features. Users can stay informed and connected via pop-ups without the burden of physically pulling out their iPhones in busy situations. However, when your Apple Watch suddenly stops sending notifications, you may miss important updates, which could lead to time-sensitive consequences.
Here's how to fix notifications that are not appearing:
- Lost connection: The most common cause of notifications not appearing on your Apple Watch is a loss of connectivity between your iPhone and Apple Watch. If you see a red iPhone icon it means the connection has been lost. Move the devices closer to each other and re-pair them via the Bluetooth setting in both your iPhone and Apple Watch.
- Enable app notifications: In the event that you have accidentally turned off app notifications, you can reactivate the setting by launching the Apple Watch app on your iPhone. Head into the Notifications tab, select Allow Notifications, and toggle the specific apps you would like to receive notifications from.
- Disable wrist detection: Wrist detection automatically locks your Apple Watch when you're no longer wearing it, causing notifications to be sent to your iPhone only. If you'd like to turn this feature off, go into your Settings app on your Apple Watch, select Passcode, and disable Wrist Detection.
- Force restart: If all else fails, try restarting your Apple Watch by pressing and holding the Side Button and Digital Crown until the Apple logo appears.
Unable to pair Bluetooth accessories
Your Apple Watch Bluetooth connectivity option allows you to pair AirPods, speakers, and other accessories that can greatly enhance the functionality and entertainment value of the device. Users can listen to music, or take calls wirelessly without needing their iPhones. Unfortunately, Bluetooth accessories don't always behave as they should and might struggle to connect to your Apple Watch.
Here's how to fix Bluetooth accessories that will not pair:
- Follow the correct procedure: While you may have used various Bluetooth accessories in the past, make sure you're following the correct Apple Watch Bluetooth connectivity procedure. Start by putting your Bluetooth device in Pairing Mode, open Settings on your Apple Watch, Tap Bluetooth, and allow your device to be Discovered. Once it is found, select it and input the passkey or PIN if required.
- Make sure your devices are in range: Depending on your Apple Watch Bluetooth version, all devices should at least have a 30 feet radius at minimum. If your Bluetooth-enabled device is not being picked up on your Apple Watch, try to move it closer. There are additional factors such as interference and obstacles that can get the in way too, so it's a safe bet to also do the initial pair within arm's length.
- Use a different Bluetooth device: The problem may not be with your Apple Watch at all. Try using another Bluetooth device using the correct pairing procedure and see if it connects to your Apple Watch. If successful, chances are your initial Bluetooth device wasn't compatible with your Apple Watch.
Your Apple Watch is getting hot
Generally, the optimal conditions for an Apple Watch are temperatures between 32° to 95° F (0° and 35° C). Should the device become too warm, it may cause the system to slow down, malfunction, or in rare cases, suffer permanent damage. Beyond the Apple Watch itself, a warm bodily accessory is also uncomfortable to wear, so it's in your best interests to prevent the device from overheating.
Here's how to fix an Apple Watch that is too hot:
- A cool storage location: Most of us have a habit of leaving our accessories in the car, or in direct sunlight within our homes. An Apple Watch should be kept in a shaded area, that is not humid within temperatures of 4° to 113° F (-20° to 45° C). The next time you pick up your Apple Watch and it feels too hot, reconsider your storage location.
- Charging increases heat: When your Apple Watch is charging and plugged into a power source, it will create more heat as the battery replenishes. Similar to the storage location fix, you can reduce these temperatures by using a power outlet in a cool area, but for the most part, you should wait for your Apple Watch to decrease in temperature before use.
- Remove your Apple Watch from your wrist: If your Apple watch becomes uncomfortably hot, and it is followed by a red thermometer on the display indicating above-normal temperatures, consider removing it from your wrist. The reason for the temperature increase could be from your current environment in addition to your body temperature.
Incorrect heart rate readings
The heart rate reading feature on your Apple Watch is an excellent way to measure your current fitness level, estimated calories burned, and overall health. You can activate this feature during a workout, throughout your day-to-day activities, or while resting. Although Apple's heart rate readings are usually within a valid range, certain factors might be influencing the accuracy.
Here's how to fix incorrect heart rate readings on your Apple Watch:
- The correct fit: The heart rate sensor on the back of your watch needs direct skin contact to make an accurate reading. Your Apple Watch shouldn't feel loose to the extent that it is sliding up or down your arm. A correct fit should feel snug but still offer enough breathability and comfort for extended hours of use.
- Water and sweat: During your workout, you may be prone to sweat, which can impact the accuracy of your heart rate monitor. The sensors work best if your Apple Watch and wrist are both dry and clean. This includes activities such as swimming or attempting a reading while walking in the rain. It's best to then pause what you're doing, wipe your Apple Watch and wrist with a towel, and try again.
- Irregular motions: While The Apple Watch advertises heart rate readings during physical activities, certain irregular motions such as tennis or boxing can impact the accuracy of the sensor. If you cannot pause these activities, try linking your Apple Watch to a Bluetooth chest strap.
The battery drains too fast
Similar to your Apple Watch not wanting to charge, a battery that drains too fast can be equally frustrating. After all, what's the point of having an abundance of innovative features that can't make it through your workday? Nevertheless, as long as the battery isn't physically damaged, the solution might be as easy as a few optimization settings.
Here's how to fix an Apple Watch battery that drains too fast:
- Wake screen time: With the Wake Screen setting activated, every time you raise your wrist, your Apple Watch will turn on. The display can stay active for up to 70 seconds, which can take a lot of power. Reduce this time by opening the Settings app on your Apple Watch, selecting Display & Brightness, followed by Wake Duration, and changing the value to 15 seconds.
- Turn off push notifications: If you receive a lot of notifications during the day, it might be necessary to turn off app alerts. Open the Apple Watch app on your iPhone, select Notifications, and disable the apps you deem trivial.
- Turn off background refresh: Your iPhone and Apple Watch will send information back and forth continuously. With that said, some app synchronizations might not offer enough rewards to justify their battery consumption. Open the Apple Watch app on your iPhone, locate Background App Refresh in your General Settings, and turn off unwanted apps.
Delayed synchronization
Your iPhone and Apple Watch are meant to work together seamlessly in a swift manner. Exchanging information throughout the day, your Apple Watch relays everything you need to know in real-time, while also sending data to your iPhone for certain apps. For unknown reasons, however, your Apple Watch or iPhone may delay this synchronization ability. This is different from not receiving notifications at all, as you do eventually get them, but rather in a much slower manner.
Here's how to fix delayed synchronization:
- Reset Sync Data: The Reset Sync Data setting does exactly what the name says. It erases the current data on your Apple Watch and re-syncs it with your iPhone. To do this, open your Watch App, select General, tap Reset, and scroll down until you find Reset Sync Data.
- Toggle Airplane Mode on and off: Turning Airplane Mode on and off on both your Apple Watch and iPhone will reset all connections. Therefore, toggle Airplane Mode on for both devices, wait a few seconds, and turn it back off. This may help re-establish the connection and improve synchronization speeds.
- Unpair Apple Watch: The Unpair Apple Watch setting should be used as a last resort as it also erases all content on the watch, including custom settings (A backup can be made though). Open the Watch App, select All Watches, tap the Info icon next to your Apple Watch, and select Unpair Apple Watch. Next, enter your Apple ID and Password and select Unpair again. When ready, repair your Apple Watch by tapping Start Pairing on the Apple Watch Start Menu.
Siri isn't responding
Siri, the voice-activated virtual assistant can perform multiple tasks without users having to manually interact with their Apple Watch. This is convenient if you have your hands full and want to send a message, make a phone call, or get a weather update. But what if your commands are met with no response?
Here's how to fix Siri if it isn't responding:
- Turn on Hey Siri: To initiate the voice-activated Hey Siri conversation, you need to ensure your Apple Watch and iPhone both have the feature enabled. On your Apple Watch, go to Settings and select Siri. Under the Ask Siri tab, enable Listen for Hey Siri. Next, open Settings on your iPhone, scroll down to Siri & Search, and toggle Listen for Hey Siri under Ask Siri. When both settings are activated, say Hey Siri and listen for a response.
- Download Siri Voice: There may be a chance your Apple Watch does not have the Siri Voice package installed. This means, your commands are met with visuals only instead of voice confirmation. To download Siri Voice, go to Settings on your Apple Watch and select Siri. Scroll to Siri Voice, select a language, and await the download. This should be done over Wi-Fi while your Apple Watch charges.
- Increase Siri's volume: As silly as it sounds, Siri might actually be responding but your Apple Watch volume is too low. To increase the volume, raise your wrist and say Hey Siri, speak louder. Alternatively, you can manually change Siri's volume by opening Settings on your Apple Watch, selecting Siri, and locating Voice Volume – Speaker. Adjust the volume controls to your preference.
The Digital Crown is not working
The Digital Crown on your Apple Watch is an alternative means to interact with your device. Users can navigate menus, adjust system volume, or even send out emergency SOS alerts. Unfortunately, due to internal issues, or actual obstructions, the Digital Crown may cease to function in certain conditions.
Here's how to fix the Digital Crown if it no longer responds:
- Remove obstructions: Similar to cleaning and maintaining your Apple Watch, the Digital Crown may meet resistance if dirt, dust, or oil finds its way into its crevices. Beyond using a damp cloth to clean, turn the Apple Watch off and try running the Digital Crown under fresh water. Continuously press and turn the Digital Crown and wipe thoroughly when finished. Turn the Apple Watch back on and see if it works.
- Restart your Apple Watch: If your Apple Watch is experiencing an internal bug, you can try to restart it. Since the Digital Crown is unavailable, you'll need to press and hold the Side Button until the Sliders appear. Tap the Power Off Slider and drag it to the right. Once your Apple Watch restarts, check if your Digital Crown is now responsive.
- Reset your Apple Watch: If the steps above have not worked, it may be time to reset your Apple Watch entirely. This will erase all data and return your Apple Watch to its factory settings. On your Apple Watch, go into Settings, General, Reset, and select Erase All Content and Settings. Be sure to back up your Apple Watch data beforehand.
Apps won't download
Your Apple Watch has the ability to download thousands of applications from the App Store. These programs can improve system functionality or tailor your device to your specific needs. With that said, problems can arise during the installation process, which can halt your download progress.
Here's how to fix apps that won't download:
- Connectivity issues: Most download failures are related to an internet connection issue. Make sure you're in range of the network, and that your Apple Watch and iPhone both have access to the internet.
- Install one app at a time: If you're trying to install more than one app simultaneously, this can halt the installation process as your device becomes overwhelmed or constricted by the network limits. Therefore, try downloading each app individually before moving on to the next.
- Automatic App Install: By default, the apps on your iPhone that are also available on watchOS will automatically download and install onto your Apple Watch Home Screen. If you're awaiting the download, and it hasn't appeared, the Automatic App Install setting may be turned off. To turn it back on, open the Watch App on your iPhone, select My Watch followed by General, and toggle Automatic App Install.
- Check storage space and restart your devices: If none of the above work, and you have enough storage space on your Apple Watch, it may be time to restart your Apple Watch and paired iPhone. This may reset the connection and remove any software-related hiccups causing the error.