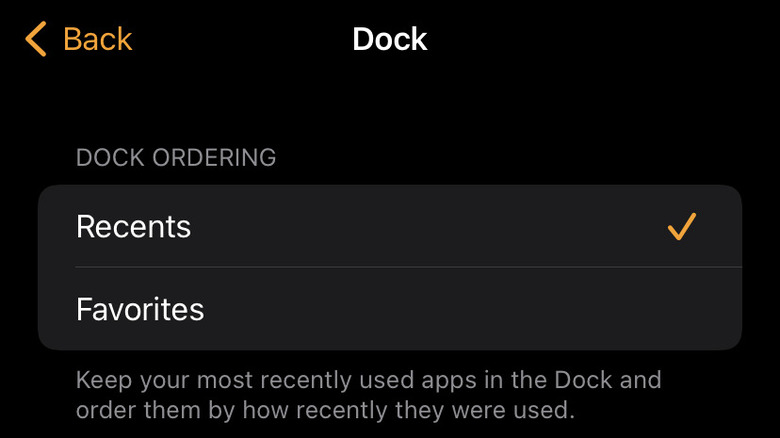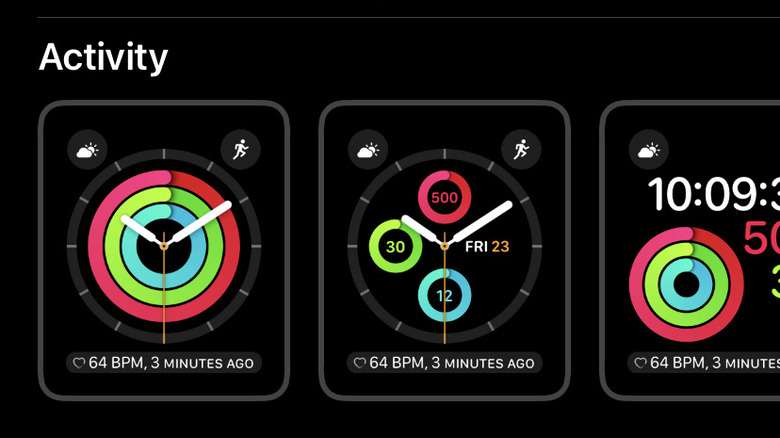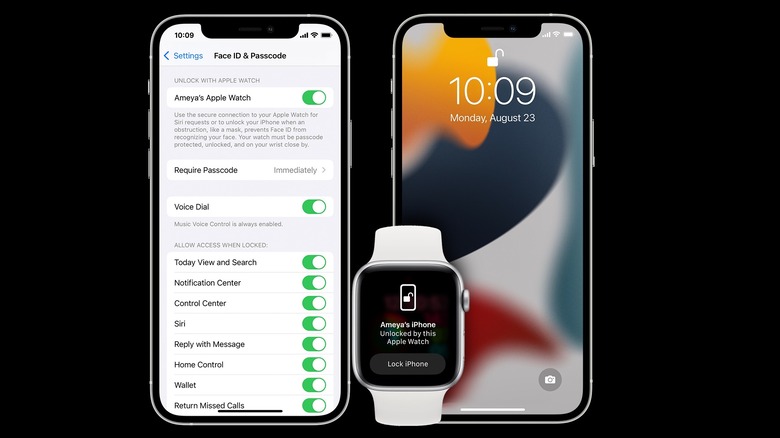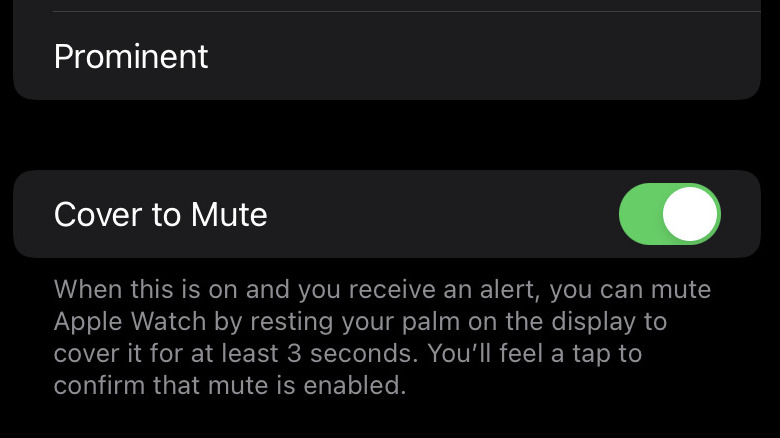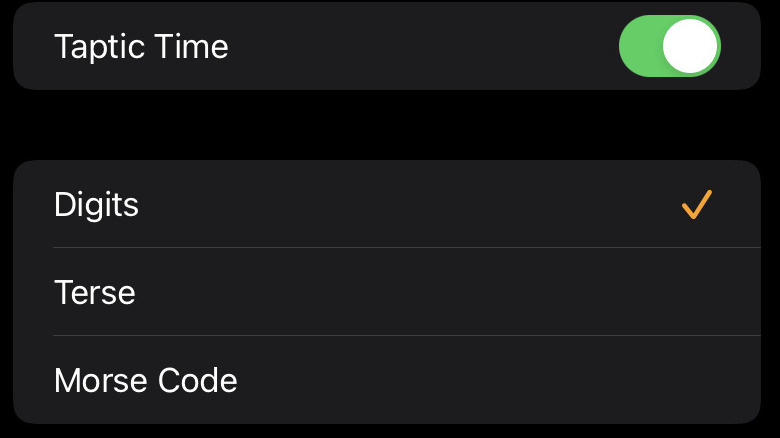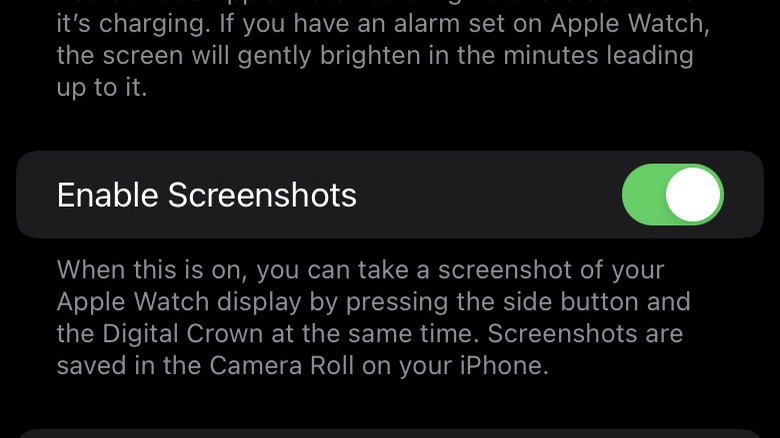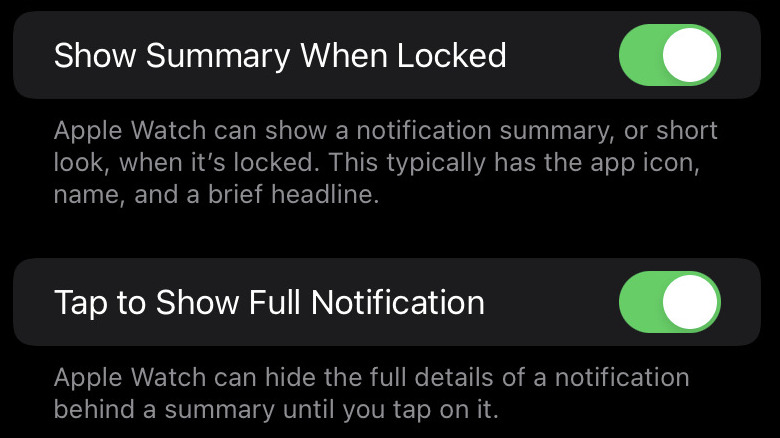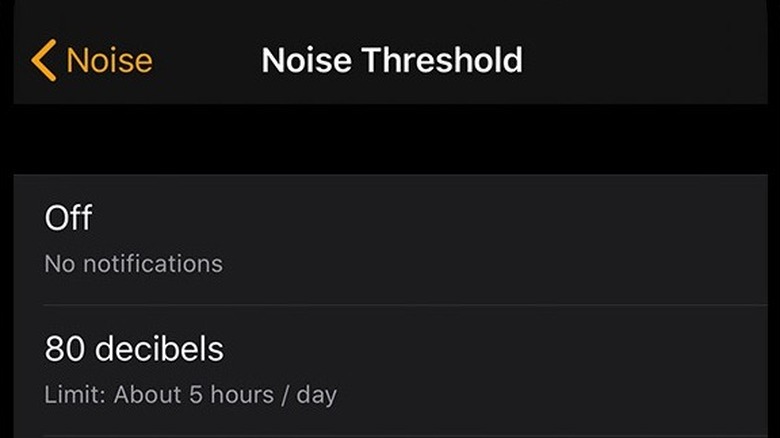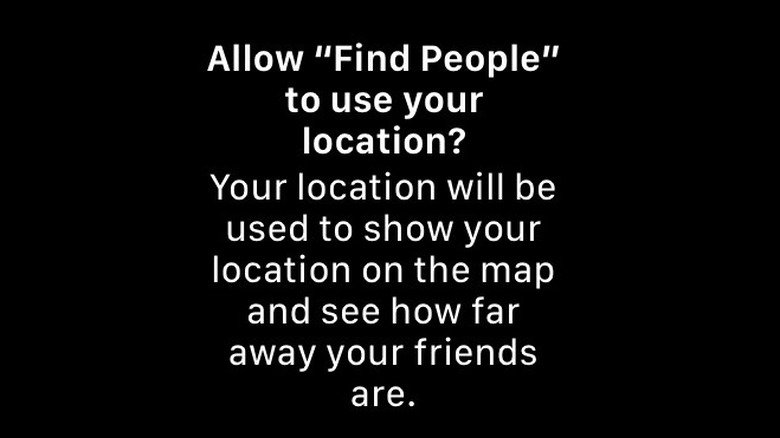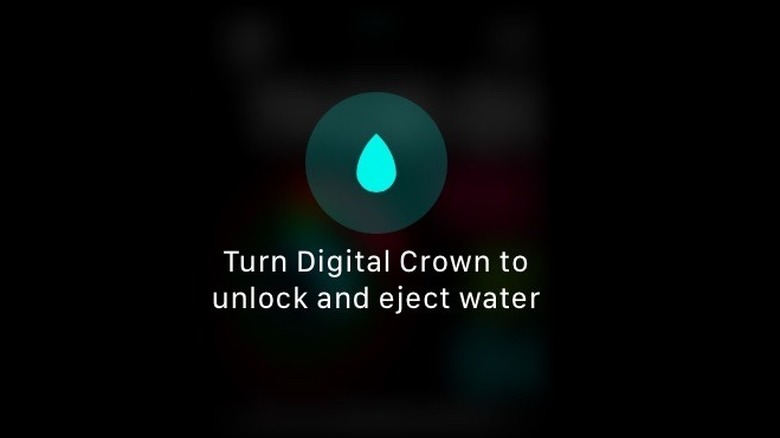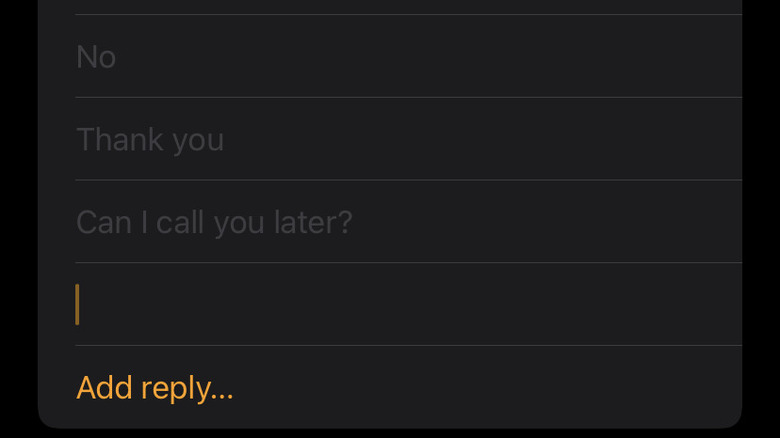Things You Never Knew Your Apple Watch Could Do
Apple has a long history of taking burgeoning technologies and building innovative versions of them with mass appeal. It happened in the early 2000s, when they introduced the iPod and brought MP3 players to the masses, it happened a few years later with the iPhone, and it happened again with the release of the Apple Watch.
Apple wasn't the first company to make a smartwatch, far from it, but they did create a product so appealing—perhaps in part to brand enthusiasts already invested in the company's other tech—that it helped make smartwatches more ubiquitous. Finally, we have the high-tech wrist communicators we've been dreaming of since James Bond and Dick Tracy made them famous on page and screen.
There's no doubt that the Apple Watch is an objectively cool addition to your connected lifestyle, bringing communication to the base of your hand, if not entirely to your fingertips. Still, despite it being attached to your body during your every waking moment, you may be leaving some of its lesser-known functions on the table. In an effort to ensure you get the most out of your smartwatch, here are twelve things you may not have known your Apple Watch could do.
Pin your favorite apps to the side button
Most often, navigating through your Apple Watch's user interface involves tapping the screen and sliding your finger around. Every once in a while, you might use the scroll wheel to slide quickly through options. It's easy to forget the side button even exists. Yet, there it is, perched just below the crown, waiting to be utilized.
Clicking it will open the apps you've most recently used, letting you scroll through them with either the swipe of a finger or turn of the crown. Depending on what you've most recently done, getting to the app you want might mean scrolling for a while, but that can be fixed with a quick settings change.
From the Watch app on your phone, go to the My Watch tab and click on Dock. There, you'll find two options, either Recents or Favorites. The settings default to Recents, but changing it allows you to save up to ten applications in the dock where they're easily accessible, (per Apple).
Now all of your favorite digital toys are easy to find, without having to flick through and tap the tiny icons in your watch's central app menu.
Get more watch faces
Your Apple Watch comes with a selection of default watch faces, each of which put different pieces of information on your watch's home screen. When you first get your watch, those faces probably have everything you're looking for, but as your use becomes more personalized, you might want something different. If the default faces don't offer what you're looking for, a third-party watch face might be the best solution.
Platforms like Facer allow you to find third-party watch faces that are compatible with your watch model. You can find watch faces tied to your favorite media properties or faces which display information not available in the default selection.
If third-party platforms still don't offer the information you're looking for, you can create custom watch faces of your own, as long as you have the dedication and know-how. Platforms like Watchsmith, Watch Maker, and Watch Faces let you build personalized displays for your Apple Watch (via Beebom).
It's worth noting that Apple has remained opposed to third-party applications on their watches and that includes watch faces. You should always use caution when utilizing content from outside sources, including those listed above. If you don't want to take the risk, you can always customize the native watch faces with Complications in the Watch app, (via Apple).
Unlock your iPhone while wearing a mask
Face ID for the iPhone was one of the most convenient innovations in recent years, allowing you to open your phone without a passcode, while still being confident no one else could get into your device without your permission. Then we started wearing masks over half our faces for significant portions of the day and things got complicated.
In a recent iOS update, Apple solved that problem, at least for Apple Watch owners. If you own an iPhone with iOS 14.5 or later, and an Apple Watch Series 3 or later with watchOS 7.4 or later, you can use your watch to unlock your phone even with a mask on, once you activate that capability, (per Apple).
To activate, open the Settings on your phone and navigate to Face ID & Passcode. Swipe down to Unlock with Apple Watch and click the toggle switch to turn it on. In order for the functionality to kick on, you'll have to meet a few criteria. Both your phone and watch need to have Wi-Fi and Bluetooth turned on, though you don't need to have Wi-Fi access at the time of use. Your watch needs to have a passcode and wrist detection.
Once all of that is in place, you'll be able to open your phone while wearing a mask, sunglasses, or goggles, as long as you're wearing your watch.
Mute with your palm
Much like your phone, the Apple Watch gives you the option of receiving alerts either via a vibration or through audible chimes. Given that the watch is generally on your wrist, the haptic notifications are suitable for most situations but sometimes you might want, need, or just prefer to have sound notifications. The only trouble is you might forget to turn them off in a setting that requires silence. The last thing you want is to find yourself in a crowded theater or a quiet library and all of a sudden, your Apple Watch starts chirping.
If that happens, there's no need to raise your watch to your face and turn it off or go through the hassle of navigating settings to turn off the sound, in the moment. You can mute your watch by covering its face with the palm of your other hand for a few seconds or until you feel a tap, (via Apple). Covering with your hand has the added benefit of muffling the sound while the OS goes to work quieting itself.
Of course, in order for that to work, you'll have to have the Cover to Mute setting turned on. To check, open the Watch app, go to the My Watch tab, and tap Sounds & Haptics. While you're setting that up, you might want to consider just switching to Silent Mode and turning on Haptic Alerts. All of that can be accomplished from the same menu section.
Taptic Time
There are situations when checking the time might be seen as bad form. Maybe you're stuck in a grueling conversation or waiting for the workday to end while your boss is looking over your shoulder. Maybe you just haven't put your glasses on for the day and you want to know the time. Whatever the reason, your Apple Watch is capable of silently telling you the time with a series of haptic vibrations.
As long as you've turned on Taptic Time in the settings, you can activate it with a couple of taps. To turn it on, open the Watch app on your phone. In the Settings, scroll down to Clock, open Taptic Time, and click the toggle switch to the on position.
As explained by Apple, there are a few different options including Digits, Terse, and Morse Code, each of which uses a different combination of long and short vibrations to signal the time. Once you've selected the method you want, tap your watch face to wake it up, then touch and hold two fingers to the screen until you feel the vibrations.
Take screenshots of your watch
Taking screenshots on your phone is a common practice, it's an easy way to capture information (or memes) and share it with others or save it for posterity in your ever-growing camera roll. Did you know you can also take screenshots of your watch face?
If you have a cool watch face you want to show off or have a particularly good day closing your exercise rings, you can snap a picture of that information and share it with others. On your phone, screenshots are captured by pressing the power and volume buttons and the process on your Apple Watch is similar.
The first step is making sure screenshots are turned on for your watch. As always, you'll do this in the Watch app on your phone. In Settings, open the General menu and scroll down to Enable Screenshots, (via Apple). Once that's done, you're off to the races. Taking a screenshot is as easy as pressing the crown and the side button at the same time. It's a little more awkward than taking a screenshot on your phone but those are the only two buttons you have to work with.
You'll know it worked if you feel a vibration and see a white flash on the watch face. You can find all of your watch screenshots in the photo gallery on your iPhone.
Hide notifications
Most of the time you want your notifications to populate on your watch face. One of its best functions is allowing you to see calls and messages without fishing your phone out of your pocket. Sometimes, however, you might want a little more privacy. The last thing you want is someone seeing a private message when you raise your arm to check the time.
By default, the notification settings on your watch match those of your phone, but your Apple Watch settings offer you a couple of options to help control your privacy. As explained by Apple, if there are certain apps you don't want to send notifications, you can control that by going to the My Watch tab in the Watch app, then opening Notifications. From there, you can select individual applications and turn notifications on or off.
If you want to minimize the information presented from all applications, you can block the details in your settings as well. From the Watch app, go to the My Watch tab and click Notifications. You'll see an option called Tap to Show Full Notifications. If you turn that on, your watch won't automatically show the details of your notifications. Instead, you'll get a brief summary, and you'll have to tap a notification in order to get the full details.
Protect your hearing
The world is noisy. As explained by the National Center for Biotechnology Information, tens of millions of people suffer negative health impacts including heart disease and hearing loss as a result of exposure to loud noises. The first step towards minimizing those impacts is to understand when you're at risk and take steps to mitigate your exposure.
Your Apple Watch Series 4 or later has a noise app which can sense environmental noises and alert you when they're reaching dangerous levels which could affect your health. To turn it on, open the My Watch tab in the Watch app. In the Noise section, tap on Noise Threshold and choose a decibel level. Beneath the decibel level you'll see a recommended exposure limit in minutes or hours, taken from World Health Organization recommendations.
As explained by Apple, your watch will then take periodic measurements of sound levels around you during the day. If it detects sounds at or above the threshold you've set, you'll receive a notification. You can also open the app or add the Noise complication to your watch face to get that information in real-time whenever you'd like.
Share your location
There are times when you might want your friends and family to know where you are, either so they can come and find you if you need rescue, or to let them know how far away you are and roughly when you'll arrive. That function is available on the iPhone, but it's also available from your watch, which could come in handy if your phone is dead or not in your possession.
Importantly, this function only works for contacts who also have Apple products, including iPhone, iPad, iPod touch, or an Apple Watch Series 3 or later (via Apple).
The steps are simple and customizable, and unlike many of the functions on this list, you don't need your phone to get it done. Open the Find People app on your watch and tap Share My Location. Then you'll select the contacts you want to share your location with. Best of all, you can dictate if you want to share your location for an hour, a day, or forever. That way, you can make sure the people important to you know where you are during a critical period without them spying on you for the rest of your life.
You can also set specific locations and send or receive notifications when you or a contact leave or arrive at a specified place.
Water Lock your watch
Apple watches are ostensibly water-resistant, but it can still feel uncomfortable to expose an expensive piece of electronics to water, whether you're taking a swim, are in the shower, or get caught in a rainstorm.
As long as you have an Apple Watch Series 2 or later, you can take additional steps to protect your watch from water damage by initiating the Water Lock feature. This is a native feature of your watch so there are no settings you need to change to make it work.
As explained by Apple, if you start a water-based workout like swimming or surfing, water lock will initiate automatically with no additional steps needed. In essence, your watch makes the logical assumption that it's likely to get wet and locks itself up. There are times, however, when your watch may get wet and not know it. That's when manually activating Water Lock comes in handy.
To do that, simply scroll up from the bottom of your watch screen to display the command center. Once there, you'll see a water droplet icon. Tapping it will result in a small water droplet icon at the top of your watch screen, confirming your watch is locked.
To turn it off, turn the crown until you hear a series of chimes. Those tones are used to clear any water from the speaker.
Change or update default response
Your Apple Watch is great for displaying calls and notifications, but the interface can be difficult to work with, owing to the screen's small size. It's certainly possible to respond to a text message on your watch, but it's cumbersome at best. Voice dictation is easy, but not always accurate, and tapping out a message or using your finger to write one by hand can take more time than it's worth. Often, you're likely to find yourself tapping one of the pre-programmed auto-responses.
Those responses are quick and easy, but they can be limiting and are unlikely to carry your unique personality with them, making them come off as stilted. Luckily, you can create custom auto-replies in the Watch App, allowing you to keep all the convenience of a one-click answer, while making it more personal.
As explained by Apple Insider, the steps are relatively simple. Open the My Watch section in the Watch app and scroll down to Messages. From there, select Default Replies and scroll down to Add Reply. Now you can enter customized text for new automated replies.
If you add enough of them, no one need ever know that you communicate solely through a diverse series of automated responses.
Leave your phone behind
The Apple Watch is a great companion device for your iPhone, but it's also a miniature phone in its own right, especially when paired with a pair of AirPods. If your Apple Watch has its own wireless service or access to Wi-Fi, you can make or answer calls and texts on the go, even if your phone is at home.
Your watch also need not be totally utilitarian. In addition to contact services, you can also bring some of your media with you while away from your phone. As explained by Apple, if you're an Apple Music subscriber you can stream music from your watch. Even if you aren't a subscriber, you can play any music you own by syncing it with your watch, which can be accomplished in the Music section, in the My Watch tab of the Watch app.
If you're a podcast listener, any podcasts you subscribe to are automatically synced to your watch any time you charge it, taking all of the effort out of getting your audio stories onto your watch for your next jog or a quick trip to the grocery store.
The Apple Watch won't play music or podcasts directly from the watch itself. Really, why would you want it to? You'll need a Bluetooth speaker of some kind to deliver the audio. AirPods are a perfect solution, but you can also pair a different audio solution in the watch settings (via Apple).