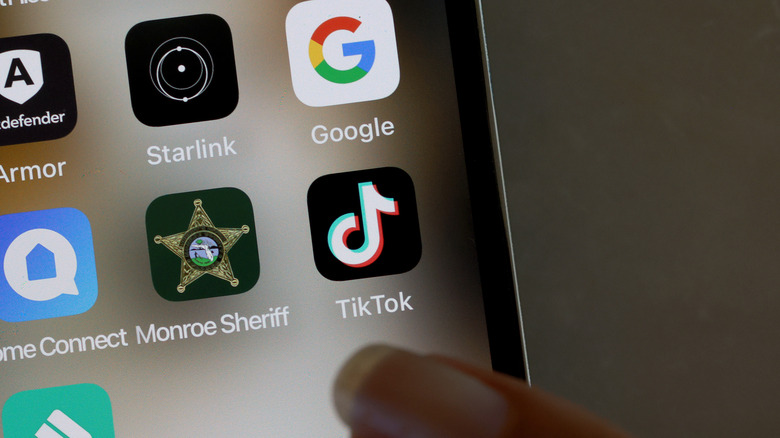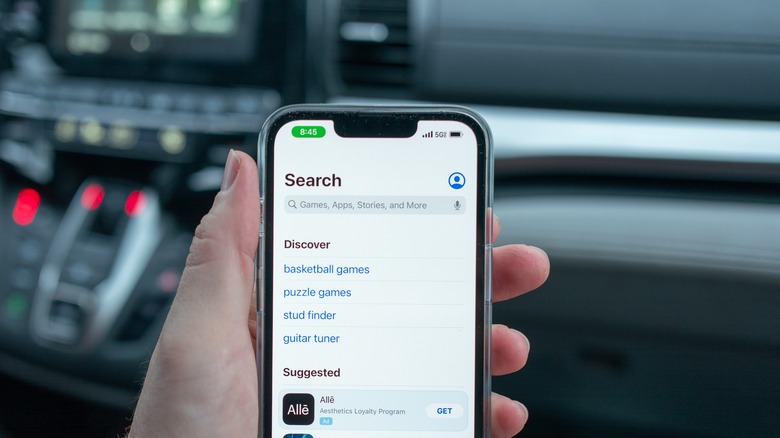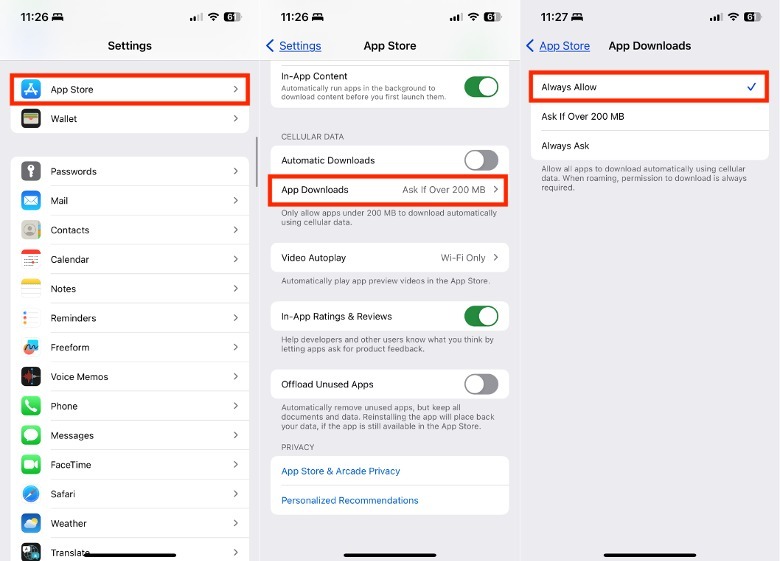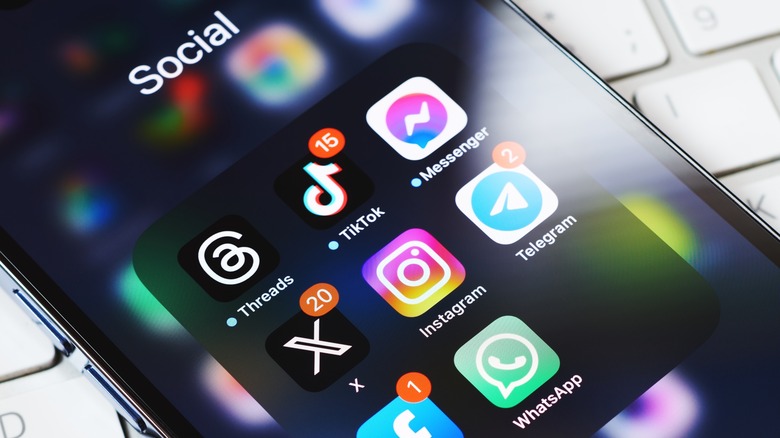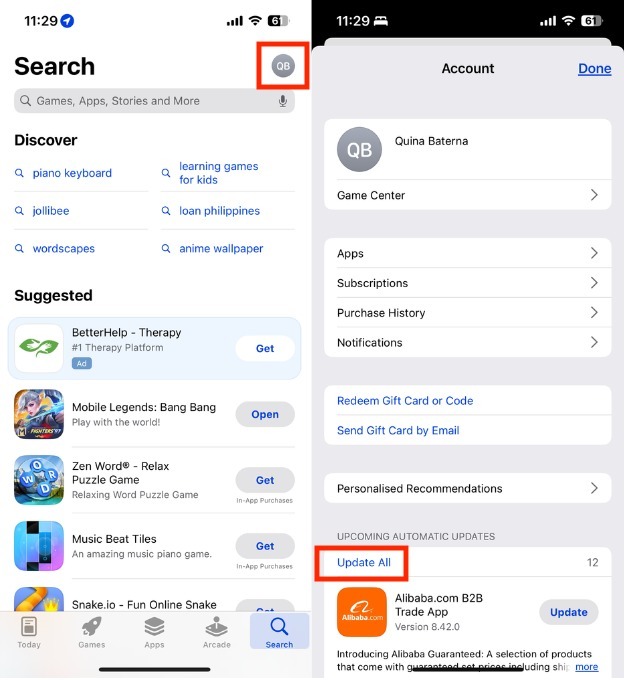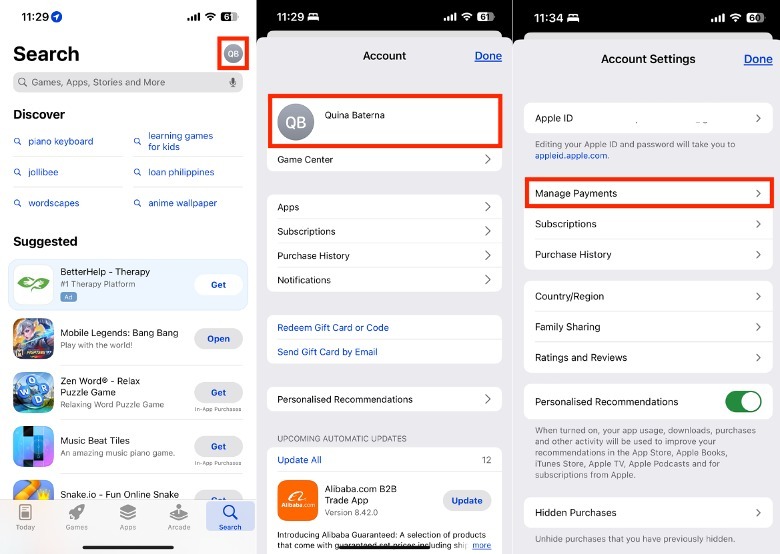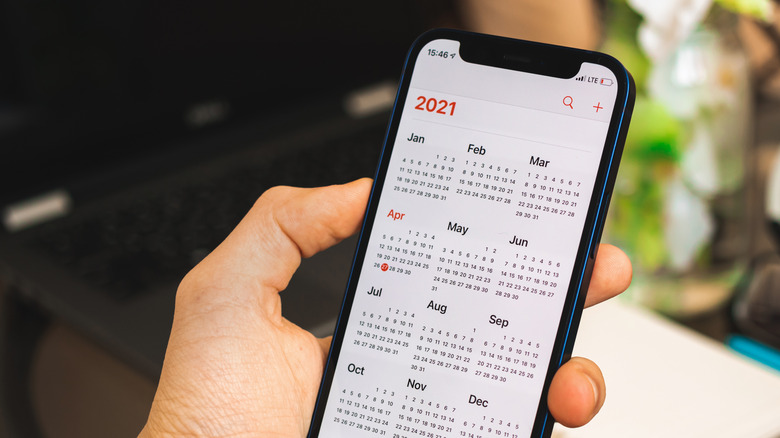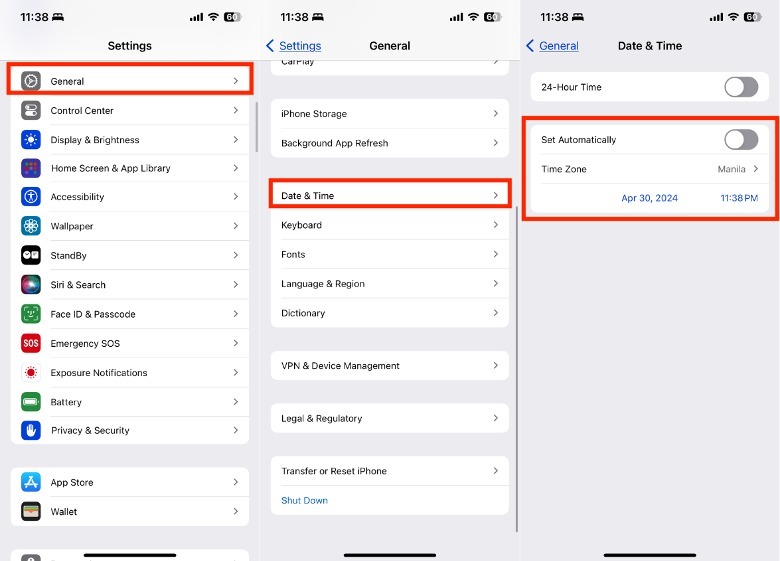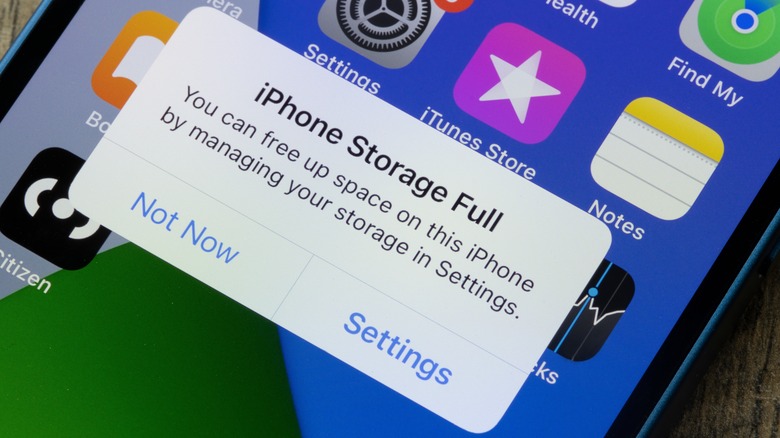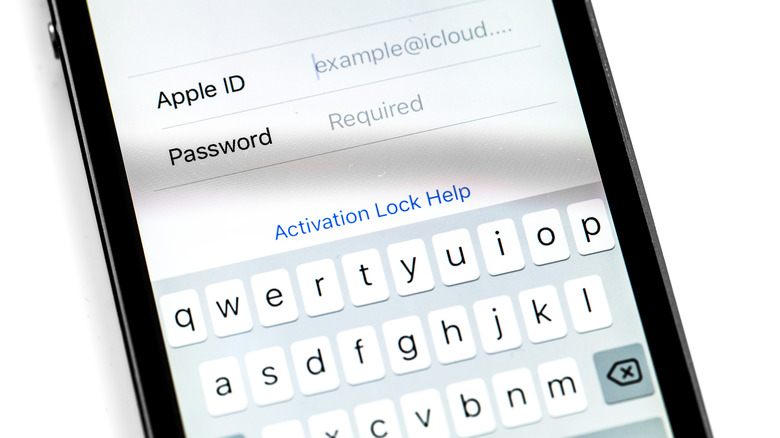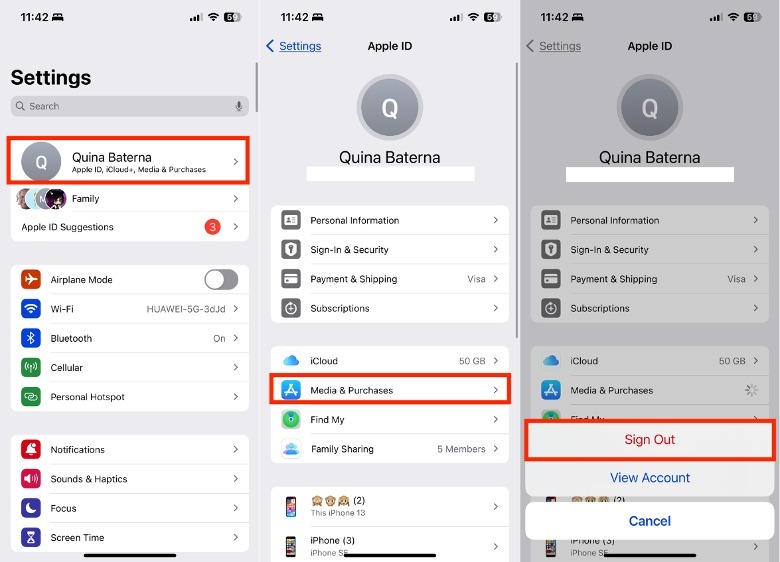iPhone Not Downloading Apps? Here Are 8 Ways To Fix It
For a growing number of people each year, our phones have become irreplaceable tools for daily life, whether it is for school, work, or our personal lives. This is possible because of the ubiquity of internet access, which allows many of us to download and use apps wherever we are. Except of course, when your iPhone refuses to download them.
These days, we need apps for almost everything under the sun. From essential apps every iPhone owner should have installed to ones that are simply for fun and games, we use apps for everything. They manage our social lives, track smart home devices, guide workouts, pay bills, navigate new places, and more. In fact, you don't even need to even pay for them all the time, as there are plenty of free apps that every iPhone user can benefit from installing.
It's no wonder that our iPhones are like extensions of our bodies and many of us feel lost when it's not working properly. While there are plenty of reasons that apps can be wonky, like when they refuse to download, there are systematic steps you can take to find out why a certain app is not downloading.
Before we proceed, it's important to isolate where the download issue is coming from. In this case, there can be three sources to the problem: The app itself, your iPhone, or the connection between them. Here are all the ways you can fix each one.
Check your App Store download settings
Until 2019, Apple barred users from downloading large iPhone apps that were 200MB or above through cellular data. To be fair, this download limit may have saved more than a few users from a bill shock-induced heart attack. But as more people sign up for unlimited data plans, Apple started allowing users to download these bulky apps from iOS 13 onwards, albeit with a warning.
So, if you haven't updated your device to at least iOS 13 yet or just value every MB of your limited or expensive data plan, it makes sense to simply switch over to Wi-Fi for both a stable internet connection and a seamless app download experience. But, if you're desperate to download an app on the go, have more data than you need, and hate tapping the pop-up to confirm your decision every time, here's how to make downloading apps through cellular data less annoying.
-
On your iPhone, launch the Settings app.
-
Tap App Store.
-
Under Cellular Data, tap App Downloads.
-
Select Always Allow.
On the other hand, if you want to play it safe or want to reserve your data just for the apps that matter to you, you can choose Always Ask. Additionally, you can return to the App Store section and toggle off the buttons next to App Downloads, App Updates, and In-app Content. In this way, you'll still be able to download apps using data, but you can reserve it for emergencies.
Prioritize the download
If you're on an app download spree, your app may be queued to download behind several other apps. To check this, you can review other apps you've downloaded before it and see if any of them are still ongoing. Now, if it isn't entirely urgent, you can always wait until the apps that preceded it are done downloading. Or, you can even change your network connection to a faster or more stable one to speed up the process.
But if you want one specific app to finish downloading before the rest, it's possible to tell your iPhone to prioritize it. To do this, tap and hold the loading app's icon on your iPhone's home screen. Then, in the drop-down menu, tap Prioritize Download.
However, if you already have the app but just need to update, you can also enable the update manually. Here's how:
-
On your iPhone, launch the App Store.
-
In the screen's upper-right corner, tap your account icon.
-
Under Upcoming Automatic Updates, find the app you want to download and tap Update next to it.
-
(Optional) Under Upcoming Automatic Updates, tap Update All.
Add a valid payment method
Some apps may require linked, valid payment methods, even if they are supposedly free. Often, this is a sneaky method to get you to sign up for free trials in the hopes that you forget to cancel it in time for the annual subscription to activate. Either way, this means that you will need to have an active payment method linked to your Apple account. In some cases, it is also possible that your existing payment method may have expired. You will know if this is the case because a pop-up will appear at the top section of your App Store screen that says "Update Payment Method."
To add or update your App Store payment method, here's how:
-
On your iPhone, launch the App Store.
-
In the upper-right corner, tap your account profile icon.
-
In the upper portion of your screen, tap your account name.
-
Tap Manage Payments.
-
To edit the details of your existing payment method, tap the name of your payment method. In the upper-right corner of the screen, tap Edit, make the necessary edits, and select Done to confirm the changes.
-
To add a new payment method, tap Add Payment Method, follow the instructions on the screen, and confirm your decision by selecting Done.
Depending on what country your Apple account is based in, the available payment options will vary. However, updating this section whenever your payment method expires is best, so you can download apps with no problem.
Turn off VPN
In our increasingly risky online climate and highly globalized world, having a VPN almost feels like a requirement for browsing, especially when using streaming devices. Among the many security advantages a VPN can offer, you can also benefit from being able to access geo-locked content, which is great for people who are running out of things to watch on their local Netflix lineup.
Unfortunately, Apple has cautioned users that VPN usage has been known to affect several iPhone functionalities, including AirDrop, Wi-Fi, and Bluetooth. In fact, it even cites possible issues with Apple services like the App Store and iTunes in particular. After all, a VPN can make it appear like you are accessing the App Store in a different country. Because of this, your VPN may be the cause behind your app downloading woes.
To fix this, Apple recommends temporarily disabling your VPN or deleting it (if you no longer find it useful). Alternatively, you can reach out to the app developer's support team for tips on how to resolve it. This is also a good opportunity to reconsider which VPN you're using because there are many reasons you should never trust a free VPN.
Check your iPhone date and time
For most iPhone users, our device's time and date are usually put in place when we set up it for the first time and it's usually linked to our active network. However, Apple cautions that this feature may not work so well in some cases, especially where there is a poor or weak connection. Not to mention, there are some instances that call for manually adjusting your iPhone's date and time settings, such as when you're trying to resolve daylight savings-related bugs.
Regardless, having the wrong date and time on your iPhone may cause problems with downloading apps or even their functionality in general.
Here's how you can change your date and time manually:
-
On your iPhone, launch the Settings app.
-
Tap General > Date & Time.
-
Next to Set Automatically, toggle off the button.
-
Manually choose the timezone or the date and time itself.
Free up iPhone storage
While living in a paperless world can be exciting, there is a price to pay for everything and in this case, it is apps eating up your precious iPhone's storage. With enough apps in your roster and a couple of bad usage habits, it's possible that you can't download an app because you have run out of space.
In some cases, Apple's iOS will share its personalized recommendations to resolve your iPhone storage problems. To view those recommendations, go to Settings > General > iPhone Storage and tap Show All next to Recommendations. While not all devices will have these available, it's a great place to start clearing up space for new apps if your iPhone does. In the iPhone storage section, you can also review how much space apps have used in your device in general.
Many of Apple's recommendations often include offloading unused apps, offloading photos and videos, and reviewing attachments with large file sizes. Aside from these, you can also follow some of our tips for deleting your iPhone trash files and making your iPhone photo file sizes smaller.
If you don't have the bandwidth to clear your iPhone off files yet, you might want to try an iCloud+ subscription. Or, if you're not fully invested in the Apple ecosystem as a whole, there are plenty of iCloud alternatives that you can use between your iPhone and Windows computers.
Restart your App Store and device
In the IT world, it's a decades-long joke to ask someone encountering issues to simply turn their device on and off. The truth is that it often works.
Resetting devices can help refresh backend code issues, such as cache problems, that can affect its usability. So, if your iPhone is behaving a bit odd and still not letting you download apps, you might want to exit the App Store app and re-open it.
To do this, launch the App Store app and swipe up from the lower portion of the screen. Next, on the App Store preview, swipe up the screen to close the app.
Unfortunately, even native iOS apps are not immune to outages, even the App Store. To verify whether the problem is you and your device or the App Store in general, you can check the Apple System status dashboard. To do this, click or tap the plus (+) icon on the right-hand side of the screen. Next, check the status next to the App Store, which on an ordinary day should have "Available" next to it. Alternatively, you can check social media pages, like Twitter/X to see if other users are complaining about the same thing. If this is the case, you may have no other choice than simply to wait until the issue is resolved.
Sign out of Apple ID
When it comes to any kind of universal single sign-on mechanism like the Apple ID, it's not uncommon for authentication issues to occur every now and then. If you deduce there is no ongoing outage with the App Store, your specific Apple ID may be the one causing trouble. To manage Apple ID issues and get back to downloading apps using the App Store, the first line of defense is to log out of your account and then back in again. Here is how to do it:
-
On your iPhone, launch the Settings app.
-
In the upper portion of the screen, tap your account name.
-
Tap Media & Purchases > Sign Out.
-
In the popup, tap Sign Out again to confirm your decision.
Once you've successfully signed out of your account, you can log into your Apple Account again. To do this, return to the Media & Purchases section and follow the instructions on the screen.
Update your iPhone operating system
If your app downloading issues only started happening after you've recently updated your iPhone's operating system, there's a possibility that you're encountering a bug that needs to be fixed with a patch. Among other possible consequences when you don't update your iPhone, the "Cannot connect" message on the App Store could mean you just need to run a system update, according to Apple. Not to mention, some apps may outright not work properly unless you are using the latest iOS version.
To check if your device needs to be updated, here's what you do have to do.
- On your iPhone, launch the Settings app.
- Tap General.
- Select Software Update.
Once your iPhone software is up to date, you can try downloading apps again to see if that has made a difference. Of course, as with many iPhone-related issues, your last resort to resolve your app downloading issues is to contact Apple Support. Whether it is a glitch or an instance of your device being tagged for fraud, they'll be able to check issues with your account or device that may not be immediately available from your end.
If all these ideas don't work, and neither does restarting your iPhone, then you might want to consider restoring your iPhone as an extreme next step.