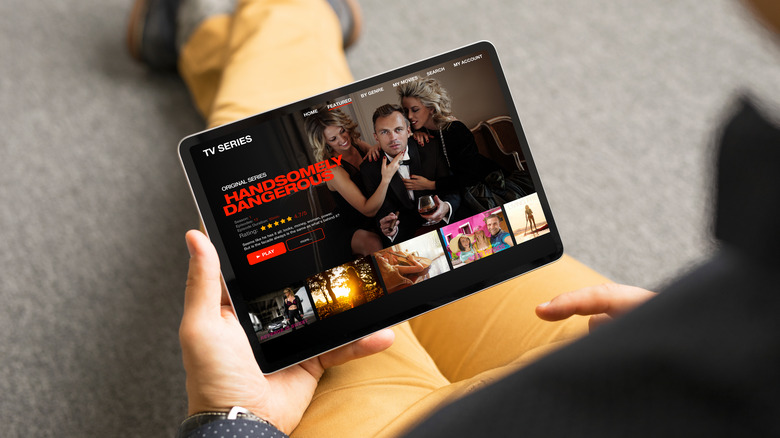The 9 Best Ways To Use Streaming Apps Without A Smart TV
We may receive a commission on purchases made from links.
Although the smart TVs you can buy today come equipped with everything you need to access the most popular streaming services, there are plenty of other ways to enjoy Netflix, Disney+, and all the other exciting streaming content available without running out and buying a new smart TV. Whether you're looking to watch Amazon Prime or Disney+ on an older TV in your bedroom, aren't ready to upgrade your family TV, or want to find more creative ways of enjoying Netflix, some solutions will help you stream movies and TV shows from the internet on just about any TV.
You'll need an internet-connected device somewhere in the mix, but that doesn't need to be your TV. Your laptop, smartphone, tablet, or even an older PC can do the heavy lifting for you, turning your old TV into a window to a whole new world of content.
So, don't throw away that old TV or be afraid of cutting the cord. Here's how you can get the full streaming experience without a smart TV.
Plug in your laptop
It may seem like a low-tech solution, but one of the fastest and easiest ways to watch movies from your favorite streaming service on an older TV is to plug in your laptop and use your TV as a giant external monitor.
Nearly every TV sold in the past 10 years includes at least one HDMI port, even if it's not a smart TV. However, HDMI ports started appearing on TVs as far back as 2004, so even if you have an older set, it's worth taking a look around back to see if your set has one. Since most modern laptops also support HDMI, it's by far the simplest way to hook your TV up to your computer.
If you have an HDMI port on your laptop, all you need is a standard HDMI cable and you're good to go. Many ultra-thin laptops like Apple's MacBook Air and Lenovo's ThinkPad Z13 omit the HDMI port to slim things down but don't despair, as there are very affordable USB-C to HDMI adapters that easily bridge this gap. These can often be used to connect a smartphone or tablet, too.
One word of caution, though — make sure you're using a quality HDMI cable. Most streaming services employ a feature known as High-bandwidth Digital Content Protection (HDCP) to determine that what you're connecting to your laptop is a TV or other screen rather than a recording device. Cheap HDMI cables may not pass this signal properly. This will result in your laptop showing a blank screen or throwing up errors about copy protection.
Get a Chromecast
If you want to stream from your laptop or a mobile device without the hassle of hooking up wires, then Google's Chromecast offers a surprisingly affordable way to go wireless. In fact, at $30, it's not much more expensive than a good HDMI cable, especially if you compare it to one that can go the distance from your TV to your couch.
This diminutive little box plugs directly into an HDMI port on your TV and lets you cast content to the big screen from the Chrome browser on your laptop and many smartphone and tablet apps. However, while you can stream Netflix that way, you probably won't want to. Chromecast also supports thousands of apps from the Google TV platform, including Netflix, Disney+, Amazon Prime, and even Apple TV+. It also includes a voice-enabled remote so you can queue up your favorite shows using Google Assistant.
The only real downside to the more affordable Chromecast is that you won't be able to stream in 4K, but since most 4K TVs have access to streaming apps anyway, this is not a problem you're likely to encounter. If you want 4K streaming, you can opt for the 4K model for only $20 more. The more expensive version offers support for Dolby Vision, and both versions support Dolby Atmos audio.
Use your Xbox Series X or PlayStation 5
Today's game consoles do a lot more than just let you play games. If you have an Xbox Series X or PlayStation 5, you also have access to pretty much the entire world of streaming apps, from mainstream choices like Netflix and Disney+ to more specialized services like Crunchyroll.
As we noted in our review of the Xbox Series X, Microsoft's console works with Netflix, Hulu, Disney+, HBO Max, YouTube, YouTube TV, Amazon Prime Video, VUDU, Apple TV+, NBC Peacock, FandangoNow, Twitch, Sky Go, Now TV, Spotify, and Sky Ticket. Some of these, like Netflix, Disney+, VUDU, and Apple TV+, can also deliver Dolby Vision and Dolby Atmos sound, provided your TV supports it.
PlayStation 5 owners can enjoy a similar list of services. The console launched with support for Apple TV+, Disney+, Netflix, Spotify, Twitch, and YouTube. Since the launch, the platform has added support for Amazon Prime, Crunchyroll, ESPN, and quite a few more. Unlike the Xbox Series X, though, you won't get Dolby Atmos sound out of any streaming services on the PS5; it's only supported when playing Blu-Ray discs. It's also taken longer for streaming apps like Disney+ to catch up in offering 4K HDR streams.
Getting started is as easy as downloading the appropriate streaming apps from the appropriate console app stores. Just be aware that streaming from your game console isn't the most eco-friendly way to go. According to FlatpanelsHD, a PS5 "consumes up to 25 times more energy than Chromecast with Google TV and up to 20 times more than Apple TV 4K," and "Xbox Series X consumes 18 and 14 times more energy, respectively."
Pick up an NVIDIA SHIELD TV or other streaming box
You may not feel like replacing your existing TV with a smart TV, but that doesn't mean you can't turn it into one. There's no shortage of devices you can connect to your TV to access a wealth of online streaming content.
While a Google Chromecast will meet your basic streaming needs, more powerful devices like the NVIDIA SHIELD TV deliver more powerful features that allow you to get the most from your streaming experience.
As we explained in our review, the SHIELD TV offers unsurpassed support for the highest-quality 4K streaming from an extensive list of streaming apps, including Dolby Vision and Dolby Atmos support. There's also a gigabit Ethernet port around the back, so it can be hooked up in places that your Wi-Fi network doesn't quite reach.
The SHIELD TV also features a solid remote with dedicated buttons for quick access to Netflix and Google Assistant. It's not the only option, though. iPhone owners will likely prefer the Apple TV 4K, and Amazon's Fire Cube is also worth a look, especially if you're all-in on Alexa around your home.
Stream movies to your VR headset
If you own a VR headset like a Meta Quest or HTC VIVE, or you're considering buying one, you can get an even more immersive streaming experience by putting the screen right in front of your eyeballs.
Netflix, Amazon Prime, and YouTube offer dedicated apps for the Meta Quest headsets, but you're not limited to just these, as the others can be accessed through the built-in VR browser just like you would on your PC. The native apps offer some VR-specific features and content, such as letting you view movies with a virtual screening room experience while using the VR browser only provides access to basic 2D streams.
For the HTC VIVE, you'll need to use a PC app like Virtual Desktop to run Netflix or another streaming service from your computer to your headset. There's also the HTC VIVE Flow that lets you mirror your smartphone screen to the headset for a more portable viewing experience.
While it's pretty hard to justify spending $400 or more on a device just to watch Netflix in VR, it's a fun and cool way to enjoy your favorite streaming services if you already own one of these headsets.
Repurpose an old PC
If you have an older PC lying around, why not turn it into a makeshift streaming box? Streaming services don't require a hefty processor or a lot of RAM to play standard definition or HD videos, and chances are that's all you need if you don't have a smart TV.
If your PC has an HDMI output, you can plug your TV right in, effectively making it a big external monitor. Add a wireless keyboard and mouse, and you have more than just a streaming box; you get a full-fledged computer that's ready to surf the web and play games, in addition to watching Netflix and Disney+ through your browser. You can also store a library of personal videos on the local hard drive — something that's usually hard to do on dedicated set-top boxes, which are designed primarily for streaming over the internet.
While this won't be as convenient or low-profile as a dedicated streaming device with a standard remote control, it's a great way to make use of a computer that may otherwise be headed for the scrap heap.
Take it on the road
While you won't be able to stream video through a built-in CarPlay or Android Auto system for obvious safety reasons, many family vehicles offer rear-seat entertainment systems — in-car video displays in the rear sets to keep the kids entertained on long road trips.
Even today, most of these systems are designed primarily to work with physical discs — DVDs or Blu-Rays — but they also typically offer a port to wire in your own device like a smartphone, tablet, or laptop. As long as that's an HDMI port, it's as easy as plugging your device into your TV. Some vehicles may support phone mirroring instead of, or in addition to, a physical HDMI port. In that case, you can wirelessly cast your phone or tablet display to the screen.
A smartphone with a data plan may be the easiest way to go here, as long as you're willing to dedicate it to that task. Alternatively, you can plug in a streaming device like an Amazon Fire Stick and use a portable hotspot to get online.
These rear-seat entertainment systems are usually add-on packages that can add around $2,000 to the sticker price. While these built-in displays can be pretty sleek, there are more affordable ways to go. You can find a considerable selection of cases on Amazon like Macally's Universal Tablet Holder and Fangor's Car Headrest Mount Holder, both of which are designed specifically to turn your iPad or Galaxy Tab into a rear-seat entertainment screen for your car. You don't need a high-end device to pull this off — a five-year-old iPad can easily handle Netflix or Disney+ without breaking a sweat.
Check your cable box
If you still subscribe to a traditional cable package, it's worth checking your cable box to see if it includes support for any streaming services. Netflix has been partnering with cable providers for nearly a decade to promote itself as a "premium channel," so there's a very good chance you'll at least have access to at least that one — and it may even be available as an add-on to your cable package for a better price.
Beyond Netflix, cable box support for streaming services can be a mixed bag. Some providers like Xfinity offer a wealth of options, including Amazon Prime Video, Disney+, Apple TV+, Hulu, and more. Other providers such as Charter Spectrum are limited to Netflix and YouTube.
Depending on your cable box and provider, finding these streaming services can also be a bit tricky. Some will have a distinct apps section, while others treat streaming services as normal TV channels in your guide view. Ultimately, it's best to check with your cable provider if you're unsure which streaming services are available or how to find them.
Prop up your smartphone or tablet
Of course, you don't need a TV to enjoy streaming services. Nearly all of them — and certainly all the major ones — also have apps you can install on your smartphone or tablet.
However, watching movies and TV shows on a smaller screen can get awkward and uncomfortable after a while, so if you're planning to use your mobile device as your primary streaming platform, it's worth picking up a case with a built-in stand.
A wide variety of wall mounts can effectively turn an iPad or other tablet into a small TV. That can be a great way to stream your favorite shows in your kitchen or workshop, and since most streaming apps will run quite well on just about any tablet released in the past five years, it's a fun way to put an old iPad to good use when you upgrade to a newer model.