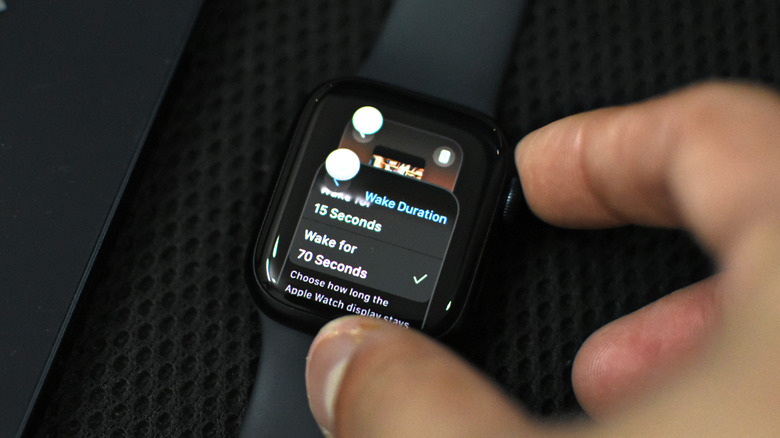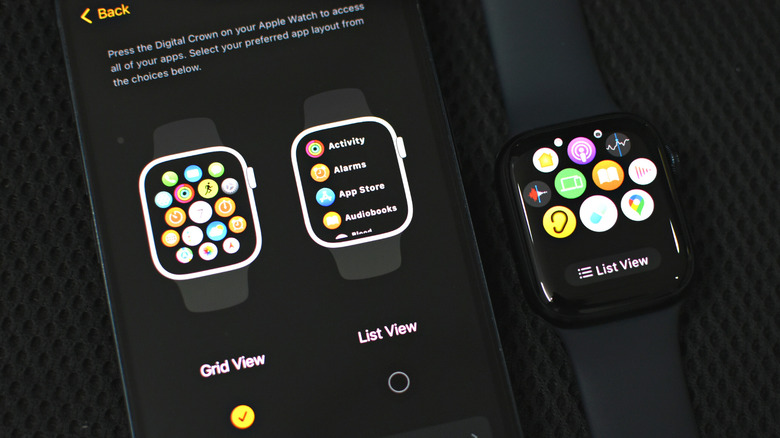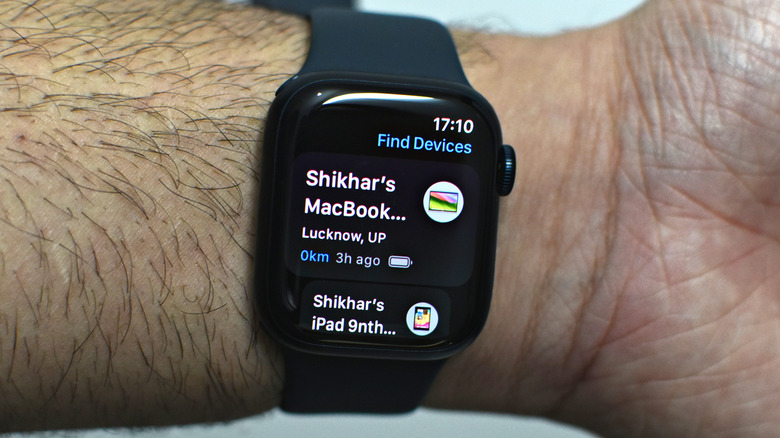Apple Watch Tips And Tricks Every Owner Should Know
Apple Watch is one of the most popular wearables in the market. Thanks to cutting-edge hardware and intricate software design, the device is an excellent smartwatch and a great fitness tracker.
However, it ships with so many features and options that users are bound to miss some. For instance, did you know you can set your Apple Watch minutes ahead of the actual time? To do this, go to Settings > Clock, and under Set Watch Face Display Time Ahead, choose "+0 min" to set the minutes ahead.
Further, an Orientation option helps you wear the watch on either hand. Head to Watch app > General > Watch Orientation and select the suitable options under "Wear Apple Watch On" and the Digital Crown's side accordingly.
In our survey, we figured a vast majority of Apple Watch users didn't know they could click screenshots on the wearable or didn't know about Theater Mode. Since we've already covered those in detail, here are some lesser-known Apple Watch tips and tricks that could change how you use the smartwatch and improve your overall experience.
Customize your watch faces
The first tip you should know is about the watch face you see daily. You can also customize your watch face to change the style, widget, or other complications.
- Press and hold the watch face.
- Tap Edit.
- You'll notice the different customizable options on the top of the screen, such as style, dial, color, and complications. Swipe from the left or right to toggle between them.
- Use the Digital Crown to switch between options once in a particular menu.
- Tap on complications to select and replace them with others.
With watchOS 10, Apple removed the ability to switch between watch faces by swiping from the extreme corner of the screen. However, by tweaking a simple setting in watchOS 10.2, you can go back to changing watch faces in no time.
- Go to Settings on your Apple Watch.
- Scroll down and select Clock.
- Enable "Swipe to Switch Watch Face."
- Now, head back to the watch face by pressing the Digital Crown swipe from the extreme ends of the display to change the watch face.
The option isn't available on the Watch app for iOS. Note that you must have more than one watch face in your library for this feature to work.
Use the Digital Crown to take a sneak peek
Did you know your Apple Watch's Digital Crown can help you take a sneak peek at the watch face without waking up the display?
- When the display is off, turn the Digital Crown upward to gradually increase the screen's brightness.
- Rotate the crown slowly; the screen gets brighter with each ticking sound or vibrational feedback.
- Keep turning the Digital Crown until the screen is bright enough to see what you need. The screen will sleep after a few seconds.
- Alternatively, turning the crown the other way will decrease the brightness until the screen returns to sleep.
You can use this feature during classes, conferences, meetings, in cinema halls, or going off to sleep. However, it doesn't work if you've enabled always-on display, a feature introduced with the Apple Watch Series 5.
Further, combining this feature with Theater Mode gives you the perfect Apple Watch hack to check time and notifications without disturbing others in a cinema hall or a conference room.
- Enable Theater Mode from the Control Center. This will turn the lift wrist to wake gesture off and enable silent mode.
- Now, turn the Digital Crown upward until you reach the required brightness level and press it. Until the watch sleeps, you can use it at the decreased brightness level.
Switch between apps using Digital Crown
Speaking of the Digital Crown, it is one of the core ways you interact with the Apple Watch. Hence, you should know everything it can do.
If your Apple Watch runs on any version of watchOS 9, you can double-press the crown to return to the last used app. Further, pressing the side button takes you to Dock, which sorts apps by Recents or Favorites apps. Additionally, you can open Control Center by holding the screen's bottom edge and swiping up. This works on the watch face as well as in other apps.
However, Apple has changed these shortcuts and gestures with the latest watchOS 10 update. Now, double-pressing the Digital Crown takes you to the App Switcher. It lists all the active app sessions on your Apple Watch, with the most recent apps at the bottom. Opening the Control Center now requires you to press the side button.
If you rotate the Digital Crown while viewing your watch face, you'll enter the Smart Stack, a set of relevant widgets that change as per the time of the day.
You can interact with the elements on certain watch faces using the Digital Crown. Just tap to select the item and turn the crown in either direction.
Last but not least, pressing and holding the side button activates Siri.
Switch between Grid and List view for apps
In WatchOS 10, Apple has updated the honeycomb view to a grid that keeps all the apps in the center of the screen. Even so, you can view the apps on your Apple Watch in two different ways: Grid and List.
- Open the Watch app on the connected iPhone.
- Tap "App View."
- Select the desired app layout from Grid View and List View. While the former showcases all the apps' icons as a group on the screen, the latter lists them with their names alphabetically.
Alternatively, you can press the Digital Crown on your Apple Watch to enter the home screen, scroll to the bottom, and then hit the option to switch to a different view.
Moreover, you can conveniently arrange where the apps appear in the grid view.
- Head to Watch > App View and select Grid View.
- Choose Arrangement at the bottom of the screen.
- Now press and hold on an app's icon to select it, and then move it around to drop it at the required position.
You can also rearrange the apps from the Apple Watch. Simply head to the home screen, press and hold an app's icon, drag it to another place, and press the Digital Crown once you're done.
Find your devices using the Apple Watch
Apple's Find My network is an excellent tool for locating lost devices. It lists all your connected devices on one screen, allowing you to keep track of everything at a glance.
Well, the Find My app is also available on the Apple Watch. So whether you've lost your AirPods or forgotten where you kept your iPad, you can track all the devices on your wrist.
- Hit the Digital Crown to open the app's screen.
- Scroll down and select Find Devices.
- Select the Apple device you wish to locate.
- Use the available options, such as Play Sound or Direction, depending upon the situation.
- You can also enable features like "Notify When Found" or "Notify When Left Behind" in the Notification section.
- At the bottom, you can also activate Lost Mode for a device.
However, the Apple Watch has a neat trick for instantly locating your iPhone.
- Open the Control Center on the wearable.
- Hit the Ping button to ring your iPhone.
- Hold the button to ring your iPhone and make the flashlight go on and off several times, making it even easier to locate your iPhone, especially if you are in a dark room.
Wondering about what else your Apple Watch can do? Here are more things you never knew the wearable could do.