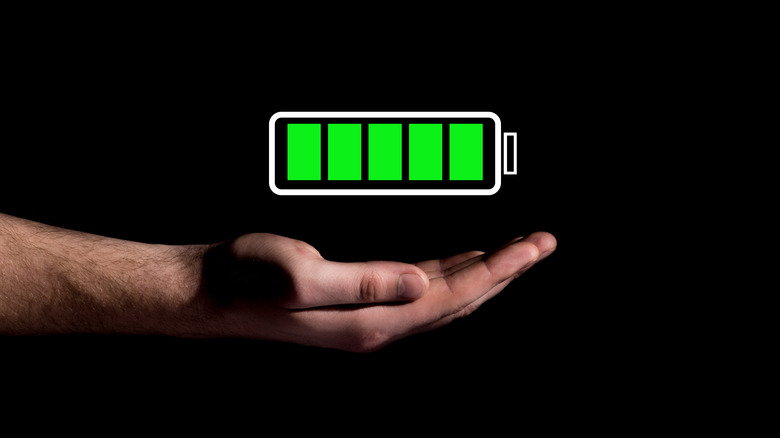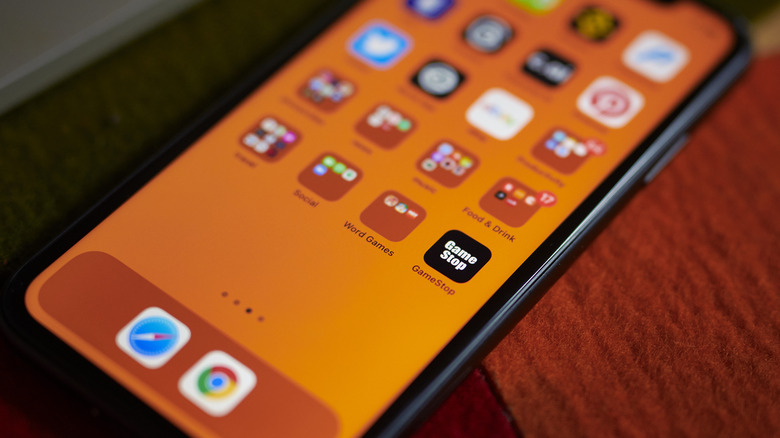The Ultimate Guide To Maximizing Battery Life Across All Your Devices
If you glance around right now, you'll probably see multiple devices that require constant charging. The one you're reading this on is most likely one of them. Long gone are the days of single-use batteries for most devices, and instead, most of the tech you carry around is powered by a technology called lithium-ion. It's an undoubtedly convenient technology, but you probably find yourself frustrated by it on a daily basis nonetheless. Every time your phone or laptop dies before you can make it to an outlet, you're losing some of the most basic tools we use to navigate modern life.
However, there are quite a few things you can do to make dead batteries a less frequent occurrence, so we've compiled some of the most effective tips. This guide is all about prioritizing battery life above all else, and that's a trade-off. Most people probably won't want to follow every tip on this list unless willing to neuter their device's functionality, so treat it more like a buffet of options to pick from. To be clear, though, none of these tips will harm your device, and all of them can easily be undone at any time. With that said, let's dive in to save you some juice.
Dim your displays
The display is the most power-hungry component of any device that has one, be it a laptop, tablet, smartphone, et cetera. That's because every last pixel is drawing power and refreshing constantly, like thousands of tiny light bulbs flickering faster than your eyes can perceive. Much like many light bulbs, the dimmer those pixels are, the less power they draw. For that reason, one of the best ways to maximize your battery life is to ensure that your display is never brighter than you need it to be.
Even if your device has an automatic brightness feature that dims and brightens the display based on the ambient light around it, it may be giving you more brightness than you need. Keeping the screen manually dimmed can help, as it allows you to only increase brightness when absolutely necessary. Tangentially, where you're using the device can have an impact on the amount of brightness needed. Using it in direct sunlight will necessitate turning up the brightness to offset glare and see the display clearly.
Turn off hardware features you're not using
Some big sources of power drain are hardware features such as Wi-Fi, Bluetooth, GPS, or NFC, among others. Those features directly access hardware components to function, which drains a significant amount of battery power. To help your device sip power, you'll want to turn off any such features that you don't need. For instance, if you don't have any Bluetooth devices connected, toggle it off until you need to connect those earbuds. If you're on the road, switch off your Wi-Fi until you get to a hotspot, and so forth.
While some of these features consume relatively low amounts of power, the biggest one to keep an eye on is GPS. Any device equipped with location features will usually ping continuously to keep up with your whereabouts, which can heavily impact your battery life. Only turn location features back on when you're actively using a program that needs them to function, such as navigation apps.
Turn off software features you're not using
Most of the primary devices in your life that are battery-powered come with all sorts of features designed to speed up performance, enhance your user experience, or just add some fun bells and whistles. But plenty of those features also drain battery life, most of all the ones related to boosting speeds. For example, gaming laptops often have modes that overclock the CPU and GPU to ensure the best performance in games, but enabling those settings will cause your battery to drain faster than a kid's Halloween candy stash.
If possible, on your device, enable settings that only boost performance when you're plugged into a power source and turn them off when you unplug, as can be found baked into modern Windows and MacOS laptops. On phones and tablets, you'll have to be more judicious, as neither Android nor iOS have explicit settings to switch between plugged-in and unplugged modes. However, modern mobile OSes do take your charging status into account in some instances. For example, they'll wait until you're connected to power before automatically updating your installed apps.
On all other devices, your mileage may vary, and you'll probably have to manually disable power-hungry software features. What those are will differ from product to product, so consult your owner's manual or online documentation.
Close programs or apps you're not using
Every program or application running on your device is consuming power, even if you don't have it in the foreground. Therefore, to maximize your battery life, any program or app that doesn't have a use case for being open should not be running.
On Windows PCs and Macs, this is especially true. Just because you closed a window doesn't mean the application stopped running. On Windows, check the system tray represented by the small up arrow near the bottom right of the taskbar. There, you'll see icons representing your background programs. Most of them have an option to fully exit after right-clicking an icon. For Mac users, head to the Activity Monitor.
The situation is a bit more opaque on smartphones, but some specific apps drain the battery on Android, and the culprits are similar on iPhone. Clearing out your recently used apps from the app switcher will close the bulk of running apps on both iOS and Android. Some Android phones, such as Samsung Galaxy devices running recent versions of One UI, will also alert you to other apps running in the background from the App Switcher. Closing all of those is usually the best you can do.
Take advantage of power-saving settings
Most modern devices come stocked with features specifically meant to help preserve your battery life. These can take many forms, from those that try to rein in power-hungry apps and programs to those that kick in when your device is unplugged or low on power. If your goal is to prioritize your battery life, these are among the first things you should enable.
On smartphones, both iOS and Android have a suite of power-saving features. For Android, you'll find these in the Device Care section of Settings, while on iOS, they can be found in the Battery section of Settings. In both cases, you'll find features that seek to restrict apps, dim the screen, and reduce power consumption from processing.
On Windows 10 and 11, such features can be found in the Settings app under System > Power & battery, where you'll find power mode settings that let you balance processing power with battery life, as well as a Battery saver mode. Lastly, on MacOS, you can find similar options by clicking the Apple menu and navigating to System Settings, then Battery.
Keep power draining apps at bay
Applications are the primary way we interact with our smart devices, and, of course, they also consume the most power. Some are more power-hungry than others — for instance, video streaming and web browsing are easy ways to gobble up battery — but in general, battery life is a resource you spend to run apps, a truth that holds equally whether we're talking about laptops, tablets, phones, or anything else capable of running software. And opened programs will often continue running in the background, even once you think you've closed them. In some cases, they'll run before you've even opened them.
On laptops, this can cause the most battery drain. On both Windows and MacOS, the operating system will load up a list of apps every time you boot up the machine, and apps often have this behavior enabled by default. On Windows 11, disable Startup apps you don't need to have running at all times. You can find the list of Startup apps and toggles to disable them in the Apps section of your Settings app under the Startup submenu. On MacOS, these are referred to as Login Items, and you can disable them from the General section of System Settings under Login Items.
On smartphones and tablets, both iOS and Android have smart app management designed to keep power-hungry apps at bay, but Android does give you more granular control. On both operating systems, you can see which apps are draining the most battery from the Battery section of the Settings app, then deal with them accordingly.
Turn down graphics settings
Many modern devices, be they smartphones, laptops, tablets, or what have you, come equipped with high-resolution, high-refresh-rate displays. 4K displays have become fairly commonplace, as have 120Hz displays. These features are great when you're close to a charger, but if you're trying to get the most out of your battery, you may want to dial them back.
Most devices have the option to run the display at a lower resolution and refresh rate than they're capable of. (iPhones are a major caveat here; Apple wants you to use their default settings and gives you no other option.) If your goal is to prioritize battery life, consider turning down the resolution to 1080p and capping the refresh rate at 60Hz.
As these technologies become more commonplace, manufacturers are learning to make them more efficient, so your mileage may vary here. You might see a significant increase in battery life by adjusting these settings or a more minimal one.
Don't leave your device plugged in at full battery
You may have heard that charging your battery all the way to 100% is bad for it, but that's a bit of a misconception. Charging your battery to 100% isn't, in and of itself, bad for the battery. The problem occurs when you charge to full and then don't unplug the device. This puts strain on the delicate chemistry of the battery because, as you leave your device on the charger, it uses power for its normal operations and sucks up more from the electricity source. That constant small dip and recharge can reduce the battery's health over time because you're constantly moving the ions inside back and forth.
In other words, stop leaving your devices plugged in to charge overnight. If you instead charge up before bed, unplug, and then top off in the morning, your devices will thank you later. However, most manufacturers have put in certain fail-safes like trickle-charge mechanisms over the last handful of years, in addition to other smart software features meant to help preserve battery health. So, avoid leaving your devices plugged in for too long, but rest assured, it's not the end of the world if you occasionally forget to pull the plug.
Don't let your battery drain completely
Lithium-ion batteries contain a delicate chemical ecosystem of ions, and, like charging to full for extended periods of time, letting your battery hit zero also strains it over time. That's because when your battery is empty, it takes more effort to get the ions inside moving again. If you want great battery life from your device years down the road, keep your battery charged over 20% to the best of your ability.
Again, letting it get completely empty isn't usually the end of the world. No manufacturer puts out a rechargeable device expecting it never to die, and even when it's technically zeroed out and the thing powers off, there's still technically a bit of juice left over — kind of like how your car's gas meter will read empty a few miles before the engine actually sputters out. Moreover, 20% is a bit of an arbitrary number, but that last 20% drains faster, so it's a good point of reference.
Of course, if you're using some of the other tips in this article, your battery should be dying on you with significantly less frequency, so you should find yourself with ample opportunity to charge up before hitting 20%.
Store your device properly and regulate its temperature
Batteries are touchy things, and nothing is worse for them than extreme temperatures. In extreme cold, the internal resistance of the battery increases, making it harder to carry a charge. Extreme heat is far worse and can even be dangerous, as it causes a phenomenon called thermal runaway, in which a series of chemical reactions occur in the battery.
Not only will this severely degrade the battery, but it can even cause it to catch on fire or explode. (If ever you see your device appearing to swell up, keep it away from people and pets, do not continue to use it, and do not attempt to charge it.)
To keep your batteries functioning efficiently in the long run, store your device in a cool (but not extremely cold) area, do not expose it to direct sun or extreme cold for more than a few minutes, and make sure there's airflow to any cooling vents. In other words, do not leave it sitting poolside on a hot summer day or in your car during a snowstorm.