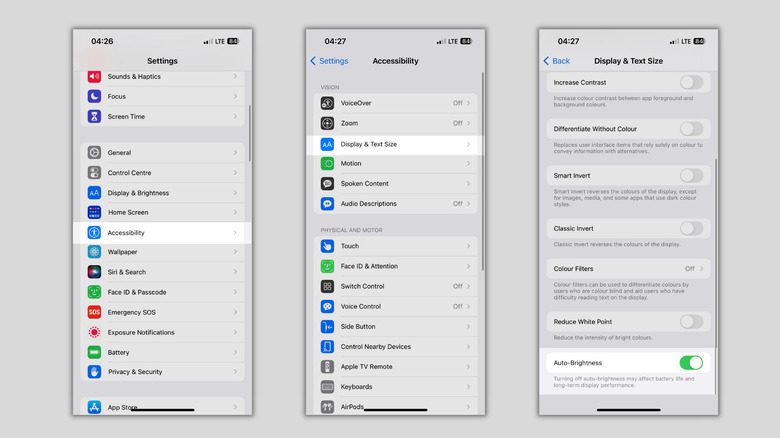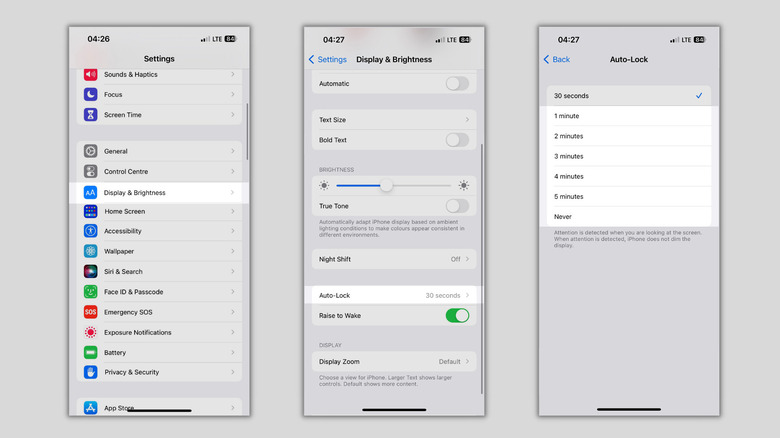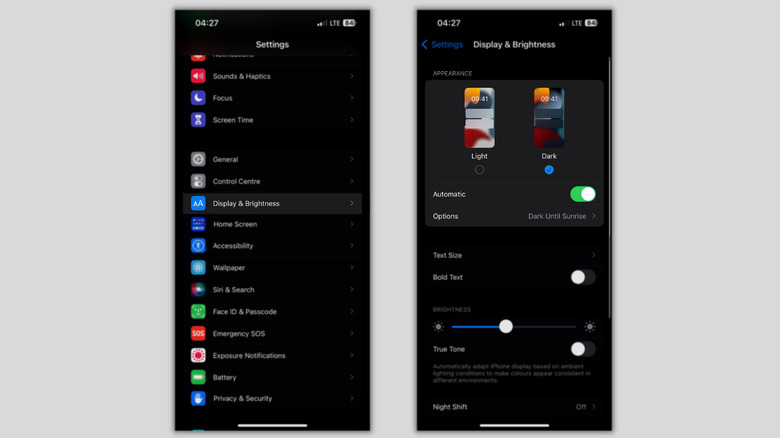Why Your iPhone Screen Dims Automatically (And How To Change It)
So you've realized that your iPhone's screen dims on its own. What's happening there? Is there something wrong with your phone? If you're looking for answers to such questions, you're not alone. Although iPhones come with some of the most gorgeous displays on smartphones, many users complain about the mysterious ways these displays act in.
However, what most people don't know is that iPhones ship with several screen-related features that, on most occasions, lower the brightness for legitimate reasons. The first could be Automatic Brightness, which adjusts your phone's brightness all day. Another feature that could dim your iPhone is Auto-Lock.
The internet's favorite, Dark Mode, could also be why your iPhone appears dull during certain times of the day. Yes, all of these features are designed to provide a comfortable experience. However, if you don't review and set them to your liking, they might make you believe your iPhone is haunted. Let's dive deep into these iPhone features and make sure they're customized to your preference so that you never complain of a dim screen anymore.
Disable automatic brightness
As the name suggests, Automatic Brightness is a feature available on iPhones (and other smartphones) that changes the screen's brightness based on how bright or dark your surroundings are. For this, iPhones use an ambient light sensor that lowers the brightness when you enter a dark location, such as your house or a movie theater, and increases it when you step out in a brighter environment. By default, Apple enables this feature on its phones, and while it mostly sets the brightness to optimal levels, Auto-Brightness doesn't suit everyone.
If you don't want your iPhone's screen to dim automatically, here's what you need to do.
- Open the Settings app on your iPhone.
- Tap Accessibility and select Display & Text Size.
- Navigate to the bottom of the screen and disable Auto-Brightness.
Once you turn off this feature, your iPhone stays at the brightness level you set it at, no matter where you go or what lighting your surroundings have.
Increase Auto-Lock time limit
Auto-Lock is a security feature that locks your iPhone after a certain duration of inactivity. For instance, let's assume your iPhone's Auto-Lock is set at 30 seconds. If you don't interact with the screen for 30 seconds, and the iPhone doesn't detect that you're looking at it, it will first dim the screen to an absurdly low brightness level. If you don't tap within a few seconds, it locks your iPhone.
Although the feature prevents strangers from accessing your device, it could be frustrating, especially if you consume a lot of text-based content. Thankfully, you can increase the Auto-Lock duration.
- Open the Settings app on your iPhone.
- Go to Display & Brightness and tap on Auto-Lock.
- Increase the Auto-Lock duration from the available options. Select Never if you don't want your phone to lock by itself.
Now, your iPhone's screen won't dim until it is idle for the newly set limit or until you decide to lock it by pressing the side button.
Review Dark Mode settings
If you prefer keeping your iPhone at higher brightness levels, Dark Mode isn't for you. It's a display setting that essentially inverts the white background with a dark text schematic and darkens the user interface. Typically, iPhones with an OLED screen provide a better Dark Mode experience than those with an LCD, but it works similarly. Although it is ideal for using your phone in dark environments, it might make the screen too hard to read. Here's how to fix that.
- Open the Settings app on your iPhone.
- Tap on Display & Brightness.
- Under Appearance, choose Light to switch off Dark Mode.
- Turn off the toggle next to Automatic to prevent Dark Mode from turning on by itself.
In case you want your iPhone to switch between Light and Dark Mode based on a schedule — say sunrise to sunset — leave Automatic on.
If none of these workarounds help, your iPhone's screen could be dimming automatically due to overheating during heavy loads or a hardware problem, in which case, you should seek professional help.