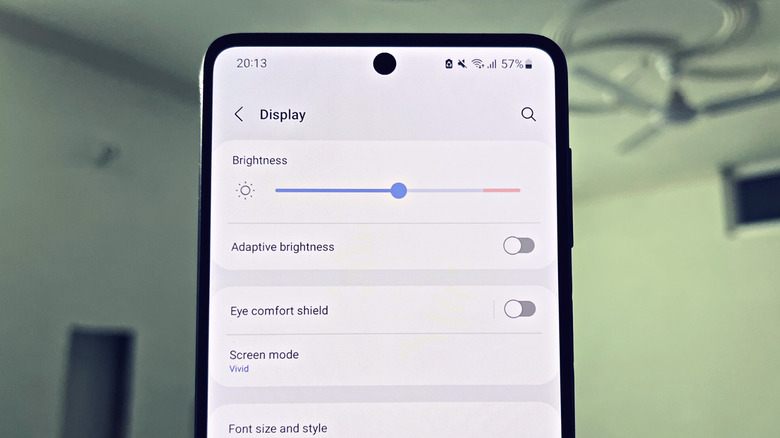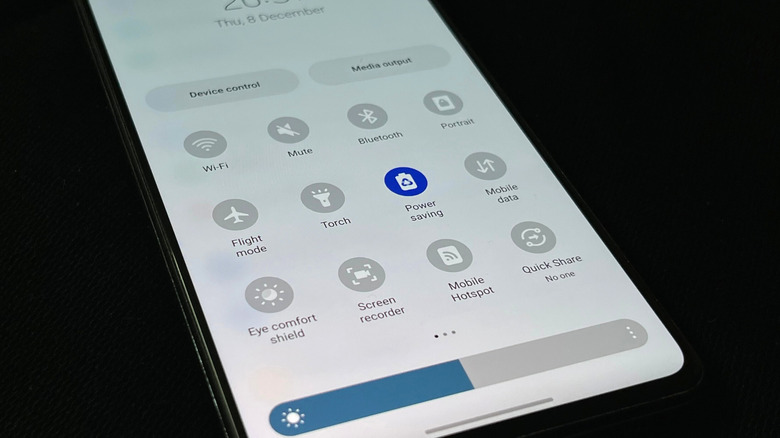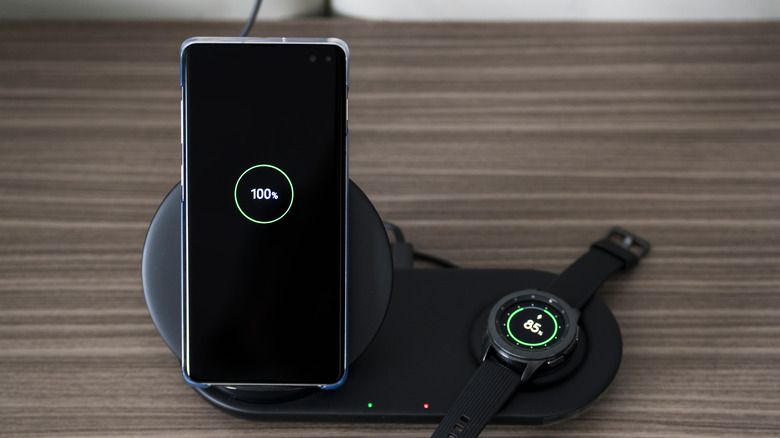Tips To Get The Most Battery Life Out Of Your Samsung Galaxy
We may receive a commission on purchases made from links.
When it comes to Android smartphones, Samsung is among the market leaders. The South Korean tech giant manufactures smartphones for every budget and use case. Do you want an affordable smartphone with a vibrant display and decent cameras? The latest Galaxy A series has got you covered. Do you want to get one of the best Android smartphones on the market with all the new features? The Galaxy S22 series has got it all.
However, whether it is the Galaxy A53 5G or the Galaxy S22, battery life is one of the most critical aspects one considers before purchasing a phone. Although most Galaxy models offer a decent usage time, some users might face battery life issues. It is important to remember that effective battery life depends upon usage habits. Multiple factors may contribute to poor battery life on your Galaxy, including but not limited to high display brightness, always-on display, connectivity options such as Wi-Fi, Bluetooth, or GPS, and outdated software.
Fortunately, there are a few tips for getting the most battery life out of your Samsung Galaxy so you don't wind up scrambling for the charger around lunchtime every day.
Adjust brightness levels and screen timeout
Most mid-range and high-end models in the Galaxy lineup come with AMOLED screens with high peak brightness. For instance, the mid-range Galaxy A53 has a peak brightness of 800 nits, while the Galaxy S22 Ultra can go up to 1,750 nits. Although the higher brightness makes viewing the content on the screen easier, it also consumes a lot of battery. Using your Galaxy at lower brightness levels can significantly increase battery life. To lower the display brightness of your Samsung Galaxy smartphone, follow the steps below:
- Swipe from the top of the display to open the notification section
- Drag the brightness slider towards the left to reduce brightness.
- When outdoors, drag the brightness slider towards the right to increase visibility.
But what if you don't want to keep adjusting your display's brightness all day? Well, your Galaxy can optimize the brightness based on ambient light. Head to the Settings section, select Display, and enable Adaptive Brightness (or Auto Brightness for some models).
Another feature that can help you minimize battery consumption is Screen Timeout. The feature turns off your Galaxy phone's display when not in use. The time could be 15 seconds, a minute, or even 10 minutes. However, to get the most battery life out of your Galaxy, set the Screen Timeout to under a minute (via Samsung).
- Open the Settings app.
- Select Display.
- Scroll down to tap on the Screen Timeout option.
- Select a time-out duration.
Disable always-on display or set a schedule
Samsung's always-on display feature has appeared on several Galaxy models. It allows supported phones to show essential information on the lock screen, such as time and notification icons, while the phone is otherwise on standby. However, this feature uses the display extensively, which draws power from the battery. Turning off the always-on display is a good idea to maximize your battery life.
- Open the Settings app.
- Scroll down and tap Lock Screen.
- Now, select Always On Display.
- Turn the feature off by tapping on the slider in the top right corner (via Samsung).
If you wish to keep the feature on, setting a schedule can save you some battery. This way, the always-on display will only be active during the hours you actively use your phone. For instance, you can schedule the always-on display for daytime hours when you're at work or in class and need the clock and notification icons to be readily visible on your display. Follow the steps given below to set a schedule for always-on display:
- Open the Settings app.
- Tap on Lock Screen.
- Select Always On Display and tap on Show as scheduled or Set a schedule.
- Select the start and the end time.
For those who wear a Galaxy Watch, scheduling the always-on display to be off during the daytime is a good way to save power, since you can access time and notifications on the watch.
Turn on power saving mode and monitor connectivity options
Samsung Galaxy phones come with a Power Saving mode that can help you extend the battery life by "limiting [...] CPU performance, reducing screen brightness, [and] turning off the touch key light and vibration feedback." Although the exact features vary depending on your model, it also closes background apps and reduces strain on your phone's battery (via Samsung).
- Open Settings on your Galaxy phone.
- Select Device maintenance or Battery and device care.
- Tap on Battery in the menu that appears on the screen.
- Locate and enable Power Saving mode.
- Alternatively, you might also have the Power Saving mode shortcut in your notification panel.
You can also access and tweak settings like adaptive battery, which limits battery usage for apps you don't use frequently, and Protect Battery, which limits the maximum charge capacity to 85% to extend the battery's overall lifespan. These settings are in More battery settings, located in the Battery menu.
While using your smartphone, you might use connectivity options like Wi-Fi, Bluetooth, or location. However, they consume a decent amount of battery, especially if you never turn them off. You can turn off Wi-Fi when you're not using it. If you listen to music or attend calls using a Bluetooth device, turning it off after you're done can save energy. Last but not least, disabling location services will help you get the most battery life out of your Samsung Galaxy.
Uninstall unused apps from your Samsung Galaxy and check for updates
Our phones have apps that update their content in the background, using system resources such as RAM, storage, and battery. If your Galaxy phone is running out of battery too often, uninstalling unnecessary apps will help. Here is the fastest way to uninstall an app (via Samsung):
- Press and hold on to an app's icon on the home screen.
- Select Uninstall from the menu that appears.
- The app, along with the data associated with it, will be removed from your Galaxy phone.
Alternatively, you can limit battery usage for apps you don't use regularly. Samsung's One UI provides an option to put unused apps to sleep, which is also the feature's name. Follow the steps given below:
- Open the Settings app.
- Scroll down and tap Device maintenance or Battery and Device Care.
- Tap on Battery.
- Select Background usage limits in the menu.
- Enable the Put unused apps to sleep feature.
Samsung also advises users to check for software updates and upgrade to the latest version available. On some Galaxy phones, users will find the Software Update option in the About Phone section at the bottom of the Settings app. However, other models have a dedicated Software Update section that shows information like when the device was last updated and whether an update is available (via Samsung). If an update is available, installing it might improve the battery life.
Bonus tips for charging and display settings
Samsung recommends charging Galaxy phones with compatible chargers only. Plugging your phone in a charger with a higher or lower charging rate could result in inconsistent charging speed and harm the phone's battery. Using the provided Samsung charger is the best option. The company also recommends that you not let the battery go below 20% to extend its life span. If you're planning to store your smartphone for a long time, ensure that it has at least 50% battery.
Another tip for Galaxy devices with an AMOLED display is to use a dark theme. To enable dark mode, follow the steps given below:
- Open the Settings menu.
- Go to Display.
- You'll see two options — Light and Dark, and a visual representation of the modes. Select Dark.
- This will enable dark mode on your Galaxy device.
- If you wish to schedule dark mode, tap Dark mode settings and enable Turn on as scheduled to set up a custom schedule.
The latest Galaxy smartphones, such as the Galaxy S22 and the Galaxy Z Fold series, have screens that support higher refresh rates, which require more battery. Hence, using them at low, or adaptive refresh rates will save battery (via Samsung).
- Open Settings.
- Search for Motion Smoothness.
- Select Standard for locking the display at 60Hz.
- Select Adaptive refresh rate for letting the system decide and enable a higher refresh rate when needed.