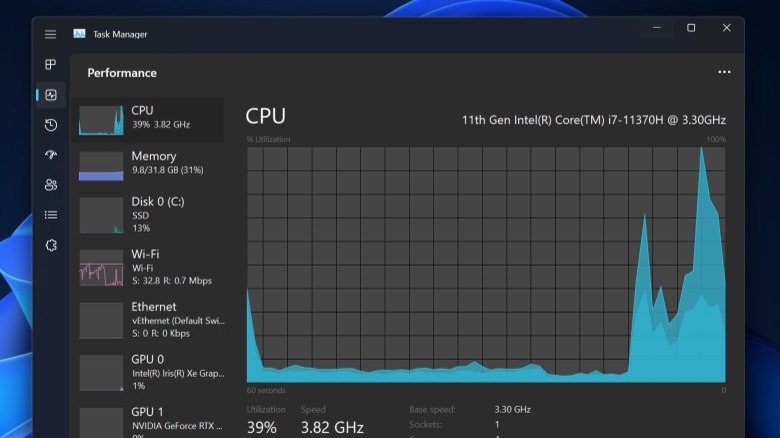How To Optimize Your Windows 11 Startup Apps (And Why You Might Want To)
Windows 11 hasn't seen the growth numbers Microsoft was probably hoping it would, but it still makes up nearly 20% of Windows installs, according to AdDuplex. Although there have been a lot of complaints about its launch, Microsoft continues to put a lot of work into making Windows 11 feel fresh, with most of that work centering on a visual redesign and consolidating menus and settings that were fragmented after Windows 8 and 10. Overall, Windows 11 was tailored to feel and look more modern, and its hardware requirements mean it should, in theory, only run on modern computers, allowing users to get the full benefit of Microsoft's reworked operating system.
Back in the days when the dinosaurs of the tech world — mechanical hard drives — roamed the earth, it was normal for a computer to take several minutes to boot up, and even longer if you had a particularly slow drive. Nowadays, though, a system with a solid-state drive (SSD) should boot in well under 30 seconds, even on low-end hardware. Windows 11 isn't that resource intensive while booting and barring any pesky updates, there's not much for your computer to do apart from moving some data from storage into RAM. If your computer has an SSD and is taking a while to start up, it's probably being held back by startup applications.
How to tweak Windows Startup apps in settings
There are two simple ways to manage startup applications in Windows 11 — one involves the Settings app and the other uses Task Manager. Here's how to do it the first way:
- Open the Settings app.
- Click on "Apps" in the left categories menu.
- Click "Startup," to open the Startup Apps settings page.
- On the Startup Apps page, you will see all the apps that start automatically every time you boot into Windows, and you can enable or disable them with the toggle switch to the right of the application name.
Using the Task Manager, you can also view and manage Startup applications.
- Start by right-clicking the Start Menu button and clicking Task Manager (you can also hit Ctrl+Shift+Esc).
- In the Task Manager, click on the "Startup" or "Startup Apps" tab (this will differ depending on your build of Windows 11, but it should be at the top of the window or in the left sidebar) to view all the apps running at startup.
- To disable the apps, you can right-click and select "Disable," which will achieve the same thing as disabling the app or program from the Settings app.
Any apps that you disable using either of these methods will not rear their heads again when you start Windows, which should help keep your system quick and responsive during the boot process.
Why should you disable Windows 11 Startup apps?
Windows lets you know which apps are affecting your startup time by labeling their impact as high, medium, low, or no impact. If you're struggling with your startup times, you'll want to disable high-impact apps first to see the biggest difference. Startup times aren't the only reason to disable startup apps, though. Some apps automatically configure themselves to run on startup when you first install them, introducing potential privacy issues if the app is something like monitoring software for an online job.
In a similar vein, startup apps can sap system resources like RAM, CPU power, and battery life, as you use your device, generally spoiling the experience. In laptops, excess background processes can even cause increased CPU temperatures and added fan noise, which is very undesirable if you're in a quiet environment. The impact of startup apps will be felt far more with slower or older hardware. If an app provides convenience by running at startup, and it's not intrusive, there's no reason to disable it.
It should also be noted that any apps that need to be running in the background for ordinary use of your computer — things like audio services, system programs, and core Windows processes — should not be disabled. By default, Windows should not let you disable essential apps and programs, but to be safe, a good rule of thumb is to avoid disabling any apps unless you know what they do.