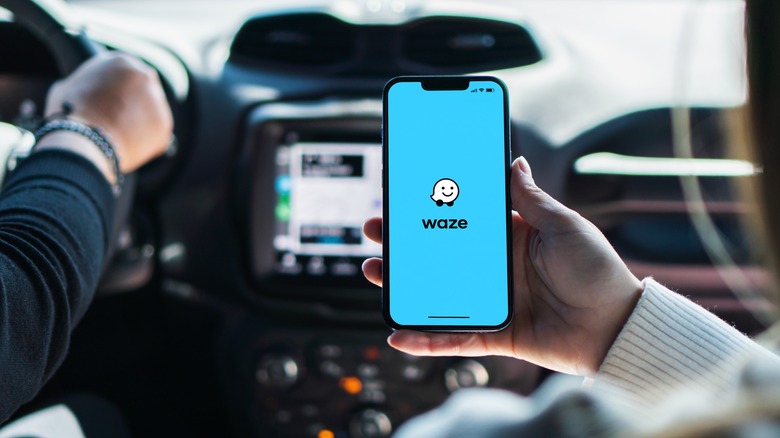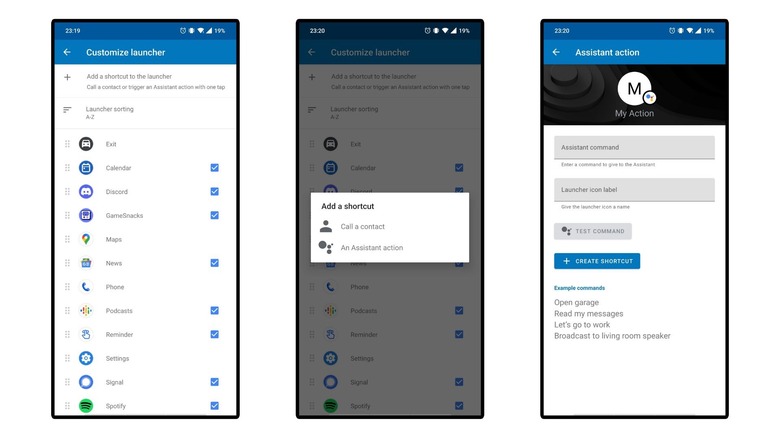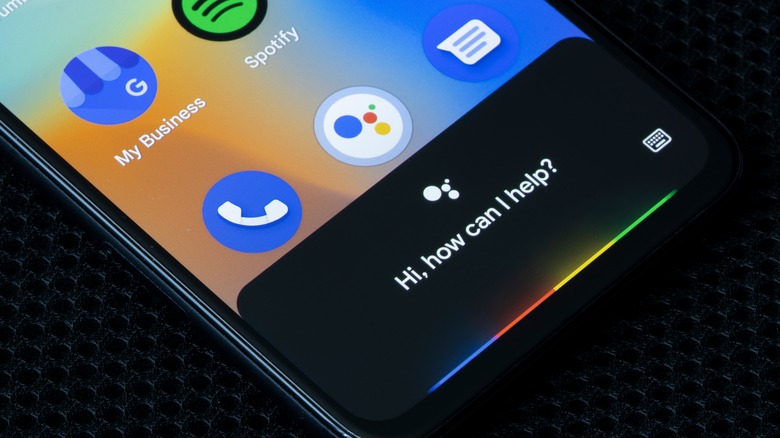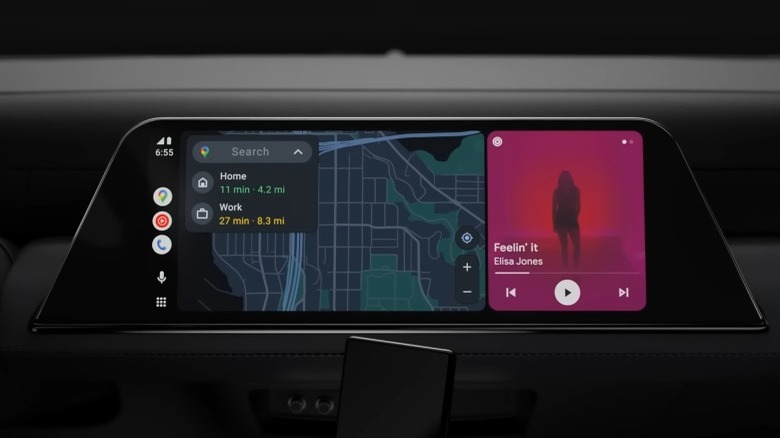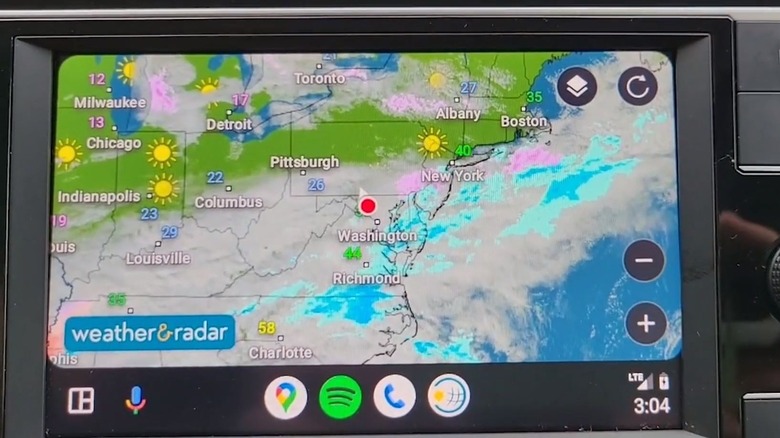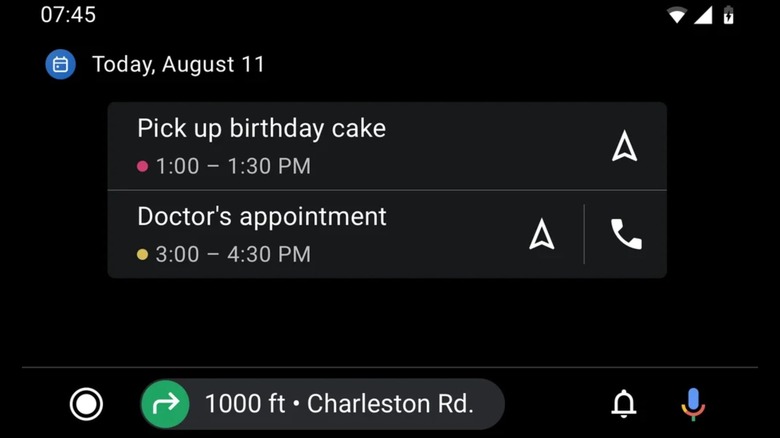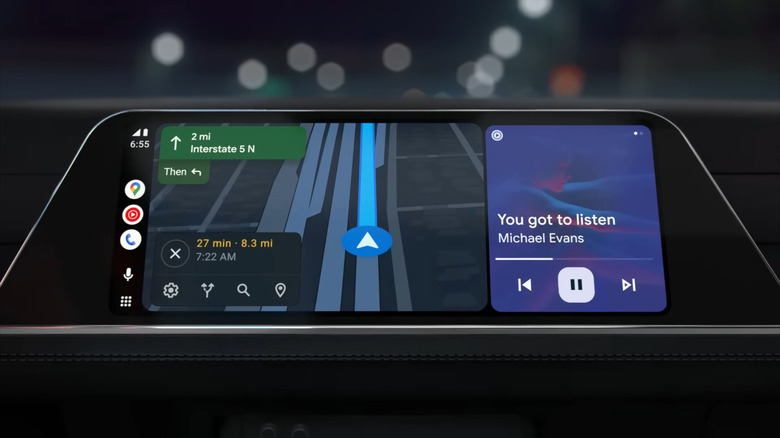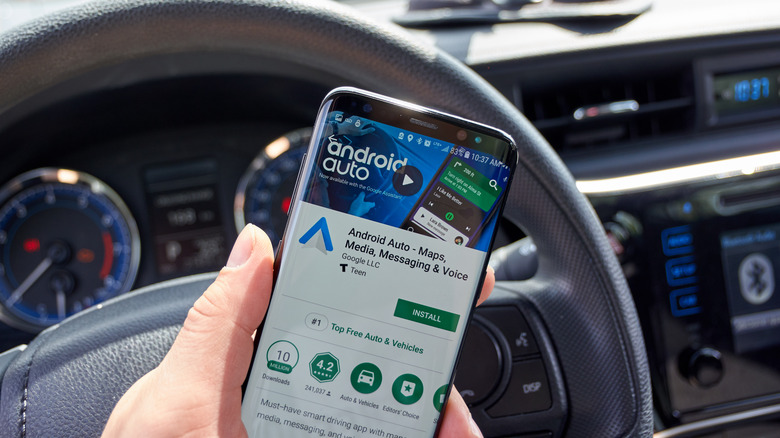10 Android Auto Tricks That Every Driver Needs To Know
Android Auto is a car-friendly interface for Android OS with its own array of apps and features specific to driving. With Android Auto, you have easy — often hands-free — access to navigation, media, and communication apps.
It's important to note the differences between Android Automotive OS and Android Auto. Android Automotive OS is an Android-based infotainment system that's built directly into vehicles. A car with Android Automotive OS is essentially a standalone Android device that can download apps directly rather than via your smartphone.
Older cars won't have Android Automotive OS built-in, but users can still take advantage of the driver-optimized benefits of Android Auto, as long as they have an Android phone and the Android Auto app. Then, you can connect your smartphone to your car via Bluetooth or a USB cable to view the Android Auto setup on your car's display.
If you haven't tried out Android Auto, you're missing out! Whether you connect through your Android smartphone or your fancy car with Android Automotive OS built-in, here are 10 great tips that will help you get the most out of Android Auto.
Try out Waze instead of Google Maps
Google Maps changed the navigation game on its way to becoming the most popular mobile map option for Android users. However, there's been a huge competitor catching up to Google Maps for over a decade — Waze.
As a crowdsourced navigation app that depends on its users to provide real-time data on traffic, hazards, and general road conditions to the app and other users, Waze will change the way you use Android Auto for the better. Though Google Maps is a fantastic navigation tool, it can't yet compare to Waze when it comes to avoiding speeding tickets or knowing real-time slowdown data.
In our hands-on with Waze in Android Auto, we found the experience to be pretty slick and intuitive. There are minimal distractions in the user interface, full integration with the systems in your car, and big on-screen elements that are easy to interact with while you're driving. We also loved how easy it is to report stuff you see to Waze. You choose an overall category — like Traffic, Police, Crash, Hazard, Map Issue, or Camera — and then choose a subcategory to narrow down your alert.
Since launching on Android Auto, Waze has encountered bugs, freezes, and limited functionality at times. Luckily, Waze is owned by Google and continues to receive updates so its users can share real-time info with other users without complication. Waze Beta users are receiving support for Android Auto's Coolwalk update, which should help with the aforementioned issues, but all Waze users should see the benefits once the service sees a widespread rollout.
Configure your conversation notifications for less distractions
Android Auto lets you mute those distracting notifications that can interfere with your safe driving experience. Considering that Google put so much emphasis on using Android Auto to create a safer driving environment, it was surprising that the company waited so long to add this feature. Nevertheless, users are now able to silence notifications, which can be a dangerous distraction while you're driving.
For years, Android Auto users would automatically hear notifications as they arrived. Then, you had the option to hear non-sensitive notifications read out to you. This is still a feature today, but it's a bit more advanced. You can hear messages while you drive with Google Assistant on a message-by-message basis or turn on the Auto Read function to have Google Assistant read messages automatically without voice prompts from you.
You can also respond to messages using Google Assistant, which limits the need to check your screen while you're driving. However, responding to messages in any way distracts you from driving, so for the safest drive possible, try completely silencing your notifications.
Customize the apps list in your Android Auto dashboard
No one ever leaves their smartphone apps the way they are when they first get their phone or download new apps. People remove the apps they don't use or don't need and make their favorite apps easily accessible. You should do the same for apps in your Android Auto dashboard.
On the dashboard, you'll find the app launcher button, which looks like a square made of nine dots. This opens up all of the apps you have downloaded, and the icons here are large enough to easily spot and tap while you're driving. You can customize how the apps appear in your Android Auto launcher to make it easier to find your most used apps without scrolling.
Within the Android Auto mobile app's settings, find the Customize Launcher option. Here, you can sort your apps alphabetically or manually arrange them by tapping and holding the dots beside each app's name. In addition, many of your apps can have a custom shortcut attached that makes your life easier while you're driving. A few common shortcuts include calling someone specific or navigating to the closest coffee shop — all with a single tap.
Remember to use Google Assistant and its convenient shortcuts
It's a given that Google Assistant is one of the most useful tools in the Android Auto setup — you just have to remember to use it. You can use voice commands with Google Assistant in your car just like you would at home with your smartphone.
Google gives plenty of examples of how to use Assistant commands in your car to navigate, play music, call a friend, and more. Here are a few things you can ask Google Assistant to help you out with:
-
"Navigate to work."
-
"What's my next turn?"
-
"Set the car temperature to 70 degrees."
-
"Turn on the seat heater."
-
"Play the latest episode of [podcast name]."
-
"Play some music."
-
"Read my messages."
-
"Call [contact name]."
You can also create custom Google Assistant shortcuts to launch commands without needing to say "Hey, Google" first. You could create a shortcut that can start navigation to work, call your friend, resume your audiobook, or kick off your driving routine. For another driving mode option with Google Assistant, you can say the keyword phrase "Hey Google, let's drive." This is great if you prefer to set up a routine and use a single voice command rather than tapping on the screen.
Choose a wallpaper that fits your personality
One of the easiest ways to make your Android Auto dashboard feel personalized is to change how it looks. Though you can't fully customize your wallpaper, Android Auto gives you 15 unique options to choose between.
The dashboard's default wallpaper since the 2020 redesign is now officially called Mountains. Of course, there are 14 other options to choose from, many of which reflect the textures or items you'd see in cars, like leather or a brake rotor. There are a few outdoor wallpapers, like a forest or a road with headlight trails, as well as some other decorative designs with unique patterns that don't resemble anything specific.
When it comes to how to change your wallpaper in Android Auto, the process couldn't be simpler. In Android Auto on your car's dashboard, you'll open the Settings app, scroll down and tap Choose Wallpaper. From there, browse through your options and select the one that makes you happiest!
While you're thinking about how you want your Android Auto dashboard to look, consider enabling dark mode. Android Auto received dark mode functionality in 2019, with Google explaining that since most dashboards are made of darker materials, this mode should make it easier to see the screen while driving. Regardless of the reason behind it, dark mode lovers rejoiced with this decision as it's easier on the eyes and gives the dashboard a sleeker look.
Enable Android Auto to kick on while your phone is locked
Android Auto users were frustrated for years that they had to unlock their phones to connect to their cars. Some phones wouldn't even connect automatically when the phone was unlocked. You'd have to head into the app, toggle your Bluetooth off and back on, or try some other troubleshooting techniques to get your phone to connect before driving.
Now, Android Auto can be set to start automatically, even if your phone is locked. This means when you're ready to head off to work or school, you won't have to worry about planning for extra time in your morning routine to unlock your phone and set everything up.
To enable this feature, you'll need to head into the Android Auto app on your smartphone where you can see general settings. Scroll down until you see Start Android Auto While Locked, and toggle this on. With this feature enabled, access to your phone features will be available on the car screen while your phone is locked. This feature still isn't perfect, but it works well enough for most phones right now.
Try out the Weather & Radar app
In 2020, Android Auto added local weather icons to the status bar. This made it easy to see local weather stats at a glance. You wouldn't see a full weather forecast, but you'd be able to see the current temperature outside and an icon indicating general weather conditions. For example, if it was sunny outside, you would see a sun icon paired with an 80-degree Fahrenheit temperature reading.
These local weather icons looked similar to the weather widgets that used to exist in Android Auto's interface prior to a huge redesign from Google. Unfortunately, despite tons of users appreciating the local weather icons, they've disappeared yet again in a recent update of Android Auto.
Though not exactly the same, there is a potential alternative. The Weather & Radar app is the first integrated full-weather app for Android Auto, which is able to provide detailed satellite information about the weather wherever you are. On the radar, you'll see different precipitation types by color, including blue for rain, pink for snow, and salmon for freezing rain. Yellow circles indicate lightning strikes, and you can see the current temperature and precipitation intensity as well.
Add addresses to your calendar appointments for easy navigation
Google Calendar is the go-to calendar app for many Android users because it is automatically built into their phones. Over the years, cool new features have been added, like creating and viewing tasks and forming more robust event cards.
One of the best features of Google Calendar is the ability to add addresses to event cards. This helps you keep addresses to a new doctor or a one-time work event organized in one area with the rest of the event info. Then, you can tap on that address in Google Calendar to launch your Google Maps app and navigate straight to your event.
In 2020, Android Auto finally brought back access to Google Calendar appointments, which means you can use your car's display to figure out where to go rather than through your phone. Through your car's display, you can see events from your personal calendar and use one-touch access to navigate to an address or dial a phone number on the event card. You can't add any new appointments, but you can see your existing appointments or have them read out to you.
If you're constantly traveling to new addresses, this feature is super helpful. You have to manually add the address to a Google Calendar event card and make sure Google Calendar is integrated with your Android Auto setup, but it's worth it. Throughout the day, all you have to do is press the navigation icon next to your next event, and directions will pop up immediately.
Personalize your music settings for a more enjoyable ride
Good music is crucial to an enjoyable car ride, whether you're commuting to work or taking a long road trip. Luckily, Android Auto makes it easy to listen to music with your favorite media app or with voice commands via Google Assistant.
Your most recent media app will show up on your car's display, but it's helpful to set your default app if you use voice commands. This ensures that if you ever say, "Hey Google, play My Favorites playlist," it'll automatically know which media app to open and start playing music from. You can set your default music service by heading to your Google Assistant settings, selecting Music from the menu, and choosing your default music provider out of all the ones you have downloaded.
You can select a default service for podcasts and radio stations as well by scrolling down to the Podcasts and Radio sections, respectively. Then, instead of saying, "Hey Google, play [podcast name] on [platform]," you can just say, "Hey Google, play [podcast name]."
Android Auto also has a setting that allows you to toggle whether your music starts automatically when you start driving. If you want more manual control when you enter your car, leave it disabled, or you can enable it if you know you want music to play every time you get in your car, and it'll start up whatever you were last listening to on your default platform.
Check out the games Android Auto has to offer
There are quite a few practical uses for Android Auto, and it generally makes your driving experience safer. However, Android Auto can be pure fun too. There are games you can play through Android Auto on your car's display to help the time pass by faster.
You can only play available games when your vehicle is in park. This seems like it'd be a given, but Tesla infamously allowed its users to play games while the car was moving. Only passengers were supposed to play, but there was no way to truly regulate this, making it one of Tesla Cars' worst video game innovations.
Compatible games from Google's GameSnacks website can be played on touchscreen car displays as long as your smartphone or car runs Android 9 or newer. There are over 100 bite-sized games, including card games, jigsaw puzzles, golf games, and racing games. If you're in an electric car that needs to charge or are just bored while waiting to pick someone up, playing games through Android Auto is a great way to pass the time.