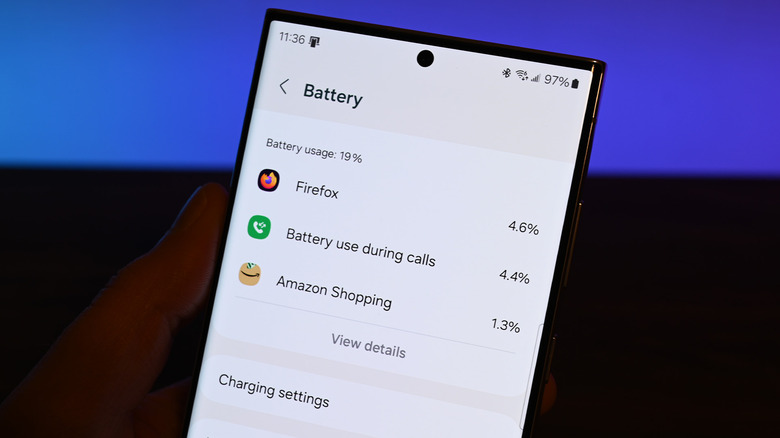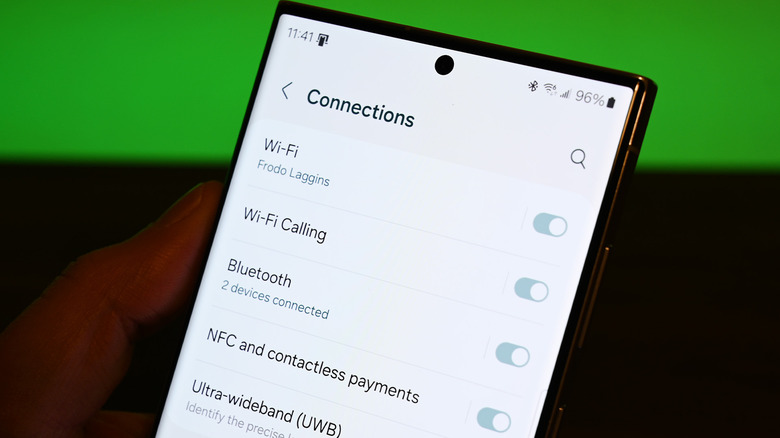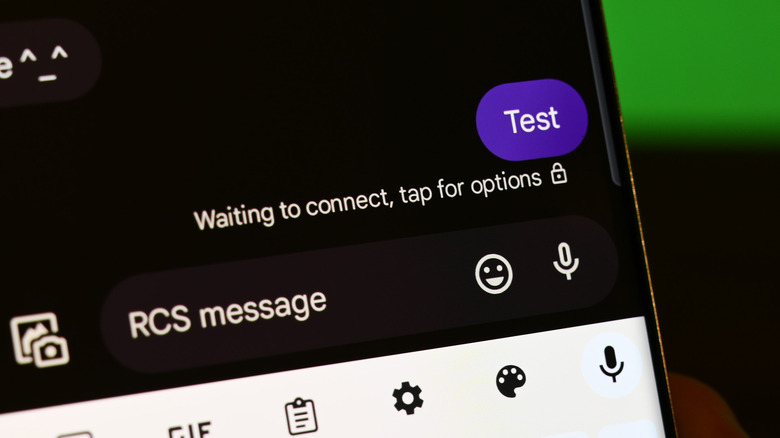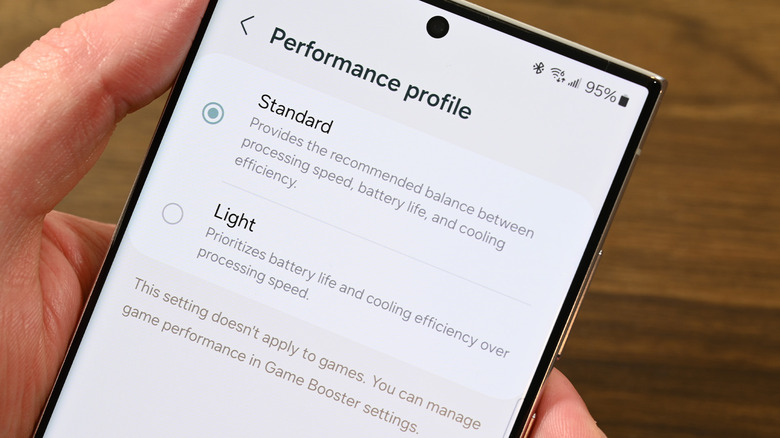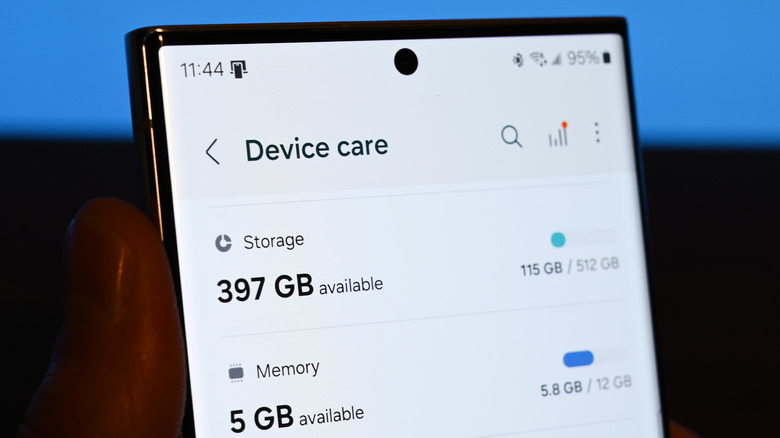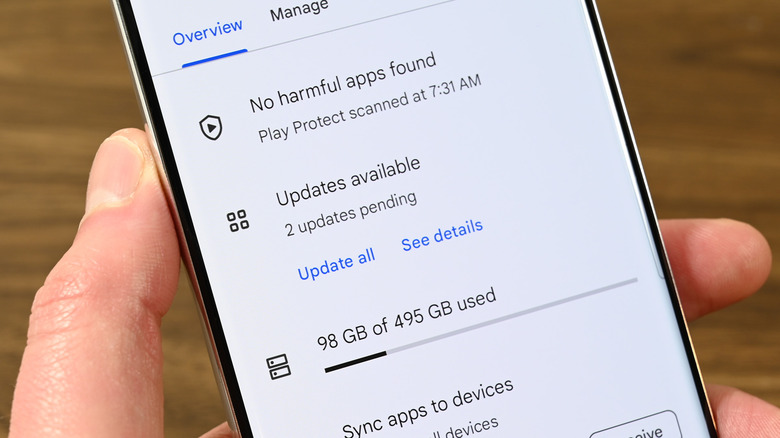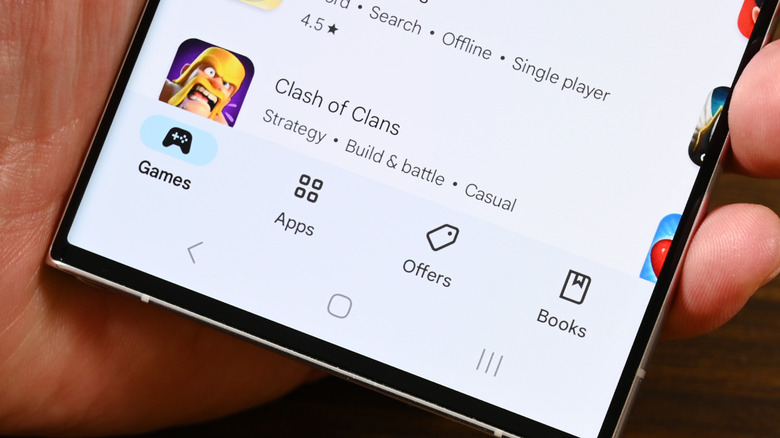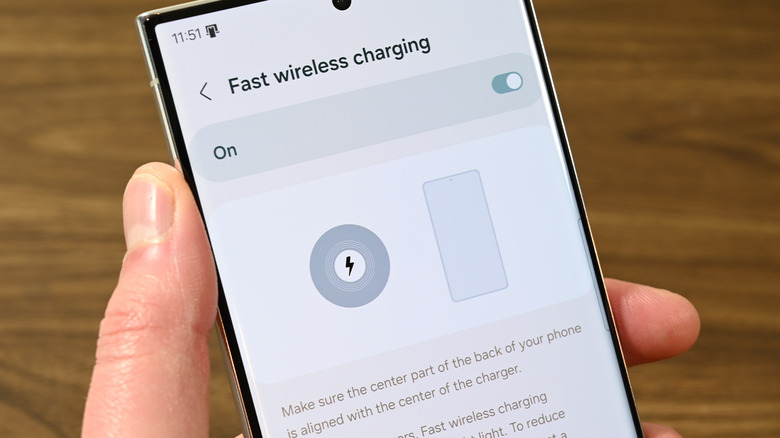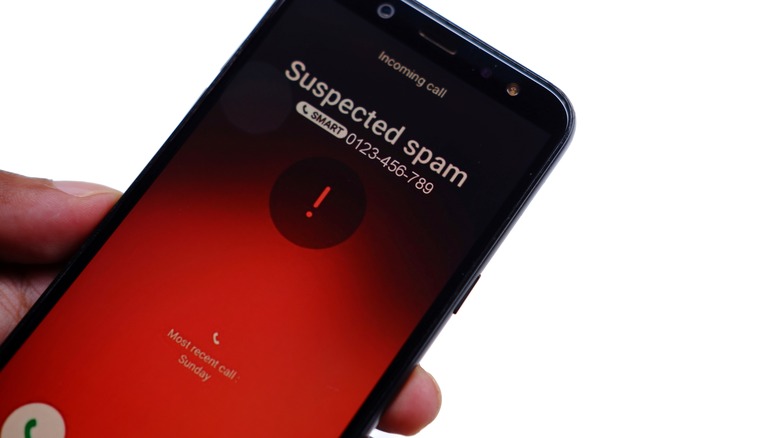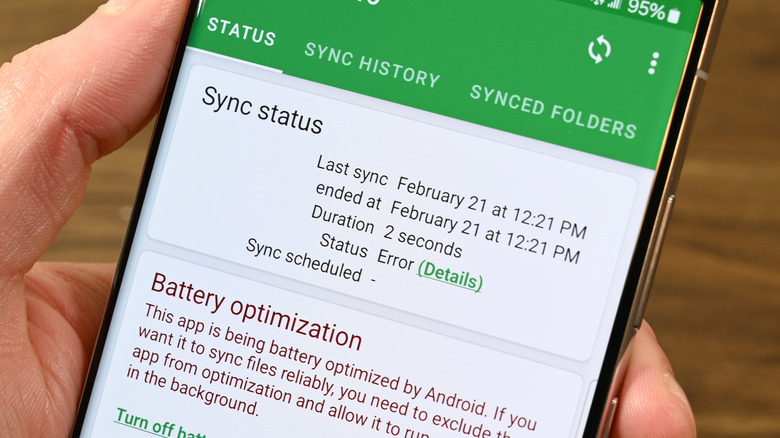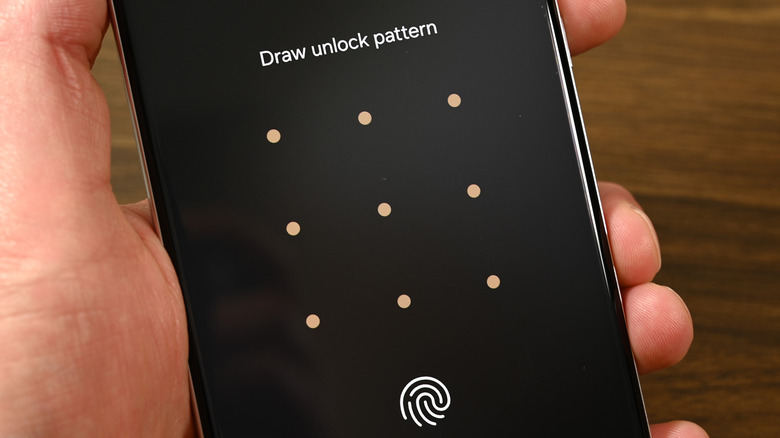12 Of The Most Common Android Problems (And How To Troubleshoot Them)
Mobile operating systems, in general, are a lot more stable than they were 10 years ago. Back then, any manner of things could happen, and the fixes would take forever to implement — especially for Android owners. Fortunately, these days, Android has things like Project Mainline to send updates more consistently, and many manufacturers have improved their update timelines. As such, most major issues are typically fixed relatively quickly, at least if you own a phone from Samsung or Google where updates come much more quickly than they used to.
Unfortunately, even with all the good news, there are some things that can go wrong. For example, plenty of people forget their lock screen PIN or pattern and can't figure out how to get into the phone or factory reset it so they can use it again. These things happen and it's not really anybody's fault.
In general, Android issues tend to be temporary problems that are relatively easy to solve. Of course, there are a handful of things you can do to prevent your Android phone from slowing down in the first place, but troubleshooting modern smartphone issues isn't so bad. For the most part, people experience lag, battery drain, and connectivity problems most often, but some other, less common issues can pop up from time to time. Let's get these issues fixed so you can be on your way.
Excessive battery drain
One of the most common issues you might encounter is sudden and unexpected battery drain. This can happen for a lot of reasons, but the most common is that a process on the phone has run out of control and is wreaking havoc. Typically, troubleshooting involves just finding the offending process and forcing it to stop.
You can do this by entering your phone settings and heading to the battery section. The battery life stats for Samsung devices are under Device Care, while many other manufacturers keep it in the Settings menu under Battery. Once in there, you should be able to see which apps have used the most battery under Battery Usage By App. The offending process should be right at the top of the list.
From there, you have three options. You can reboot the phone and see if that stops the problem. The second thing to try is going back into Settings, heading to the Apps section, and force-stopping the app. Finally, you can uninstall and reinstall the app to see if that makes it stop.
Every once in a while, it might be a system process that causes the excessive battery drain. If that's the case, you can still force close the process by going to the Apps section of Settings, hitting the three-dot menu button, and selecting Show System Apps. Find the offending process and force close it. Other than that, your best bet is to check the Play Store for app updates, the settings for a system update, or tap this link from your phone to see if Google Play Services needs an update.
The phone lags or freezes a lot
Slowdowns, lag, and freeze issues are largely caused by the same issue as battery drain. There is an app, game, or process on your phone that is eating up all of your CPU or RAM, and it's causing apps to freeze. The quickest and easiest way to fix this is to close the offending app or game. Barring that, you can reboot your phone to clear everything out of memory and try again. Android has gotten a lot better at managing its resources, so you really have to try to overcome the OS to make it lag or freeze. That said, it does happen.
Another potential issue is bad software. Check your phone to see if any system updates are available and then check the Google Play Store to see if any app or game updates are available. Typically, a freezing issue is caused by a bug that developers are usually pretty good at fixing relatively quickly. You can also go into your battery stats and see if any apps are draining your battery by an unusual amount. Chances are, if an app has gone rogue, it's also chewing up your other system resources aside from your battery.
If none of the above things fix the problem, it could be hardware-related. After all, Android phones come in all shapes, sizes, and price points. Budget-oriented phones tend to have more battery efficiency but less powerful overall performance. That can also cause the phone to lag or freeze occasionally as the hardware has to catch up with what you're doing, and there's not much you can do about this — outside of considering a new phone.
Connectivity issues
Connection issues can be frustrating because they can come from any one of a few sources. If it's an outage from your home or mobile service provider, there isn't much you can do until they fix the problem and turn the proverbial lights back on. However, if it is a problem on your end, there are a few troubleshooting steps you can try in order to fix it.
The first, and most successful, option is to do the old "turn it off and back on again" trick. The easiest way to do this is to open your Quick Settings menu and turn on Airplane Mode. This will turn off everything, including Bluetooth, mobile data, and Wi-Fi. Give it a few seconds, and then turn it back on. If that doesn't work, try rebooting your phone. If you're still having connection woes, reboot the other device you're connecting to, like your router or smartwatch, to see if those devices are the ones having issues.
Barring all that, you should probably get a hold of your service provider to see if they have an outage in your area. They'll also have some additional troubleshooting steps they can try. For instance, many home Internet providers can refresh the signal from their end to reestablish a connection. Your mobile carrier may recommend you come into a store to swap out an old SIM card for a new one.
Text messages aren't sending
Text messages failing to send is an extension of connectivity issues because that's about the only reason why a text message won't send in 2023. So, use the same tips for fixing your connection. Try turning your phone off and on again to reestablish a connection, call your mobile service provider to see if there's an outage, and check the Google Play Store for updates to your SMS app of choice. Hopefully, one of those three things should almost always be the problem.
Another way to troubleshoot the issue is to download another SMS app from the Google Play Store and try to send a text with it. If it works, that means the problem is app-specific and not network-specific. You can then uninstall and reinstall your regular SMS app. Alternatively, you can go into your phone settings, into the app settings, find the SMS app, and force close it while also clearing its data and cache. That'll usually fix the problem if it's app-related instead of network-related.
Finally, since a lot of folks use Google's texting app, that means a lot of people also use RCS. Since RCS is sent over data — unlike old SMS, which was sent over a phone signal — it's worth going into the settings on Google Messages, turning RCS off, and then trying to send another text. If it works, then the problem is your data connection and not your phone connection. Also, it's possible that your network is just having a hiccup. If none of the above works, take a warm bubble bath and try again in an hour or two.
Overheating
Unlike most Android issues that have steadily improved over time, overheating is just as prevalent as ever. After all, phones get more and more powerful every year, and with more power comes more heat. Sometimes, it gets to be too much, especially during years when the chips are running hotter than usual. The Snapdragon 8 Gen 1, for example, is known as just being a hot chip, so phones equipped with that processor will simply get warmer than average when under heavy use, although this is completely normal. After all, a phone has plenty of components that act as a heat sink, so it's going to get warm under heavier use.
SlashGear has a guide on how to tell if a phone is overheating, so we'll skip the diagnostics and go to the troubleshooting. The first thing you should do is unplug your phone from any charger that it's plugged into. Charging the phone warms it up, and if you're gaming on your phone or doing something heavy, it'll get even warmer than it normally would. So, stop whatever you're doing and unplug the phone for a while to see if that cools it down. If it does, try to refrain from performing heavy activities while charging.
Another good idea is to reboot the phone. This closes everything and starts the phone up fresh. That should cool the phone down. If none of the prior options work, go back into your trusty battery settings, see if any app is using a ton of battery life, and uninstall it. That should fix the problem. You can then reinstall the app to see if it'll play nice.
Low storage errors
Low storage is a common problem with an easy solution. In all but the most unusual of cases, all you need to do is clear up some space. There are some occasional software bugs that can say you have low storage when you don't, but those are exceedingly rare. For the most part, your phone is likely just filled up with apps, games, photos, videos, and music that needs to be moved, deleted, or backed up.
We have a whole tutorial on how to clear your phone storage out if you want the full details, but we'll go through some of the quicker methods here. The easiest method is to offload your photos to cloud storage and then delete them from your device. Google Drive can do it via Google Photos, but you do have to subscribe to get more storage if you go that route. If you're an Amazon Prime subscriber, you can get unlimited photo backups via Amazon Photos. Just make sure to turn off video upload because you only get 5GB of video storage. Once you've uploaded your camera roll to the cloud, you can delete your entire camera roll and free up tons of space.
The second biggest cause of storage woes is your download folder. Grab a file browser like Files by Google, use it to navigate to your download folder, and delete all of the memes you have downloaded. Files by Google also has a storage cleaner function that you can use to clean up more space. Finally, you can uninstall old apps and games you're not using anymore. Modern games can get pretty big, so it's a more effective solution than you'd think.
Consistent app crashes
App crashes have been a fairly common issue as long as Android has been around. After all, there are hundreds of Android devices in the world and it's sometimes hard for a developer to make their app work on every phone across multiple versions of Android and multiple hardware setups, which leads to crashes. The first thing you should do is head to the Google Play Store to see if the app has an update. Developers fix bugs all the time, and crash bugs are pretty serious, so developers usually fix them quickly.
If no updates are available, another option is to clear the data and cache. Do that by going into your phone settings, then the Apps section, and scroll down until you find the offending app. Click on it and clear the cache and data. Reopen the app and see if the problem has been resolved. If not, then try uninstalling and reinstalling the app. Finally, if none of the above works, uninstall the app and find an alternative while the developer fixes the problem.
The biggest problem with app crashes is that people rarely report them, but you can help be part of the solution here! Go into the app's Google Play description to where the developer email is listed toward the bottom. Email the developer and let them know that their app is crashing and tell them what steps you took to make it crash along with your phone model. That way, the developer knows where to start looking for trouble and can get an update out faster.
The Google Play Store isn't working right
The Google Play Store is arguably the most important part of the Android experience. It's where your apps and games come from and where they get updates. In addition, Project Mainline uses the Play Store to download updates in the background. The bad news is that when the Play Store is having a fit, it can cause quite a headache. The good news is that regardless of the issue, the fixes for all of them are about the same.
First and foremost, you should check the Play Store for updates. You can do this by going into the Play Store, tapping on your profile picture, and tapping Settings. From there, tap the About option and find Google Play Version. Under that option is a button to update the Google Play Store. Tap it and see if the Play Store needs an update. You can also head into your phone settings, go to the Apps section, and find the Play Store. From there, delete the cache and data and then try again. Those two methods will fix the vast majority of issues.
If those don't work, there are only a handful of other issues it could be. Check your connection to make sure your Internet isn't down and see if that solves that problem if it is. You can also try going to Wi-Fi from mobile data or vice versa to see if your phone's other connection method helps. There is also the chance that Google's servers are just having a rough day. The only solution to that is to give it a few hours and then try again.
The phone won't charge or charges slowly
Charging issues are a real pain. Your device has to charge to keep working, and people don't usually plug their phones in until they need to be charged anyway. As a result, it can be quite alarming when a charging issue arises. Thankfully, troubleshooting is usually relatively simple since it's almost always a hardware problem. However, just in case it's a software problem, rebooting your phone and applying any updates will usually fix it if it is software.
For hardware problems, the first step is to try another charging brick and another charging cable. Sometimes bricks and cables go bad, so the best way to fix this issue is to replace them. You should also check the charging brick and cable to ensure they support your phone's maximum charge speeds. For example, OnePlus phones have incredibly fast charging, but you have to use the proper charging bricks. Otherwise, it won't work. Getting a compatible charger can fix slow charging issues.
If swapping out chargers and cables won't work, try cleaning out the charging port. You can do this with compressed air and something like a toothpick or a plastic dental pick to carefully coax any dust or dirt out of there. Unfortunately, if swapping cables and cleaning doesn't work, there's a good chance that your charging port is broken. You'll want to go through the steps to get a repair if that's the case.
The phone might have malware
A malware infection on your phone is still possible these days even though Google has done a great job of improving Android security in recent years. Google Play Protect should keep you from installing any malware and it should remove malware once it detects that you have it. However, no system is perfect, so it's possible to get malware even with Google Play Protect, especially if you download and install apps from third-party websites. Fortunately, on Android at least, it's usually pretty easy to get rid of it.
The first step is to get an antivirus app like Malwarebytes and scan your device. Malwarebytes is a good option because the scanner is free and Malwarebytes is a trusted company. If the phone detects the malware, you can look up specific instructions on how to remove that malware. Usually, you can just uninstall it like any other Android app. If Malwarebytes can't find anything, try a few others from trusted services like Norton or AVG to see if they have better luck.
For the most part, a factory reset will destroy the malware on your device. You can backup your files, factory reset, and then set up your phone from scratch. There are rare examples of malware that can survive a factory reset, but it's so infrequent and requires such a specific set of circumstances that it virtually never happens through typical use.
Apps won't sync or don't fully sync
Syncing issues can be quite annoying. They might delay notifications, keep emails from showing up, and they can even mess with your fitness data. Whatever the case may be, syncing issues are all solved the same way, so let's get right into it. The first thing you should do is check your connection. If you're on a weak signal, syncs may timeout and not go through. Try going from mobile data to Wi-Fi or vice versa to see if a stronger signal gets you through.
Next up are steps that we've written a few times throughout this list. First, ensure that all of your apps are up to date. Then, go into Settings, then to the Apps section, and find the app that isn't syncing properly. Force close it and delete the cache and data, then reopen the app and try again. Repeat this process with Google Play Services as well since it can control syncing. Try rebooting the phone if none of those work. If you don't have any luck, leave it for an hour or two and try again later in case the servers are having issues.
Another thing you can try is to open the app and look at the sync settings. Sometimes the app will have a setting ticked that is preventing a proper sync from occurring. Also, Android can put apps to sleep, during which they can't sync, send notifications, or do anything. An example of this is Amazon Photos, which will get put to sleep and stop uploading your most recent photos if you don't use it for a while. Opening the app will wake it back up and get it syncing again.
Forgotten PIN or passcode
Unfortunately, there is no quick or easy way to deal with this problem. After all, if it were easy to brute force a lock screen, it wouldn't be a very effective lock screen, would it? The same protections that keep strangers out of your phone will also keep you out of your phone if you forget your password or PIN. Even if you do try to brute force it, many Android devices have a set limit where the phone will factory reset itself or prevent you from trying again for a specified amount of time.
There are some apps that might help, such as LockWiper, but success stories for such methods are scattered and inconsistent. Samsung owners with a Samsung account have it better than everyone else. Samsung has a method where you can unlock your phone using Samsung's Find My Mobile service. To unlock a phone with that method, log in to Samsung's Find My Mobile service and then simply click the Unlock button. Confirm the unlock and then your device is yours to do with as you please again.
For everyone else, you can factory reset the phone in one of two ways. The first is entering into Android recovery and resetting it that way. The other is to use Android's native Find My Device service to factory reset the phone. Google has a tutorial on how to factory reset with recovery as well as how to do it with Find My Device. Both of those should work on most modern Android devices.