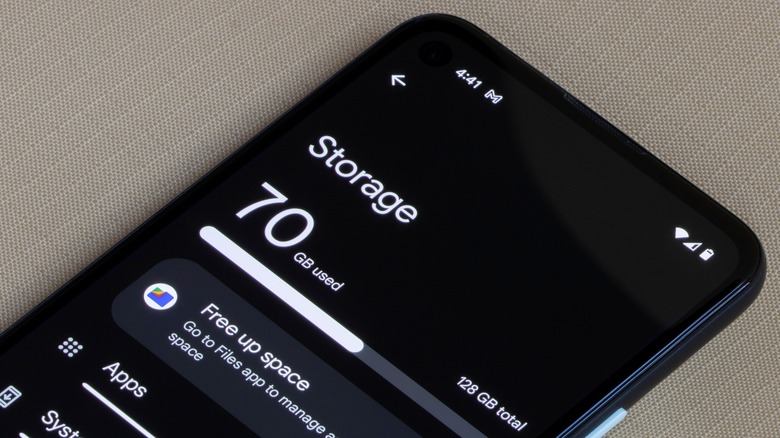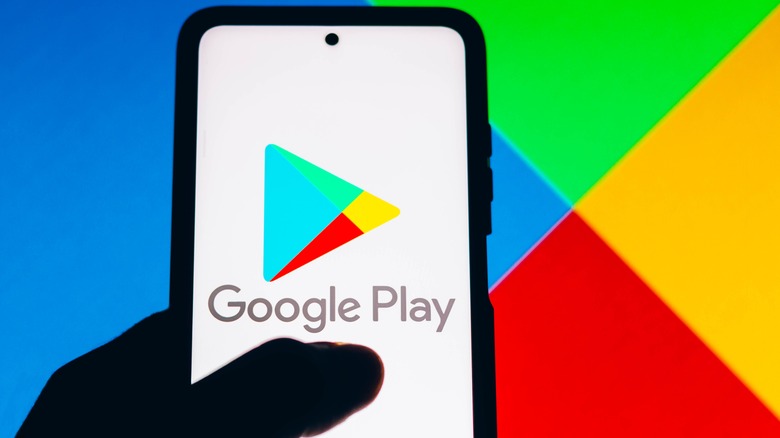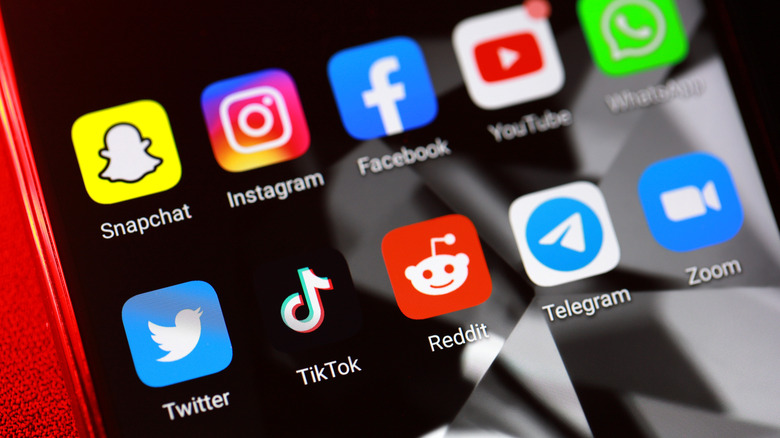What To Do When Your Android Phone's Storage Is Full
Running out of space on your phone? You may be able to add more storage, but some new models don't allow that. Fortunately, there are many ways you can free up space on your Android phone, including removing files you don't need, uninstalling some apps, and clearing app data. We'll go through them all in this guide so that you can fill your smartphone with things that matter to you instead.
Some new Android smartphones no longer support microSD cards. Samsung's S22 lineup doesn't have it, and unfortunately, the new S23 series also doesn't support microSD. You don't even get the microSD slot on the expensive, but excellent S23 Ultra. In phones like this, the only way to adjust the storage size is to buy a higher-capacity model when you first get the device. After that, you're pretty much stuck with whatever you got, unless you branch out to a cloud storage solution like Google One. Let's table that for now — how do you make the most of the storage you already have and free some up?
Remove unnecessary photos
The first step to reclaiming some of your phone's storage space is to do a little spring cleaning. It's very likely that you have a lot of files you don't need or use, and getting rid of them will help you save space. The main culprits here tend to be videos, photos, and downloaded files. Start with photos (screenshots included), as Android photos can actually be pretty huge files. Videos are another thing entirely. If you record them on your phone frequently, your storage will be used up in no time.
The best way to remove unnecessary photos from your Android device is to use the Google Photos app. However, you can also use any basic photo app that your phone is currently running. The method is the same: simply run the app, tap and hold on the photo or video you wish to remove, and then press Delete at the top. Once you've selected a single photo, you can tap on as many as you like and delete them too. You won't need to tap and hold each time.
Newer phones (Android 11 and up) will hold photos in the trash for 30 days after deletion unless the backup and sync feature is enabled, in which case the number jumps to 60 days. To empty the trash, tap Library at the bottom of Google Photos, then Trash, More, and Empty Trash. When asked if you wish to delete the items permanently, say yes. Alternatively, you can upload the content to your Google cloud storage, then delete them from your device, so that you free up space without permanently losing the videos and images.
Get rid of unnecessary files
Photos and videos are one thing, but it's likely that you've got a lot of other stuff that you can remove to free up some space. This includes downloaded files and movies. You may find that, depending on your download method, these files may have ended up in various places that aren't easy to find.
First, go to the Files folder on your Android device. Scour the folders for files to delete. Check the downloads and audio files especially, but there might be other folders to look out for as well. To make it easier to tell how big files are, tap on a folder. Next, tap on "Name" in the top right corner and switch the filter to "Size." Press the arrow next to it in order to sort from the biggest to the smallest. The files may end up in the trash and not be permanently deleted, so you will have to go back to your file folder, enter the trash separately, and remove everything by tapping on Empty at the bottom of the screen.
You may also have downloaded files that are tied to apps. Google Play, Netflix, YouTube, and various other streaming apps may have downloaded content that can be viewed offline — this bloats the size of these apps considerably. You'll have to enter each app separately, locate the section that manages downloads, and delete those files.
Uninstall some apps
You might have apps that you don't use and forgot about. Your phone comes with some apps pre-installed, and while not all of them can be removed, some of them can. It's always worth checking to make sure, because some apps can take up a whole lot of space on your phone — especially if they've accumulated some extra app data.
On Android phones, you need to enter the Google Play Store in order to delete apps you installed yourself. Tap the Profile icon at the top right corner, then head to Manage apps & devices, and then Manage. Scroll through the apps, tap on the ones you don't want, and uninstall them one by one. If you paid for any apps and you uninstall them, you won't have to buy them again if you ever want to re-install — but if you're paying a subscription, make sure to cancel it or that money will be going to waste.
To get rid of apps that came with your phone, tap on them and try to delete them. There will be many that you can't uninstall, but you can usually at least turn them off to save some temporary memory. Turning them off will remove them from your list of apps but it won't do much for clearing up storage. You can also remove some app data and cache. There's no one-size-fits-all solution for this — the exact steps vary based on your phone model. Most commonly, you'll find this option in your phone's Settings. Clearing cache and data storage might make the app run slower the next time you run it.
How to check how much storage you have
If you want to check just how much storage space you were able to salvage or how much you still need to restore, you need to look at your phone's overall storage and not a specific folder. Most Android phones will alert you when you're running out of space, but before you get to that point, you'll need to do some digging. The path might differ depending on your phone but should be similar, so don't be afraid to look around a bit.
Swipe down at the top of your screen and then tap on the little cogwheel icon to access the settings. Look for options such as "Device maintenance," "Device care," or "Storage." Once you locate the storage-specific information, you'll see how much space you have left on your phone. If you also have a microSD card with extra space, that will be shown separately from the main storage. Your phone should also tell you if you have any duplicate files. You may also see a breakdown of which type of file or app takes up the most space — this can be helpful if you need to delete even more.