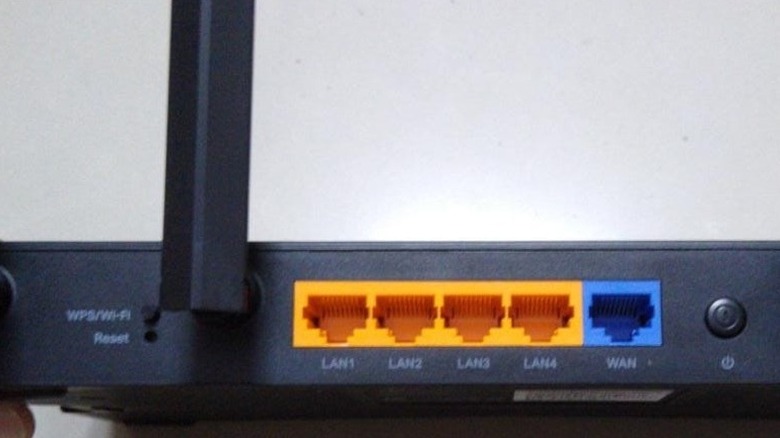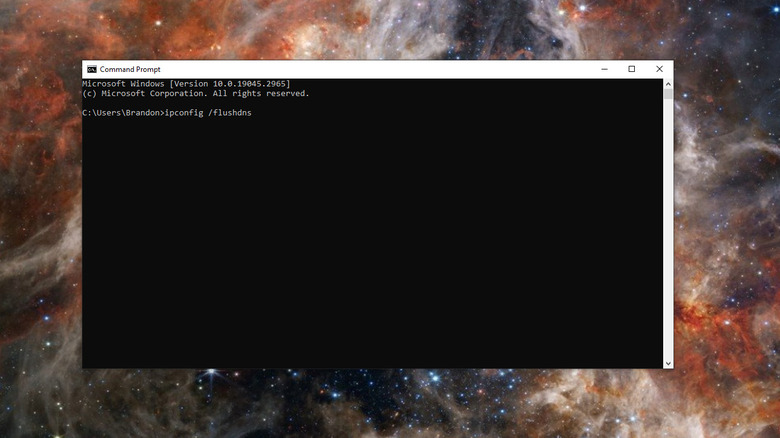What To Do If You're Connected To Wi-Fi But Have No Internet Access
So you're sitting down to engage in your favorite video game or browse your favorite website when, lo and behold, your internet is out. Your Wi-Fi shows it is connected, but nothing responds as it should. This is one of the more common problems one might encounter getting online and can be incredibly frustrating. Besides entertainment, what if you work from home, and being offline is one of the biggest speed bumps imaginable? Luckily, there are some solutions and troubleshooting you can utilize to pin down the issue and hopefully resolve the problem with little resistance.
If you notice that your Wi-Fi is on, but you have no internet connectivity, the first and foremost step is to restart your modem and router. This is best achieved by physically unplugging both and waiting at least 15 seconds before plugging them back. This simple solution will often resolve minor internet issues, but sometimes this doesn't yield the desired results. Worry not, there are many other tricks and tips for getting the internet to flow once again should a router and modem restart prove ineffective.
Resetting devices and considering the modem's location
Besides restarting the router and modem, restarting the device that is having trouble connecting to the internet may fix a potential issue. Simply turning off a smartphone, computer, console, or streaming device like a Roku may allow the particular device to right itself, but again, this should be one of the earliest steps in your attempt to correct an internet issue. Similarly, disabling the Wi-Fi option temporarily might also solve certain connectivity issues. These three options involving momentarily shutting off or restarting are easy solutions that should work with minor internet problems.
In addition, sometimes, the modem and router's location can impact Wi-Fi connections, which means that moving the modem and router to another spot might solve limited connectivity. Likewise, if one's router and modem have an antenna, ensure they are pointed upright.
Some websites suggest that a device should have a clear line of sight with a Wi-Fi access point, though sometimes this isn't exactly practical, and something like a Wi-Fi extender might be a necessary step to extend the range or mitigate signal obstructions. A Wi-Fi extender might restore connectivity since a device might detect a Wi-Fi signal but cannot effectively use it. If none of these solutions seem to do the trick, more technical options are available.
[Featured image by edusand via Wikimedia Commons | Cropped and Scaled | CC BY 2.0]
Soft and hard resetting modems and routers
If the above solutions aren't cutting it, then it is time to use some techniques that require some know-how. Whereas simply restarting a device and modem or router can quickly reestablish a Wi-Fi connection, sometimes the modem and router themselves need to be reset, which specifically affects the hardware.
A reset is usually done by what's commonly called the 30-30-30 method. This involves holding the power button for 30 seconds (this will likely reboot or power off the device), unplugging the device and continuing to hold the power button for 30 seconds, and finally, plugging the device back in while still continuing to hold the power button for 30 more seconds. This will clear the cache and other temporary data on most routers or modems without wiping everything. Check your manual if this doesn't work, and make sure you hold the power button the entire time.
If looking for a more dramatic fix, you can factory reset a modem or router by holding the reset button on your device — these are usually recessed and will need a pen or paperclip to push. However, it is essential to note that a factory reset will set your equipment back to its default state, including your Wi-Fi network name, password, and any network settings. A hard reset should only be done if all other options have been exhausted.
{Featured image by Abhi25t via Wikimedia Commons | Cropped and Scaled | CC BY-SA 4.0}
Clearing browser and DNS caches
Sometimes the issue isn't hardware-related but comes from the cache in your browser or operating system. Typically, a cache allows for faster response times, though sometimes it can cause issues with connectivity and must be cleared out.
Clearing out a browser cache is easy enough on Google Chrome, Firefox, Safari, and Microsoft Edge, and each of those links will walk you through how to do it. Clearing your browser cache regularly can flush out bad data and help with connection issues.
Your computer also has a DNS cache, and clearing it requires usage of the Command Prompt on Windows or Terminal on macOS. On Windows, launch Command Prompt by opening your Start Menu and typing "command." When it's open, use the following commands:
- Type ipconfig /flushdns.
- Type ipconfig /registerDNS.
- Type ipconfig /release.
- Type ipconfig /renew.
- Type netsh winsock reset.
After typing in these commands, restart the PC to complete the process.
For recent versions of macOS, open Terminal from Launchpad or Spotlight and type this:
sudo dscacheutil -flushcache; sudo killall -HUP mDNSResponder
Older versions may require slightly different commands, so look up your specific version of macOS if needed. You'll need to type in your password after this. Terminal won't show a message confirming the command, so if it just goes back to the command line, that's okay. Reboot your Mac and see if your connection is restored.
Contacting your internet service provider
Of course, if none of these tips and tricks restore Wi-Fi connectivity, the issue may be with your internet service provider themselves. This isn't something that many people would like to hear because it takes away their ability to do something themselves, but sometimes there isn't anything one can do on their end. Luckily, most major ISPs have a smartphone app that notes outages in your area or have options to reset the modem and router on their end.
Still, even with an app that reports outage maps, sometimes the best course of action is to call an internet provider directly. There is only so much a layperson can do to restore a Wi-Fi connection, and sometimes only a trained professional can deal with a problem. Whether it be something mechanical in or outside of a residence, or perhaps your modem and router need replacing, there are situations where an ISP needs to get involved to restore a Wi-Fi connection. Ultimately, there are many different means of fixing a Wi-Fi connection, and at least one of these options should hopefully set things right.