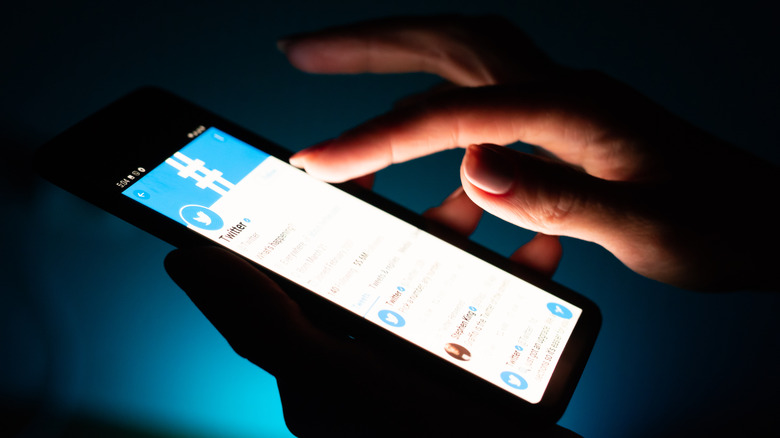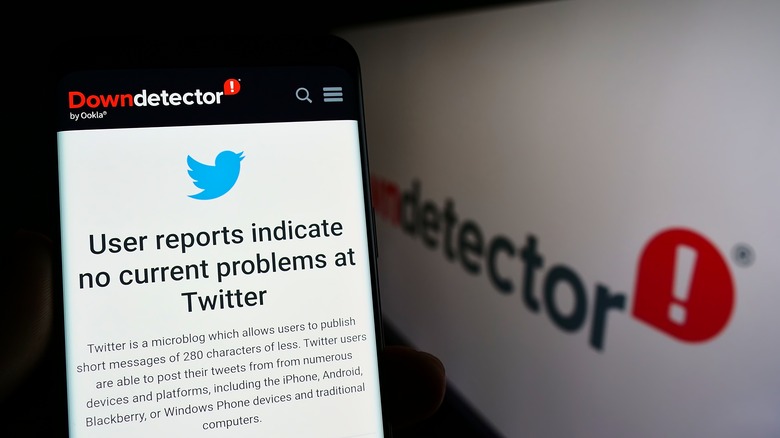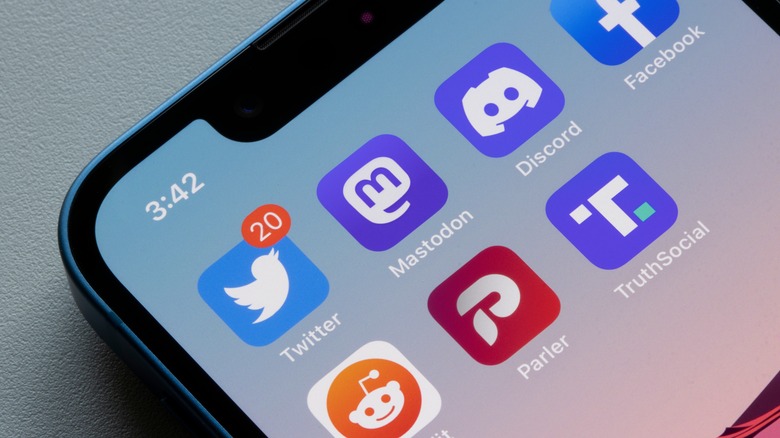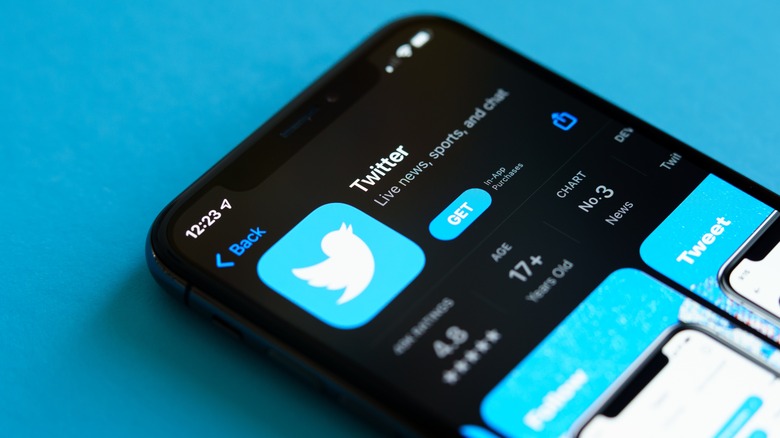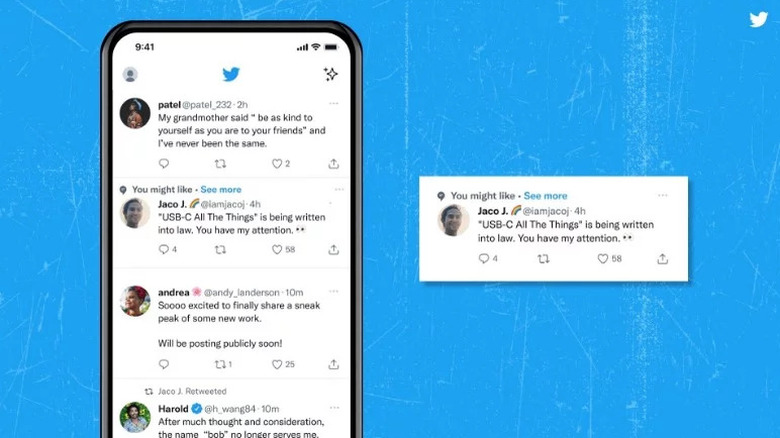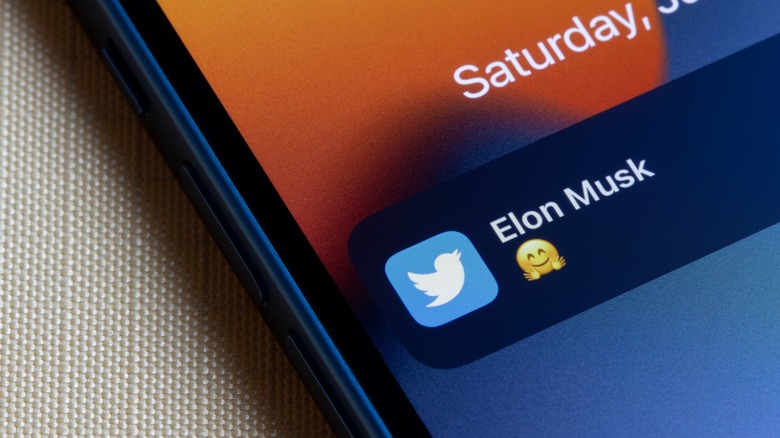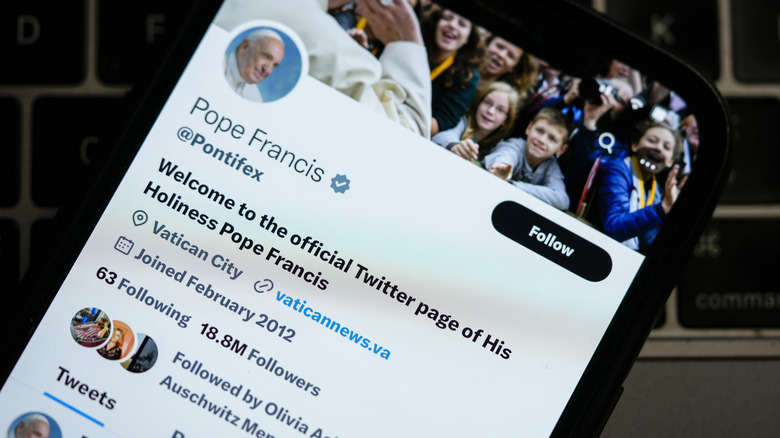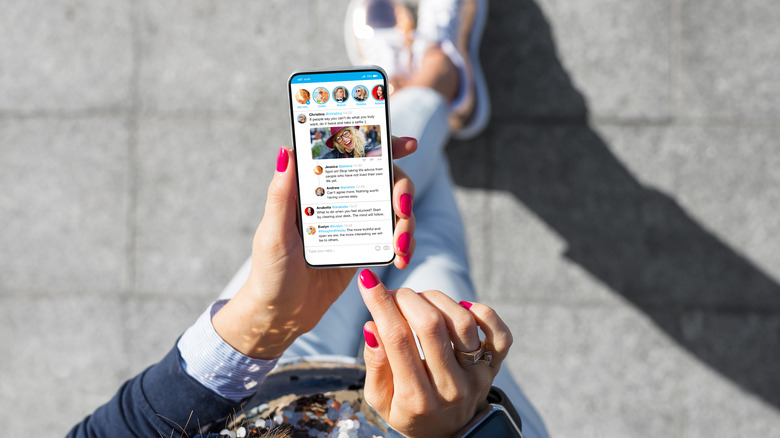10 Common Twitter Problems And The Best Ways To Fix Them
Twitter is one of the best social media platforms that allow users to share their thoughts, stay up-to-date on current events, and connect with people around the world. However, despite its ambition to promote global communication and engagement, it's no surprise that complications can arise. These issues can range from built-in features failing to work, to the mobile app crashing entirely.
While it may seem frustrating when the platform decides to misbehave, there's a good chance the problem you're experiencing is a common one. You may find that resolving the issue is as simple as adjusting an internal setting, adhering to a limitation, or conducting maintenance on the device you're currently using.
So, whether you're a seasoned Twitter user or a newcomer, being familiar with effective troubleshooting techniques can quickly restore your ability to interact with your followers. In the following article, we dive into the best fixes for common Twitter problems that may also equip you with the knowledge to tackle any future hiccups. Who knows, a solution to one might just be a solution to all!
The timeline isn't updating
Your timeline should refresh every few minutes depending on how many people you follow. While you may not see tweets as often, your feed should still reflect activities such as retweets and replies. If it's been a while, and you've tried refreshing the page, yet nothing changes, you might have a timeline issue.
Here's how to fix a Twitter timeline that won't refresh:
- Check the current Twitter status: Before making any changes to your device, there may be a possibility that the fault lies with Twitter itself. Often when Twitter faces outages or server issues, users will experience delays with their timelines until the service is back up and running at full capacity. Visit Downdetector and check if anyone else is experiencing the same problem. If the answer is yes, wait for Twitter to fix things on its side.
- Log out of Twitter and sign in again: If Twitter has been open on your mobile app or desktop for a while, it might be time for a fresh login. On the mobile app, tap your account picture, select "Settings and privacy," "Your account," and "Account information." Scroll down and tap "Log out." Relaunch the Twitter app and fill in your login details again. Alternatively, if you are on a desktop, simply click your account picture and select "Log out." Refresh the page and log back in.
- Check for updates: Depending on your App Store or Google Play Store preferences, your Twitter app may be set to update manually. If it hasn't received the latest fixes, software-related bugs can cause your timeline to malfunction. Therefore, head into your downloaded apps on the App Store or Google Play Store and check for any pending Twitter updates.
Not receiving notifications
Twitter notifications keep us updated with what's going on around us. However, when they are no longer being received, we may miss important information related to our account. With that said, notifications that have gone missing are often due to a change in your app or device settings.
Here's how to fix Twitter notifications that are no longer being received:
- Push notifications: Twitter has push notifications that are sent to a user's device when the app is not open. These alerts are customizable, and range from notifications for likes and retweets to new followers and contacts who have recently joined Twitter. If you are not receiving the notifications you would want, open the Twitter app, select "Settings and privacy," and tap Notifications. Select the Preferences tab and then "Push notifications." You'll then be able to choose which notifications are missing and enable them for the future.
- Device settings: Smartphones can override the settings and preferences we have within the Twitter app, including push notifications. While you may have asked to receive a notification for direct messages from Twitter, your phone may have notifications turned off altogether. To remedy this on Android, open Settings, and select Notifications, followed by "App notifications." Scroll down until you find Twitter, and make sure "Allow notifications" has been toggled on. As for iPhone users, the process is more or less the same. Open your iPhone Settings, and select the Twitter app. Scroll down to Notifications and ensure permissions are enabled.
- Restart your device: If the problem persists, and you find that more apps are failing to send you notifications, it may be time to restart your iPhone or Android smartphone. A quick reboot may just fix any bugs or once-off glitches that may be present on your phone.
Cannot upload certain pictures, gifs, or videos
Twitter allows you to share pictures, gifs, and videos with your followers. There are, however, limitations, namely a maximum of four photos per tweet, and a video limit of 140 seconds. If you find that you cannot upload certain pictures, gifs, or videos while following these guidelines, a few restrictions may be the root of the problem.
Here's how to fix pictures, gifs, or videos that won't upload to Twitter:
- Check the size of the file you want to upload: If you're posting pictures or gifs from the Twitter app, there is a 5MB size limitation. Desktop users have a bit more leeway, with pictures and gifs extending to 15MB. Therefore, check the size of the picture or gif you want to upload and make sure it's within Twitter's upload guidelines. The same applies to videos, which carry a size restriction of 512MB, but this applies to both the app and desktop versions.
- Scale down your media: Now that you've found that your media may be too big for the Twitter platform, you can try downloading a third-party compression app. These are often found on the App Store or Google Play Store, and can significantly reduce the size of your media. There is a trade though, and that comes in the form of quality. Your pictures or videos will likely not be as clear as the original.
- Twitter Blue: Twitter Blue allows you to extend the upload length and size of your videos. Desktop users can upload a 2GB 60-minute file in 1080p, whereas app enjoyers can upload videos up to 10 minutes on Android and iOS. Unfortunately, Twitter Blue is a subscription service and is charged at $8 a month or $84 a year.
The Twitter app continuously crashes
One of the most frustrating issues an Android or iOS user can face is when their Twitter app continues to crash. This may occur when they launch the app, or while they're browsing through their timeline. In light of this, it's best to find a solution quickly or risk losing mobile Twitter access altogether.
Here's how to fix the Twitter app if it continuously crashes:
- Check for updates: The Twitter app may be crashing due to software-related issues. To remedy this, check whether your Twitter app is running the latest version of itself. Head over to the Google Play Store on Android or the App Store on iPhone, and see if any updates are available.
- Clear the Twitter app cache: Caching allows apps to store temporary data and files so things like your timeline and search results load faster. Unfortunately, as data and files accumulate, they can become corrupt over time, causing your Twitter app to crash. To maintain the best in-app performance, it's a good idea to frequently clear your cache. On Android, open Settings, Apps, Twitter, and Storage. There should be an option to clear the cache. Alternatively, if you're an iOS user, you'll need to clear the Twitter cache on the app itself. Open Twitter, and tap your profile photo, followed by "Accessibility, display, and languages." Select "Data usage," "Media storage," and "Clear media storage." Once finished, go back to "Data usage," and select "Web storage." Tap "Clear web page storage" and your cache will now be deleted.
- Reinstall the Twitter app: When all else fails, try to reinstall the app. Delete Twitter from your mobile device and reinstall it via the Google Play Store or App Store.
Confusing timeline
Nowadays the Twitter app displays content based on who you follow, your interests, and the general algorithm. Recent updates have also split the timeline into two parts, the For You tab and the Following tab. The For You tab includes tweets from accounts you follow, as well as suggested topics you might find interesting. Unfortunately, when switching between these tabs, your feed may not be in chronological order anymore, and the tweets you want to see, might get lost behind irrelevant content.
Here's how to fix a confusing Twitter timeline:
- Change from the For You tab to the Following tab: To ensure you only see the content from accounts you follow, select the Following tab located next to the For You tab. The next time you open Twitter, the Following tab will be viewed by default, showing you your timeline in chronological order.
- Remove undesirable content: If you still want to use the For You tab, you can try to optimize your suggested timeline by removing undesirable content. On certain Tweets that you do not like, select the three-dot menu icon, and tap "Not interested in this Tweet." Twitter will then remove it from your timeline and you'll be given the option to show fewer Tweets from that particular account, or, affirm that the Tweet isn't relevant to you. While this solution will not fix the chronological issue entirely, it will help provide a better overall experience in the For You tab.
- Refresh your timelines: Once you have applied the above changes, remember to refresh your timeline on both tabs. This will provide you with an updated timeline that now reflects your preferences. If there is a particular Tweet you're looking for, it should now appear in the Following tab in chronological order.
Unable to log in
We've all experienced that moment of dread when we're unable to log into Twitter and the portal states that our password or email is incorrect. Our first thoughts often lean toward a compromised account and a possible invasion of privacy. But, before panicking, a few troubleshooting steps can get you back into your Twitter account.
Here's how to fix a Twitter account that won't let you log in:
- Check your login details: While it might seem straightforward, check that you're entering the correct login details. Twitter logins are case-sensitive and won't allow you to access your account unless you've entered the exact username, password, or email.
- Use a desktop instead of the app: If the Twitter app is experiencing a bug, you may have trouble logging in. Try to sign in on a computer and see if the problem resolves. Should the desktop version work, update or reinstall the Twitter app on your smartphone.
- Try your username and email: If you have forgotten your username, then log in using your email, and vice versa. Additionally, you can also try using your phone number if you added it to your Twitter account.
- Reset your password: Should your username, email, and phone number all be correct, yet Twitter continues to say that your login details are wrong, it may be time for a password reset. Go through the password reset form, and Twitter will send you new login credentials to access your account.
- Contact support: In the event that you're still unable to sign into Twitter after a password reset, it might be time to contact support. Send through your username, the last date you accessed the account, and the email address associated with your account, and Twitter will provide further instructions.
Cannot post a Tweet
Twitter lets you share your thoughts instantly with followers, but sometimes an error message can appear after posting a Tweet. The most common ones are "Tweet not sent," and "Whoops, you already said that." Typically, this is due to a platform restriction, but sometimes it can be app or browser-related.
Here's how to fix a Twitter account that cannot post a Tweet:
- 280 characters limitation: Normal Twitter accounts cannot post Tweets that are longer than 280 characters. Therefore, if you're trying to Tweet out an extended message, you'll be notified. If you'd like to override this limitation, you can consider Twitter Blue, which lets users Tweet up to 4,000 characters in a Tweet. There is however a fee, and that comes in the form of the $8 a month or $84 a year subscription.
- You've recently posted the same text: If you see the "Whoops, you already said that" error message, then you've likely posted the exact same Tweet recently. You can wait a few hours and try again or write something new. The reason behind this feature is to prevent users from spamming their followers. With that said, if you'd like to Tweet the same message quickly, consider changing a few details, and your post should go through.
- Update your browser or Twitter app: Should the issue persist, the problem may lie with your browser or Twitter app. Check that you're running the latest version of your browser in its settings menu, and install any updates that are available. The same applies to the Twitter app. Open the Google Play Store or App Store and see if there are any pending updates. Once the updates have been installed, restart your browser or app and try to Tweet again.
Direct messages are not working correctly
Most will agree that Twitter is a social networking platform that allows users to connect with others in a more public space. But, like many virtual communities, a direct message feature exists to have private conversations with specific individuals or groups. Unfortunately, Twitter operates a bit differently from other platforms, and as such applies limitations and restrictions on its messaging system, which could prevent it from continuously working as you expect.
Here's how to fix direct messages on Twitter:
- Direct messages limitation: If you have been chatting to someone frequently on Twitter, and you suddenly run into trouble, you may have reached the 500 direct messages limitation. Once this limit is reached, you'll then have to wait a day for your direct message privileges to unlock again.
- Spam activity: Sending a duplicate message or link to multiple Twitter accounts via DM can result in your account being flagged or reported for spam activity. Whether that entails your messages being manually reported or the platform identifying suspicious activity, the result is a 30-minute messaging ban. You'll then have to wait, while also not attempting to directly message anyone in this time frame.
- Receive Direct Messages from anyone: Generally, you can only receive direct messages from the accounts you follow on Twitter. If you'd like others to message you, but they are not followers, you can enable the "Receive Direct Messages from anyone" setting. On the Twitter app or website, go into "Settings and privacy," select "Privacy and safety," and toggle "Receive messages from anyone" within Direct Messages. You'll now be able to receive messages from anyone who opens your profile, but this does come at the expense of potential spam messaging.
Can't follow or unfollow an account
The accounts you choose to follow on Twitter have the greatest impact on your timeline and overall experience. With that said, when you no longer wish to view a user's posts, you can remove them from your following list. Sometimes, however, the process of following and unfollowing isn't as seamless as it should be.
Here's how to fix a Twitter account you can't follow or unfollow:
- Can't follow an account: There are three reasons why you wouldn't be able to follow a Twitter account immediately. The first is that the account you're trying to follow has protected Tweets enabled. Therefore, they would need to confirm your follow request before the status officially changes to "Following" on your side. The second is that you have hit your following limit for the day, which is 400 according to Twitter. Once you've waited 24 hours, you should be able to follow the account you want. Finally, if the Twitter user has blocked you from viewing their Tweets, you will be unable to follow them. Twitter will alert you of this when you try to view their profile.
- Can't unfollow an account on the Twitter app: On the Twitter app, users will usually open their Following list and tap the "Following" icon next to the account they want to unfollow. If this doesn't work, they should then navigate directly to the profile they want to unfollow and tap the "Following" icon again. Assuming they're still unsuccessful, check for updates, or consider reinstalling the app.
- Can't unfollow an account on the Twitter website: On the Twitter website, hover over the account you want to unfollow and make sure the "Following" icon turns red and says "Unfollow." If this doesn't work, refresh the page and try again.
Images and videos are suddenly low-quality
Have you noticed that the images and videos you view on your Twitter app have changed from a high to low resolution? Well, the original image and video quality aside, Twitter's data-saving feature may be enabled, which reduces the amount of pixels and bitrate within a media file. Nonetheless, you can revert these changes via your account settings.
Here's how to fix low-quality images and videos on Twitter:
- High-quality images: Twitter allows users to view images up to 4K on its mobile app. To ensure your timeline displays the highest quality images, open "Settings and privacy," select "Accessibility, display, and languages," and tap "Data usage." Scroll down until you see the Images sub-heading, and look for "High-quality images." You can now set it to view high-quality images when you're using the app on mobile data and Wi-Fi, Wi-Fi only, or never. Once you have chosen your preference, refresh your timeline and the images should return to high quality.
- High-quality video: Similar to images, Twitter lets users view videos in their highest possible quality. Following the same sequence, open "Settings and privacy," select "Accessibility, "display, and languages," and tap "Data usage." Scroll down until you see the Video sub-heading, and look for "High-quality video." You can now set when you want videos to play at their highest quality setting on the app. Choose between mobile data and Wi-Fi, Wi-Fi only, or never. Additionally, you can also decide if you want videos to autoplay further below.
- High-quality image and video uploads: As an added step, you may wonder why the images and videos you upload are appearing in low quality. Following the exact same steps above, look for "High-quality image uploads," and "High-quality video uploads," and select mobile data and Wi-Fi, Wi-Fi only, or never.