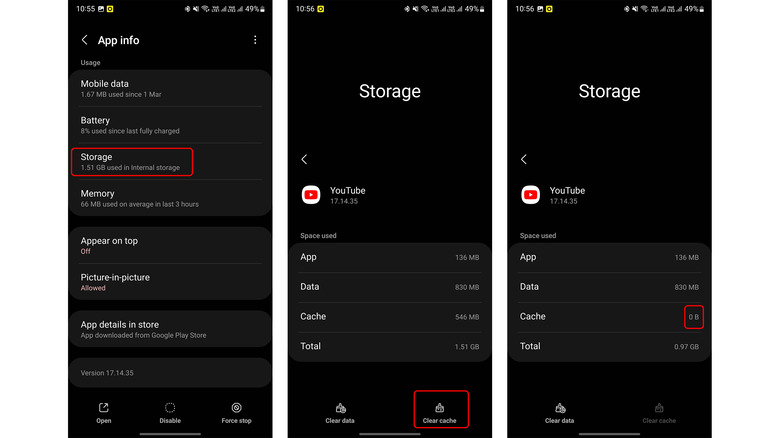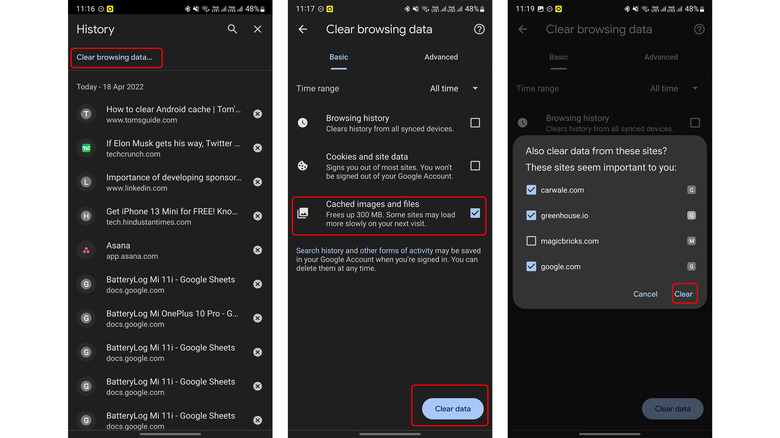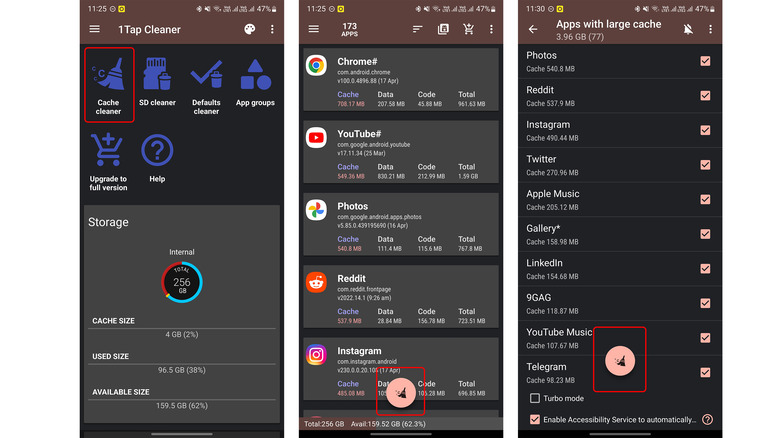How To Clear Your Android Phone's Cache
You have probably complained about your smartphone slowing down to a friend or relative and received the default suggestion: delete the files you aren't using regularly. A slightly less common bit of advice that could change your phone's processing speed has to do with your phone's cache. Where deleting your old apps and junk files is a very visible process, clearing your cache is a slightly more behind-the-scenes sort of task.
Our smartphones tend to leave crumbs in the form of cache and temporary files to make app loading and other under-the-hood processes faster and more efficient. However, this can often turn out to be counterintuitive since accumulating data in this way can take up a lot of storage and slow your device down. Growing heaps of cache data can lead to app malfunction and failure and can contribute to loss of functionality due to lack of storage space. We've taken a peek at how we can clear cache data from an iPhone — now it's time to clear cache data from an Android.
Android cache clearing for apps
Android allows you to analyze and manage the storage used by every app installed on a device. The amount of user data associated with the app and the cache are visible under the Storage option for each app. To clear the cache stored on your smartphone by a particular app, move through the following steps:
- Open Settings on your Android phone.
- Go to Apps. Here you will find the list of all apps installed on your Android smartphone.
- Select an app and scroll down to Storage, and here you will see the space that the app has utilized.
- Tap Storage. This will reveal how the app uses the space on your device, segmenting it into the space used by the app installation, user data, and the cache.
- To clear the cache on the device, tap Clear Cache. Once the process completes, the space will be displayed as 0B.
It is important here to avoid tapping the Clear Data button; otherwise, all data associated with the particular app will be wiped from your device. Repeat the step for any other app that you think stores the most cache data. It's most likely that you'll find media-heavy apps on your go-to list, as they'll be the ones taking up the largest amount of space. Check Instagram, Snapchat, Facebook, YouTube, and any other social network or chat app first.
Clearing cache in Chrome on Android
The amount of web we surf on our smartphones warrants websites that can be loaded quickly using data connections. Our web browsers often store cache data from the websites we frequently visit so that they might load faster on subsequent visits. As a result, the web browser on your smartphone has the potential to store a whole lot of cache data. Google Chrome is the default browser for most people using Android, and you can clear the browser's cache on your smartphone with the following steps.
- Start by opening Google Chrome and tapping the three-dot button near the top right corner.
- Tap History and then tap the "Clear browsing data..." button in blue on top of the page.
- Uncheck the box next to Browsing data, and check the box next to Cached images and files.
- Then tap the Clear data button at the bottom of the page.
Next, Chrome might ask you if the data from certain websites is crucial to you. You may uncheck the particular websites you browse very frequently while keeping the others checked, then tap Clear again. Any cached data from Google Chrome will now be deleted from your Android device.
Clear cache from Android in a single tap
While the steps above guide you through the process of clearing data from individual apps installed on your Android phone, the process can get a little taxing if you have too many apps installed or are doing it for the first time. If you wish for a more straightforward solution, plenty of apps on the Google Play Store help you clear out the cache from your Android device seamlessly in fewer than five steps.
I recommend using 1Tap Cleaner because it offers a straightforward user interface with easily visible actionable items. Once this app is downloaded, you'll want to tap the Cache cleaner button with a broom icon. This opens up a page that lists and sorts all of the apps installed on your smartphone in a descending order based on the data cached by each app. You may select only a few apps to clear the cache selectively or tap the broom button at the bottom of the page to clear your Android phone's cache entirely.
Before the process begins, the 1Tap Cleaner app opens up a confirmation page showing you the amount of free storage on your Android device and the share used by data and cache using a pie chart. Tap the broom icon once again. On the next page, uncheck Turbo mode for deeper cleaning.
If you are doing it for the first time, you might be asked to allow Accessibility settings for the 1Tap Cleaner app. Once this is complete, the process of clearing cache from all apps will start automatically. Since Android no longer allows a single step to clear cache from all apps, 1Tap Cleaner will essentially automate the clearing of the cache for each app on your phone individually. Grab yourself a relaxing beverage because the process will take a few minutes to complete. Once completed, you will see the cache cleared from your smartphone in megabytes (MB) or gigabytes (GB) based on the previously stored cache.