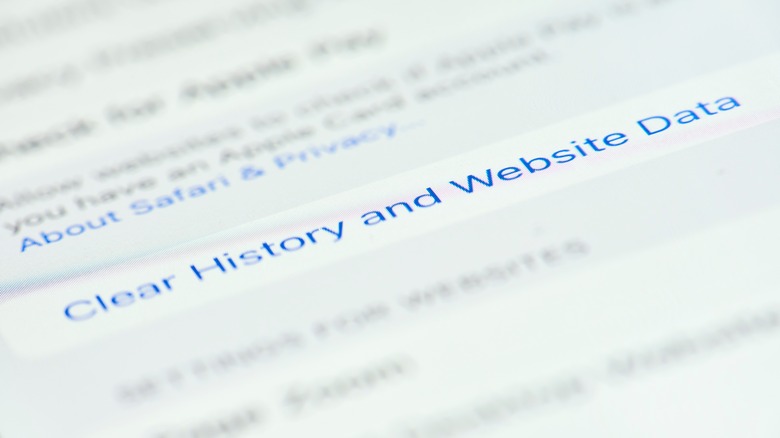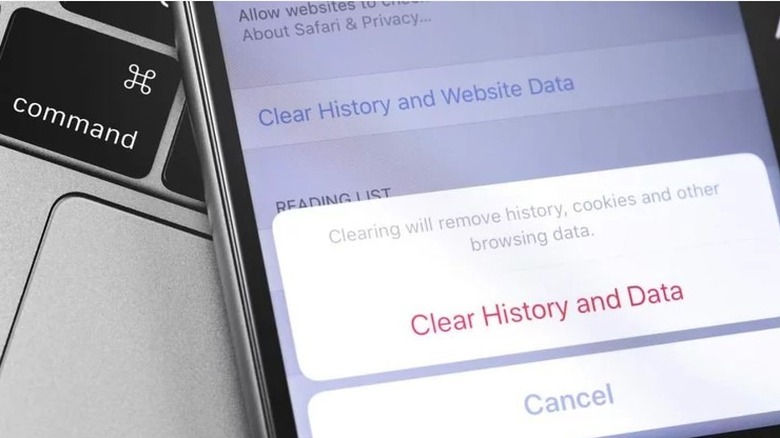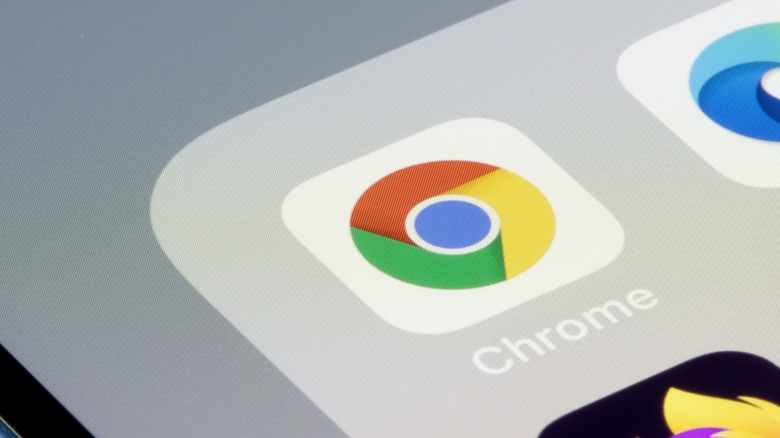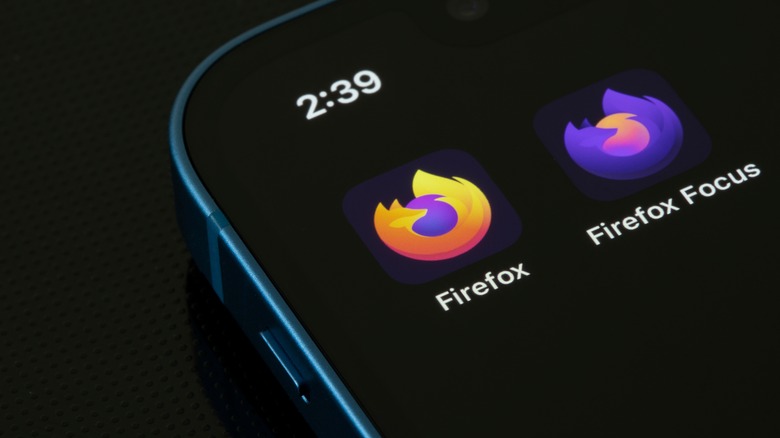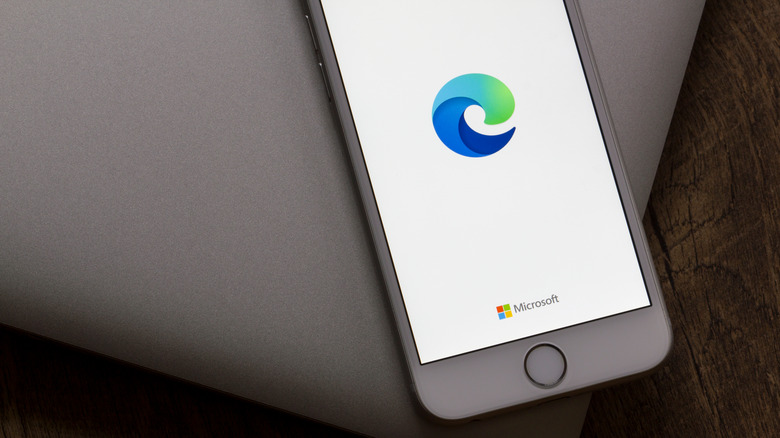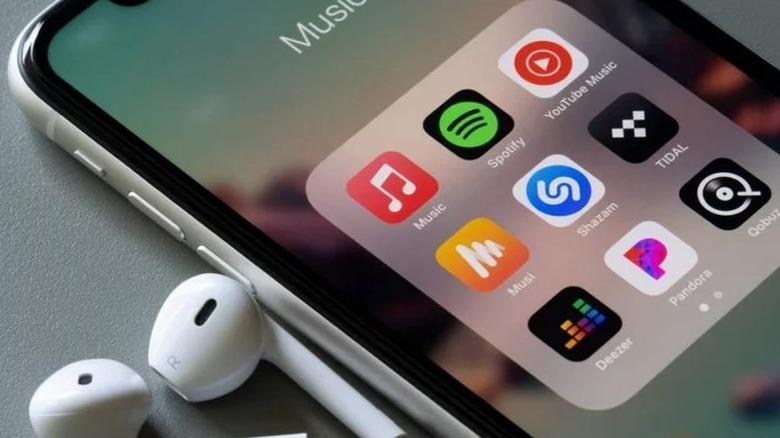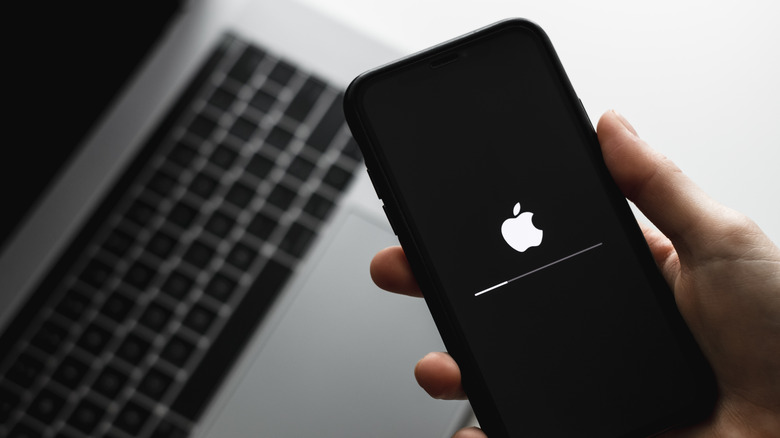How To Clear Your iPhone's Cache
The iPhone may be one of the world's most popular smartphones, but at its core, it's much more than just a phone. Packed into the handheld device is enough computing power to put computers of past decades to shame. Just like any modern computer, over time an iPhone's performance can be undermined by a variety of factors, not the least of which is space being taken up by unused apps, browser cache, and the like.
Fortunately, clearing out an iPhone's cache is an easy process.
What is a cache and why should you clear it?
A cache is an incredibly useful feature a lot of web browsers and other programs have. It allows the browser or tool to save images and data about certain websites or situations. This in turn means those pages or scenarios can load a lot quicker as the information downloaded won't have to be redownloaded. As a bonus, a cache also means an app can be a little bit easier on the data plan in the long term. It's particularly useful on apps like Snapchat, which require large amounts of information to be downloaded regularly.
Unfortunately, there is a downside to a cache. After a while, they can become crowded and poorly organized. Instead of speeding the device up, a cache may end up slowing things down. Bugs and errors can also be caused by a poorly optimized cache. As a result, one of the first things a guide will suggest when dealing with a slow device or a buggy app is to delete the cache and try again. A cache can also get pretty bulky, so wiping it is a good way to free up a little storage space in a pinch.
Fortunately, deleting said cache is easy and doesn't have any major consequences. If the cache is causing problems, speed will likely improve and it will get back to compiling data in an effort to make things even quicker.
Clear Safari's Cache
Like all web browsers, Safari on the iPhone caches web content when you browse the web. In other words, it saves things like images and static web pages so that it can load websites faster on subsequent visits.
While browser caching usually works very well, it can occasionally cause problems. Sometimes a browser doesn't always update like it's supposed to, meaning you may not see up-to-date content. In addition, a browser's cache can grow in size to several hundred megabytes, a gigabyte, or more. Apple details how to clear the history and data from its Safari browser on its devices, including the iPhone.
- To clear Safari's cache, open the Settings app and tap "Safari."
- Scroll down to "Clear History and Website Data" and tap it.
- You will be asked to confirm your choice.
Bear in mind, once you clear out Safari's cached data, you will also need to log back into any websites you were previously logged in to.
How to clear the cache on Google Chrome
While many iPhone users are content with Safari, there are a few alternatives available in the App Store. Desktop mainstay Google Chrome is also one of the more popular options when it comes to mobile browsing. Many of the features carry over, and you can even connect your Google profile to help sync everything up across your devices. As with other browsers, it does have a cache and there will come a time when that cache needs a spring clean.
Emptying the cache on Chrome is simple and starts in the app itself. Hit the three dots in the top corner of the app, and then select History. From the History menu, you should see a Clear browsing data option. On the screen that follows, you'll see a series of checkboxes. While you can also use this screen to clear things like browsing data, passwords, and other material, you'll only really need to select two — Cached images and files along with Cookies and site data. Once those two are deleted, your cache should be clear.
Many web browsers are Chromium-based and have a very similar layout to Google Chrome. Because of this, the process you need to follow while clearing out the cache is likely to be similar among them. So if your current browser isn't listed in this article, and it has the same base as Chrome, try the above steps — it may pay off.
How to clear the cache on Firefox
Firefox is another common alternative to Safari and was actually the most popular web browser on the planet in the time between the decline of Microsoft's Internet Explorer and the emergence of Google Chrome and its offshoots. Although it isn't as big as it once was, Mozilla's browser is still around, boasts plenty of features, and is available as a mobile app from the App Store.
Clearing the cache in Firefox is slightly more convoluted than it is on other browsers and uses slightly different terminology, but is still pretty straightforward. You'll still want to start by opening the app's menu and clicking on settings. From there, select Data Management. You'll then want to toggle on the switches for Cache, Cookies, and Offline website data. Finally, hit Clear private data and your cache should be emptied. It's also possible to delete portions of the cache related to specific websites by clicking on "website data," which should be at the top of the data management menu screen. However, the trial-and-error/per-website approach is a bit of a waste of time when it comes to clearing out a cache. You're better off just dumping the whole thing and moving on with your day.
How to clear the cache on Edge
Edge launched on iOS and Android several years ago, and until recently wasn't a popular choice. This may have been the result of resentment people still felt towards its predecessor, Internet Explorer, or it may just be down to the amount of competition in the current browser market. However, Edge is seeing an uptick in popularity, thanks in part to OpenAI's partnership with Microsoft and the increased capabilities this has brought to the Bing search engine. If you recently switched to Edge, you'll be pleased to know clearing its cache is as simple as it is on any other web browser.
Simply click the three dots at the bottom of the app, and select Settings. Then go to Privacy and Security, followed by Clear browsing data. You'll have the option to select a time range, though as the goal is to empty the cache completely you'll want to select All Time. Make sure Cookies and other site data is selected along with Cached images and files" before hitting Clear now at the bottom.
Offload Unused Apps
While not technically "cache," unused apps can take up a significant amount of storage space. Just because you're not currently using an app doesn't necessarily mean you want to delete it. It may be an app you only use a few times a year, but you want to keep your data saved for those times you need it.
Fortunately, iOS provides a handy way to offload unused apps while still saving the associated documents and data (via Apple). The next time you need to use the app, you can quickly re-download it and pick up where you left off.
- Open the Settings App and tap "General."
- Tap "iPhone Storage" and look for "Offload Unused Apps."
- Tap "Enable."
- Scroll through the list of available apps, tap "Offload App," and confirm your selection.
Alternatively, if you would like iOS to do this automatically, take the following steps.
- Open the Settings App and tap "App Store."
- Toggle the "Offload Unused Apps" option on.
How often should you clear the cache on your iPhone?
Most people don't regiment cache cleanings on their phones — instead opting to do so once an issue arises. If a cache is causing a problem, there's little chance letting things go this far will cause any permanent damage, so there isn't an issue in waiting until your phone indicates that it's time for a cache clearout by acting buggy or slow.
If you really want to avoid any dips in performance, then it is possible to stay ahead of the game by clearing your cache at regular intervals. Every two to three months is about ideal, as that isn't really long enough for a cache to get too bulky for its own good, but will still allow you to get many of the benefits. You may also want to take note of when issues start arising on your particular iPhone and build your cache-clearing regimen around this. If you notice problems usually build up after six months, start wiping the cache every four and fine-tune things from there.