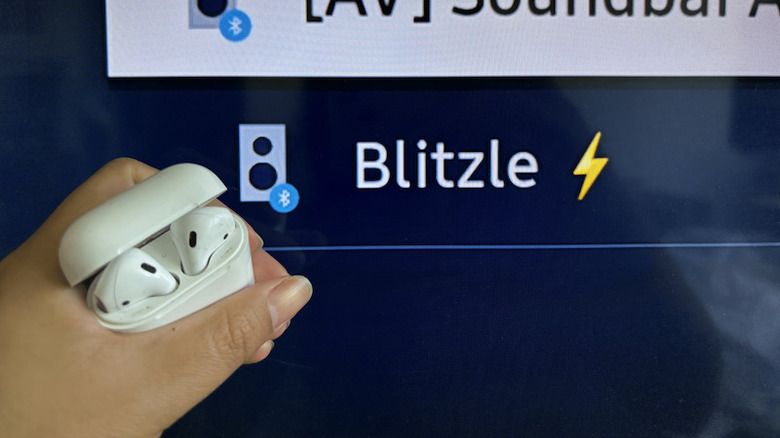How To Connect AirPods To Your PS4
Jean-Michel Basquiat once said, "Art is how we decorate space, music is how we decorate time." In many ways, music can make or break an experience, especially when it comes to gaming. The right soundtrack can enhance player emotions, heighten tense scenes, and can even be so memorable that you'd want to get a vinyl of it, like the "Last Guardian." However, there are plenty of reasons why we'd like to keep the audio to ourselves, no matter how compelling. Whether you're a new parent hoping to sneak a few games in between your child's nap, live in a building with thin walls, or have a home in a neighborhood that is strict with noise pollution, it is possible play with just your existing earphones, like AirPods.
While Sony did release the PS4 Gold Wireless Headset a few years ago, the reality is that many of us prefer to use the headphones that we already have. Because you can use your PS4 controller wirelessly via Bluetooth, you might think that you can use wireless earphones or headphone headsets as well. While this is possible, it's surprisingly not very straightforward to do, and requires additional hardware. Thankfully, there are a few ways to achieve similar results.
Steps to connect your AirPods directly to the PS4 via Bluetooth
Because there's no way to connect your AirPods to your PlayStation 4 directly, you'll need to get an external USB Bluetooth adapter. Retailers like Amazon offer plenty of Bluetooth adapters capable of transmitting audio. Depending on your particular adapter, the exact steps to turn it on and pair it with your AirPods may vary, but you can usually attach it one of the USB ports at the front of your console. In some cases, you may need to interact with the adapter first. Once you attach and turn on your USB Bluetooth adapter, here's how to set it up with your PlayStation 4 console.
-
Turn on your PlayStation 4 console.
-
Go to the PlayStation 4 main menu.
-
On your PS4 DualShock wireless controller, press the up button.
-
In the right portion of the screen, select Settings > Devices.
-
Select Bluetooth Devices.
-
On your AirPods case, press the button on the back of the device.
-
Under Bluetooth Devices, select your AirPods name from the list of available devices.
For this to work, you'll need to make sure that your Bluetooth adapter is compatible with at least Bluetooth 5.0 or it may not be able to detect some AirPods models. If you plan to upgrade to a PS5, you can use this same method as well.
How to use PlayStation Remote Play with your AirPods
Although you can't connect directly to your PlayStation console, there is a roundabout way of using your AirPods with the PS Remote Play app.
-
Go to the PlayStation 4 main menu.
-
On your PS4 DualShock wireless controller, press the up button.
Advertisement -
In the right portion of the screen, select Settings > Remote Play Connection Settings.
-
Next to Enable Remote Play, check the box.
Once it is turned on, the next step is to set up PS Remote Play on your mobile phone. Depending on your operating system, you can download it for free on the Google Play Store or the Apple App Store. Here's how to set it up.
-
Connect your phone to the same Wi-Fi network as your PS4 console.
-
On your phone, launch the PlayStation Remote Play app.
-
Select Sign In to PSN.
-
In the browser pop-up, type your PSN email and password to Sign In.
-
When asked which type of console you want to connect, tap PS4.
-
Wait for your phone to locate your console on the network.
-
On your PS4, return to the Remote Play Connection Settings page.
Advertisement -
Select Add Device.
-
On your phone, key in the code displayed on the screen and tap Link.
After, you can pair your phone to the AirPods to be able to hear the audio. While you're at it, don't forget to pair your DualShock controller to your iPhone too.
Connect your AirPods via Smart TV
An alternative you can try is to connect your AirPods directly to your television. Because not all screens are the same, the exact steps to connect your AirPods will vary. However, this option will usually be found under your TV's Settings if it supports Bluetooth. For example, here are the steps to connect your AirPods as a Bluetooth output device on the Samsung The Frame TV:
-
On your TV, navigate to the Settings icon location in the left-most portion of your main menu.
-
In the pop-up menu, select Sound > Sound Output.
-
Select Bluetooth Speaker List.
-
On your Apple AirPods charging case, press and hold the button located behind it. Once the light inside the container starts blinking white, you'll know that the AirPods are in pairing mode.
-
On your TV, locate the name of your AirPods.
-
Next to it, select Needs pairing > Pair and connect.
-
If the connection is successful, a pop-up with "AirPods name is connected."
Afterward, you can return to your TV's Sound Output menu to switch between your other external speakers and your AirPods. Although in some models, you may be able to see a small pop-up appear in the upper-right corner of the screen asking if you wish to connect your AirPods. But if you ever get tired of your AirPods, there are a lot of great surround sound headphone options in the market too.
What to do if your AirPods won't connect
Unfortunately, it's possible that your AirPods keep disconnecting or pausing because the Bluetooth adapter you purchased is not compatible with your PS4. So, it's important to check reviews and confirm compatibility. The AirPods may also require a firmware update to work. Here's how to check if your AirPods are running on the latest firmware version possible.
- On the iPhone or iPad that is paired with your Airpods, go to Settings > Bluetooth.
- Next to your AirPods name, tap the "i" icon.
- Under About, note the model and the code next to Version.
Alternatively, if you don't have access to an iPhone or iPad, you can also check the current firmware of your AirPods with a Mac.
- On your Mac, long press the Option key on your keyboard.
- In the upper-left portion of the screen, click the Apple icon.
- Select System Information > Bluetooth.
- The model and the code Under your AirPods name.
To update your AirPods, put your AirPods inside its charging case and connect it to a power source. Make sure it's within Bluetooth range of your paired iPhone, iPad, or Mac, and wait.
Connection issues could be caused by the AirPods, console, or television. To know where the issue lies, you'll need to test each component individually. It's also possible to encounter connection issues if there is a lot of signal interference. In some cases, you may experience audio delay when streaming audio from your TV, which can affect your listening experience on your AirPods. To resolve this, you can update your TV's firmware or check the HDMI cables connecting your TV to the console.