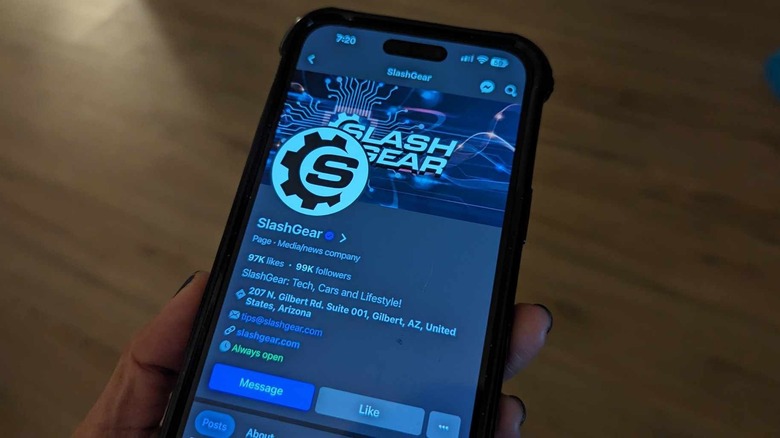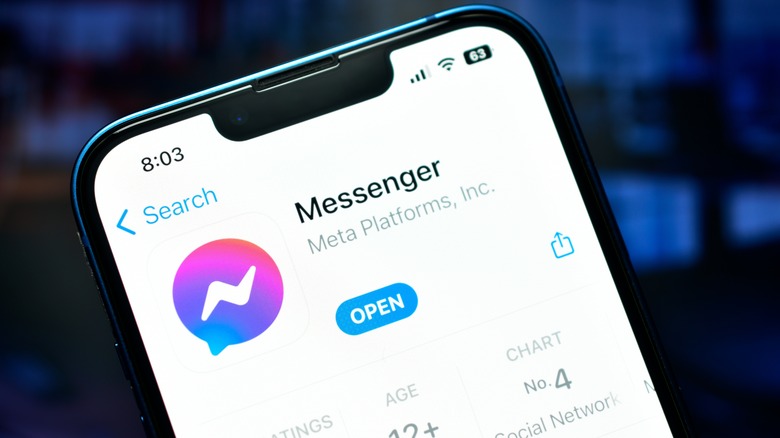How To Turn On Facebook's Dark Mode Feature In The Browser Or App
Many people spend a good chunk of their day either in front of a computer or scrolling their mobile phone. Although you can certainly take breaks away from your keyboard or enable Do Not Disturb, at the end of the day, you'll likely experience varying issues caused by prolonged exposure to a bright screen, like eye strain, headaches, or overall fatigue. If you tend to use your phone right before you go to bed, its bright screen cal also negatively affect your sleep quality as it can overstimulate your senses and cause alertness when you should be winding down. One thing that can help is viewing websites in dark mode whenever possible.
Dark mode is a device setting that lets you switch all background elements to a darker color, most often black. When enabled, forefront elements such as text are switched to a white or light font color so you can still easily read against a dark background without needing to squint. In some cases, opting for dark mode can even preserve battery life.
Most computers and mobile devices let you switch to dark mode through system preferences, which should affect most pages and apps that you access. Certain websites and apps also let you directly enable dark mode for them specifically, in case you're not ready to go dark for everything. One such platform is Facebook.
By default, Facebook uses black text against a white background for its main feed, with buttons appearing in bright Faceook blue. If you want to try a more discreet and less strenuous color scheme, below are several methods for switching your Facebook view to dark mode.
Via the Facebook website
Changing the appearance of Facebook so it's more vision-friendly is an essential setting you should be tweaking to avoid strain. Here's how you can enable dark mode for your Facebook feed through your computer:
- Open a new web browser tab and go to facebook.com.
- Log in if you haven't yet.
- Click on your profile photo in the top-right corner of the page to expand the menu side panel.
- Choose "Display & accessibility."
- Under the "Dark mode" section, select On.
Depending on how you've rigged your computer's display settings, choosing the Automatic option may also switch Facebook to a black background. However, it will only work if you specifically set your computer — may it be running on macOS or Windows 11 — color personalization settings to a dark mode or theme. To ensure that Facebook shows up with a less harsh backdrop at all times on your computer, just choose On from the options provided. You can also follow the same instructions to turn it back off when you want to revert to Facebook's default white and bright background.
Through Facebook's Android or iOS app
The steps for turning on dark mode for Facebook are equally simple to accomplish on a mobile device. Assuming you've got the latest version of the app installed, here's how you can do it for Android or iOS:
- Launch the Facebook app.
- Log in if you haven't yet.
- Tap the profile photo icon to open the Facebook app's menu. On an Android phone or tablet, it should appear in the top-right corner of the screen, right under the Facebook Messenger icon. On an iPhone or iPad, you may see it in the bottom navigation bar.
- Tap "Settings & privacy."
- Select "Dark mode."
- Choose On.
Similar to the options available when you turn on Facebook's dark mode setting through a computer, you can also pick System (on iOS) or "Use system settings" (on Android) so Facebook automatically adjusts to whatever appearance preferences you've set for your mobile device in general. If you have your mobile phone display settings set to dark mode, Facebook should follow suit. Again, if you decide you're not a fan of dark mode for the Facebook mobile app, follow the same steps to default to Facebook's original black-against-white-and-blue color scheme.
Can you turn on dark mode for Facebook Messenger?
Even though Facebook Messenger is largely a part of Facebook's ecosystem — it's essentially the main way to directly and privately communicate with other Facebook users — by design, it is a completely separate entity that doesn't necessarily require an active Facebook account to use. You can access the messaging platform through a myriad of ways, mainly via facebook.com, messenger.com, or the Facebook Messenger mobile app.
Most of Messenger's features are the same no matter what method you use to access it. Does this include dark mode? Based on testing, when you enable the dark color scheme for facebook.com, it also affects Messenger text windows, which pop up within the website. However, as of this writing, there doesn't seem to be a way to disable the white background for messenger.com.
Fortunately, Facebook users who prefer using the separate Facebook Messenger mobile app can enable its dark mode feature. Here's how:
- Launch the Messenger app and log in if necessary.
- Tap the hamburger icon in the top-left corner of the screen
- Hit the gear icon to open the app's settings.
- On this page, tap "Dark mode."
- From the options, select On.
If your mobile device's overall display settings is set to dark mode, you can select System to base the Messenger app's display preferences on it. If you want to disable dark mode, pick Off instead.