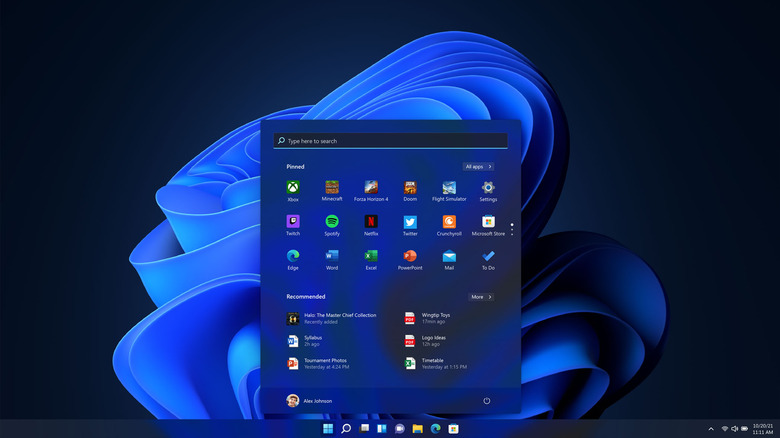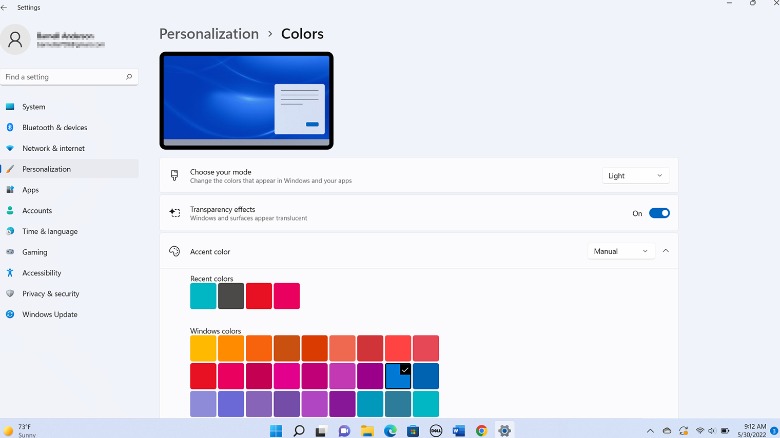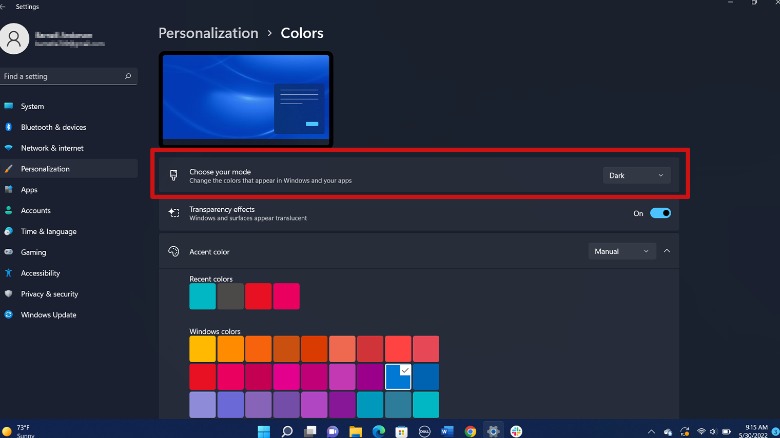How To Enable Dark Mode On Windows 11
A light theme can quickly strain your eyes when working at night or in a dimly-lit environment. White backgrounds expose you to more blue light, which can fatigue your eyes over prolonged periods. In contrast, dark modes are easier on the eyes, as white text on a black or gray background emits less blue light. As well, some dark mode fans feel the theme makes the entire UI more aesthetically pleasing — plus it can save a little battery, too.
Microsoft first rolled out its dark mode with the Windows 10 Anniversary edition in 2016, and the option has shipped with every Windows update since. The latest Windows 11 release also has a polished dark mode for the UI and apps like Notepad and File Explorer. When you boot up Windows 11 for the first time, it'll greet you with the traditional Light theme. The Dark theme has to be enabled manually in the settings.
How to enable dark mode on Windows 11
Dark mode can be enabled in any version of Windows 11, and it's simple enough that anyone can do it. Even better, you can toggle the dark mode off at any time if you decide you don't like it, making it worthwhile to try it out for a day or two and see whether your eyes appreciate the change.
1. Launch the Settings app. You can find it in the Start menu or by typing "settings" in the search bar.
2. Within Settings, click on Personalization, then Colors. Within this menu, you'll see the Choose Your Mode option, which lets you pick from Light, Dark, and Custom themes.
3. Select Dark from the list. The appearance preferences will instantly change system-wide. You can switch back to Light mode using the same drop-down menu.
4. Directly under the Choose Your Mode banner, click the toggle switch to turn Transparency effects on or off based on your preferences.
Windows 11 also lets you play around with the UI colors to make the dark mode theme your own (via Microsoft).
-
Find the Accent Color menu below the Choose Your Mode section.
Advertisement -
In the drop-down menu, select Automatic if you want Windows to pick an accent color from your wallpaper.
-
If you want to pick from a preset palette or create new color options, select Manual in the drop-down menu.
The Custom mode, meanwhile, provides more granular control over the look and feel of Windows 11. The operating system's UI and apps can be set to light or dark mode separately, so you can keep your interface dark but run apps (say Notepad or Mail) in light mode or vice versa. To use this feature, navigate to Settings > Personalization > Colors and select Custom from the drop-down menu to design a personalized theme.