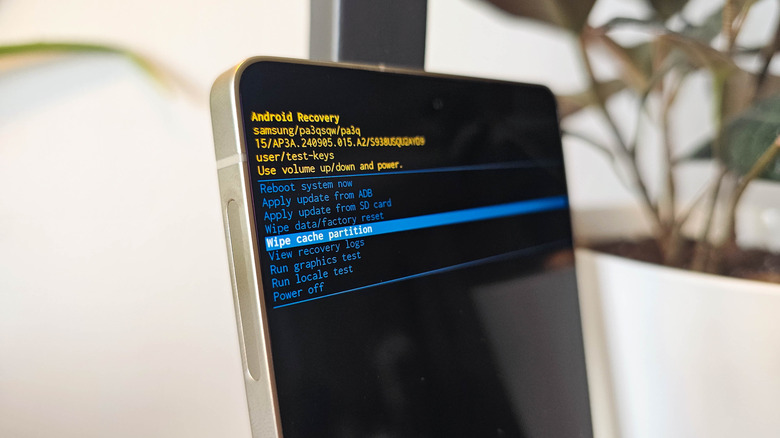Mistakes To Avoid After Updating Your Android Phone
The number one mistake you can make with an Android smartphone is not updating it. Modern Android devices from major manufacturers like Google and Samsung receive major Android updates once a year, feature updates up to several times a year, and monthly security patches. All of these updates contain important security upgrades and technological improvements, so it's important to update quickly after an update is delivered to your phone or tablet.
When you don't update your Android phone, you leave it open to known security vulnerabilities, performance issues, bugs, and more. But once the update is complete, you shouldn't simply put your phone back in your pocket. There are a number of steps that will help your Android device run more smoothly and avoid issues after the update.
Most people are unaware that, after they update, there's more work to be done. It's easy to overlook those steps, since your phone isn't telling you to do them. You get an update notification, and shortly after the phone reboots, you get a notification congratulating you on a successful update. Then you keep using your phone as normal. This is a mistake. In this article, we'll explain the simple housekeeping actions to take after an Android update, from getting rid of the temporary files that can build up in your cache and slow down the device, to a simple reboot. These helpful tips will only add a couple of minutes to the process, and can help your phone stay healthy in the long run.
Don't forget to clear your device's cache and reboot it after updating
After you've received a system notification that an update is finished, the two main things you need to do are clear the system cache and reboot the phone. During an update, your phone creates a number of temporary files. These are stored in a portion of the device memory known as the cache partition. Not only do they unnecessarily take up storage space, but they can also slow the device down.
To clear your system cache:
- Power down your device. On Samsung Galaxy phones, swipe down from the right side of the screen to access Quick Settings, then click the power icon in the top right. Tap Power Off, then tap it again. On Pixel devices, hold down the power and volume up buttons simultaneously for a few seconds, then tap Power Off. Once the screen goes black, wait about 10 seconds.
- Access the Android Recovery Menu. On Galaxy phones, press and hold the power and volume up buttons simultaneously, and continue holding as the phone powers up. On Pixel devices, use the power and volume down buttons. You will leave the normal boot cycle and enter a minimalist menu of options. Touch input does not work on this screen.
- Use your volume keys to navigate to the Wipe Cache Partition Option, then use your power button to select it. You will encounter a confirmation screen. Use your volume keys to navigate to Yes, then your power button to confirm. The cache will now be cleared. This takes only a few moments in most cases.
- You will be returned to the Recovery Menu. Use your volume keys to select Reboot System Now, and select it with your power key.
- Once your phone boots back up, you're good to go.
How to troubleshoot issues after an update
In most cases, the above steps help your Android device run optimally post-update. However, in rare cases, an update can go wrong, causing problems with your device. This doesn't mean you should skip any updates (unless you've heard from a reputable source that the latest update has confirmed bugs). There are troubleshooting steps you can take if something does go sideways.
Many common Android problems are caused when an app reacts negatively to an update. To see if that's causing your issues, use the built in Safe Mode feature by powering off the phone using the above steps. Then turn it on normally but holding down the volume down button once the Samsung logo appears on Galaxy phones or the Google logo appears on Pixel devices. When the phone powers on, look for the words, "safe mode," in the bottom of your screen. If they aren't there, power down your phone and try again. If they are, you're in Safe Mode, where no third party apps run on your phone. If the issue you were having disappears in Safe Mode, then an app you downloaded is the cause of the issue.
In the case the issue is with your connections, such as Wi-Fi or cell service, reset your network settings by going to Settings > General management > Reset > Reset mobile network settings, then following any prompts to confirm the reset. If you experience significant performance, battery, or system app issues after doing everything mentioned in this article, your very last resort should be to factory reset the device. What you need to know before resetting your Android is that you will lose all your apps, files, and settings. If you must reset, back them up first, if you are able.