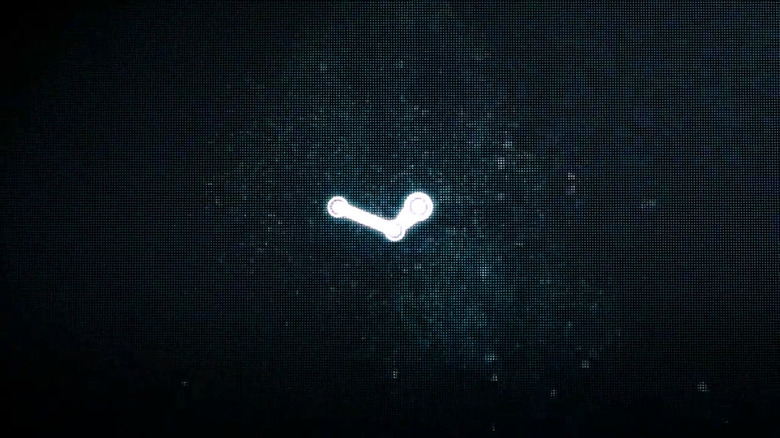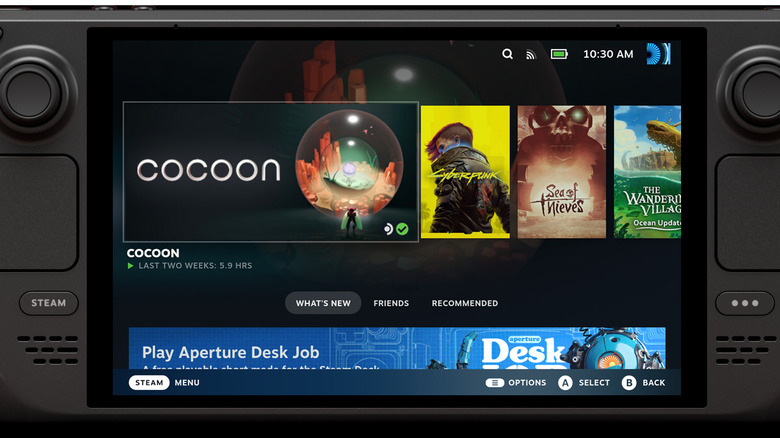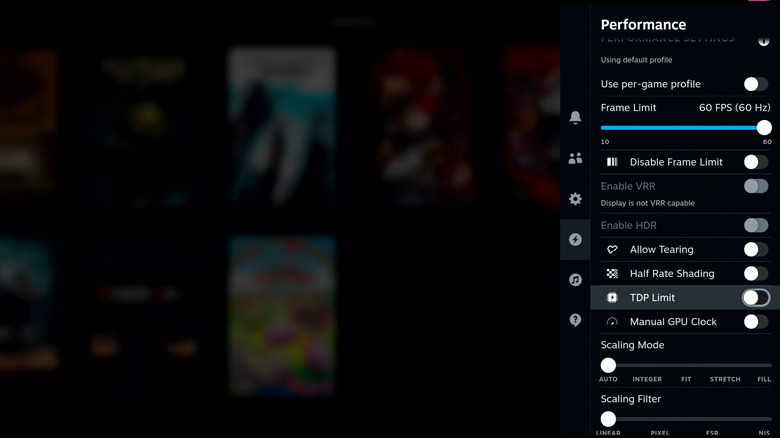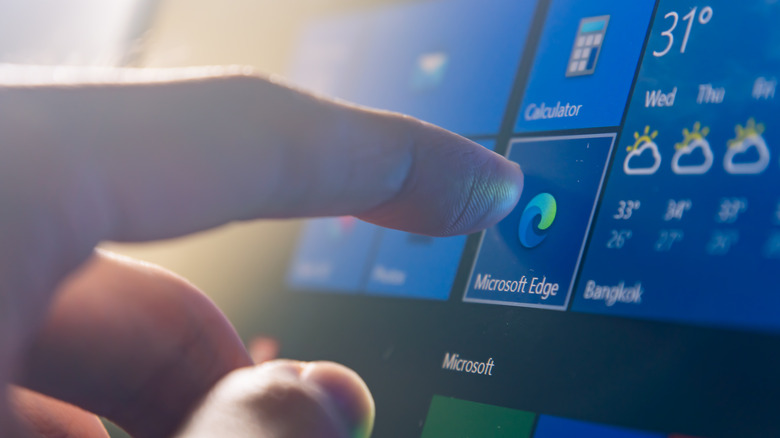5 Ways To Customize Your Steam Deck
If the Steam Deck could only be defined by one word, it would be "possibilities." Valve's hybrid game system may have many of the same trappings of consoles like the Nintendo Switch. Still, its design and streamlined out-of-the-box experience display much potential for customization. While it's certainly possible to treat it like any other dedicated console and simply install and play games, there are a bunch of hidden Steam Deck features to tinker around with. Experimenting with the system's robust suite of options and add-ons is the best way to make it truly one's own.
Some customization options are basic and straightforward and don't require players to leave the basic Steam Deck interface. Others are more complicated and involved and have the potential to completely revolutionize how the Steam Deck functions and even which games it's capable of playing. Whatever the case, there's little harm in users experimenting and finding out what tweaks work best for them. After all, a reboot to default settings is always waiting in the wings if necessary.
Use Steam Points for new startup movies and keyboard themes
One of the easiest ways to get started on customizing the Steam Deck is a feature embedded in the Steam storefront itself — more specifically, the Points Shop. Since the debut of the hybrid console, Valve has allowed users to spend their Steam Points on a library of alternate SteamOS startup movies and on-screen keyboard designs. Players can buy all sorts of movies to replace the system's usual boot screen, including one based on the original Steam big picture mode intro and others based on games like "Persona 5 Royal" and "Vampire Survivors." There are plenty of keyboard options too, including a glowing digital design reminiscent of Pip-Boy from the "Fallout" series.
For those who haven't yet saved up enough Steam Points to splurge on new startup movies and keyboards, fear not — there are still plenty of available options. Every Steam Deck comes with several alternate keyboard themes already included, and the higher-end models are even bundled with their own exclusive keyboard themes that are otherwise inaccessible in the Steam shop. What's more, players don't have to pay anything to get a new startup movie if they don't want to. Some tinkering in the Steam Deck's desktop mode allows any video file to be used as a boot animation. As one user famously demonstrated, it's even possible to set the entirety of "Shrek" as the Steam Deck's boot screen — though whether it's advisable to do so is another question entirely.
Install Decky Loader for all sorts of cosmetic tweaks
Ask any experienced Steam Deck user what a new owner should know about the system, and at least a good handful of people will likely recommend downloading the program, Decky Loader. This Steam Deck-focused plugin frontend has garnered a reputation among the community for being a near-essential installation for anyone looking to take their customization of the console to the next level. Thankfully, while it's not accessible through the basic Steam storefront, it's quite easy to get up and running in desktop mode.
As something of a catch-all hub for various plugins, Decky Loader offers a sweeping array of options that allow users to change just about every single cosmetic feature of SteamOS. Among the most popular plugins are CSS Loader, which allows the user to completely swap out the system's menu themes and design for something entirely different, and vibrantDeck, which gives owners the power to finely adjust the system's color settings and make a basic LCD Steam Deck's visuals pop with the vibrancy of the Steam Deck OLED. The full pool of plugins available for the console runs as wide as it is deep, but Decky Loader, thankfully, keeps the customization process relatively streamlined for anyone looking to change things up.
Set performance parameters with Steam Deck settings or CryoUtilities
Having a plethora of aesthetic-focused customization options is all well and good, but some Steam Deck users may be more interested in how malleable the system is when it comes to power and performance. In keeping with its PC-style open-endedness, the Steam Deck comes built-in with a number of options that can be tweaked on the fly to alter graphical quality, game performance, battery life, and more across each and every game. The console's Performance Settings tab includes features such as a manual toggle to cap the system's frame rate and refresh rate, a half-rate shading option to boost GPU efficiency, and a TDP limit button to minimize power draw.
While the Steam Deck has a fairly robust set of custom performance settings included in the vanilla experience, there are several ways for users to get even more granular if they wish. Arguably, the most popular option of the bunch is CryoUtilities, a program that gives installers more performance-related options, including the ability to reallocate the system's CPU and GPU resources manually. Just as with Decky Loader, CryoUtilities can be set up through the Steam Deck's desktop mode. Even for users reluctant to get into the weeds with the system's power functions, simply downloading CryoUtilities and making use of some of its basic optimization features can be enough to boost performance.
However users opt to tinker with the Steam Deck's performance, adjusting these settings can help the system match the user's needs and lifestyle. Even a few cursory adjustments can mean the difference between having an ultra-powerful gaming device that lasts an hour before it needs a charge or a modest yet efficient gateway to playing games on the go.
Go full Linux PC with desktop mode
The secret to Steam Deck's numerous customization options is its identity as something more than a strictly defined video game platform. One of the system's most important elements — and the key to unlocking its full potential — is the ability to switch between the SteamOS client and a fully-featured desktop mode. As mentioned previously, desktop mode is the method by which various additional customization features for SteamOS can be obtained and set up. However, it's also a pretty important mode in its own right for those who might prefer a more PC-style experience rather than a console-esque one.
Behind the curated Steam Deck experience, the device itself is essentially a mini Linux PC. Accordingly, users have the option to treat it as such and primarily operate in desktop mode. The Steam Deck can be docked and displayed on an external monitor. Peripherals like mice and physical keyboards can also be connected to the system, allowing owners to turn it into a standalone desktop computer. Like any other computer running Linux, it's possible to browse the internet, run Steam and other Linux-compatible programs, and, of course, customize the desktop itself entirely to one's own preferences.
Linux offers its users quite a bit of freedom in terms of customization and features compared to other major operating systems like Microsoft Windows or macOS. Getting to grips with this ecosystem may seem daunting at first, but accessing it through the Steam Deck is a solid way to work towards building the ultimate custom PC experience.
Load an entirely different OS
Of course, no matter how versatile Linux and SteamOS can be, this operating system package may not be many users' first pick for their ideal Steam Deck experience. One major point of contention is the lack of compatibility for certain Steam games on Linux. This issue is only partially mitigated by the ever-updating Proton compatibility layer. All of that said, Valve actually doesn't lock Steam Deck users into solely operating in the Linux ecosystem.
Through a rather involved process, it's possible to boot and even install other operating systems on the Steam Deck, including Windows 11. Users can sideload these operating systems by booting them through an external memory tool or partitioning the system's on-board memory. One can even completely overwrite and replace Linux and SteamOS, though fully embracing a different operating system on the Steam Deck comes with some risk. Notably, these operating systems are generally considered not to be fully compatible with the device's hardware, and the user may run into a number of bugs and missing features while using them.
Of course, there are some pretty significant upsides to changing the Steam Deck's operating system to something like Windows. The vast majority of Steam games are designed to run on Windows, allowing for fewer compatibility issues. Even non-Steam games can fare better. For instance, installing Windows is the only way to play "Fortnite" on the Steam Deck natively. Of course, users can always recover SteamOS and return the system back to its base settings if they change their minds — though doing so after installing a different operating system can be a touch more tedious and exacting of a process than usual.