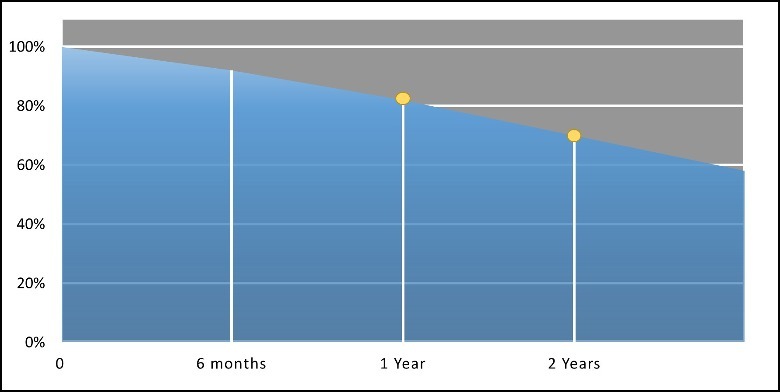Big Warning Signs That Your Laptop Needs To Be Repaired ASAP
Laptops are mobile-friendly alternatives to bulky desktops, but that convenience also comes with a caveat. They are significantly more fragile and tougher to repair compared to a tower tethered to peripherals like a monitor, keyboard, and more. A laptop blends all of it in a single package with fragile connections inside the chassis, making it difficult to not only fix the issues but also narrow down the problem in the first place.
Some of the problems can be fixed with a bit of system optimization, but when it comes to hardware issues, there's little scope for DIY tinkering. And unless you know your way with the innards of a laptop, it's best to find a PC repair shop in your vicinity. The dreaded blue screen of death (BSOD) on Windows laptops gas gained infamy as a sign that there's something seriously wrong with a laptop and it needs to pay a pilgrimage to a repair outlet.
But how can you be certain that the issue plaguing your laptop requires a professional hand to get it back in tip-top shape? Here's a list of some obvious signs that a laptop is in dire need of a visit to the repair and servicing center.
Battery and charging woes
One of the most common woes reported by laptop owners is battery-related malfunction, especially on machines that have slogged off for around half a decade. Battery problems can manifest in different forms, and in most of the cases, a replacement is usually the only fix. For example, if your laptop's battery can no longer hold the charge or loses all the juice in an hour or two, it's time for a replacement.
That's because the ions inside a battery deplete over time following repeated electrochemical cycles of charging and discharging. Depending on the state of depletion, you might also see system-level messages warning about the battery requiring a visit to the service center or a full-fledged replacement. On Windows machines, you might see a red mark over the battery icon in the tool tray at the bottom. On older versions of Windows, you might see a "Consider replacing your battery" warning message.
Now, based on how frequently you charge your laptop and when it is drained fully, the average laptop's battery can last anywhere between two to five years before you start seeing visible battery longevity issues. In extreme cases, the depletion can get so severe that the battery refuses to hold charge, and the only way to use the laptop is to keep the charging port plugged. Moreover, if the battery keeps heating abnormally despite little to no processing load, it's wise to get it checked by a professional.
Port problems
Nowadays, laptop makers are increasingly preferring the USB-C port for both charging and file transfer, especially on thin and light devices. While that is convenient, any hardware issue with the port cripples the charging, file transfer, and peripheral connection facility in one go. On heavier machines, like gaming laptops, manufacturers still prefer their own proprietary ports due to the high power supply requirements. In either case, the port remains the central part of the story.
Now, port issues can raise their head in different ways. In some cases, it could be dirt or gunk in the port (or the charging PIN head) that is blocking the transfer of electrical charge to the battery. Depending on whether you have opened the laptop's chassis, you can remove it using a toothpick or blow-drying the clogged mass.
It's also possible that the charging bundle (adapter or cable) might be the one to blame. If it's the latter and you have any other device with a USB-C device lying around, it's worth checking if the charging kit works or not. If so, you can simply replace it. But if there is physical damage to the charging port that has made it loose or severed its physical internal connection to the battery, then the only option left is a visit to the service center. This could also happen due to damage to the power jack or swelling of capacitor units on the motherboard. In either case, the safest option is getting it repaired.
Heat and off-the-chart thermals
If the base, or keyboard deck, of your laptop starts getting toasty, it's tricky to find the culprit. It could be a result of demanding programs that require a lot of computing power or just a ton of background activity. Another issue that could heat up the chassis is high ambient temperature, which can either be addressed by moving to cooler environs, using a fan, or just allowing base airflow. Clogged vents and fins on the cooling fan(s) can also cause the temperatures to rise, especially on gaming machines where the processor and graphics engine combo generates more heat.
If cleaning them doesn't solve the battery heating issues, try to step down the performance mode or set the system configuration to a lower profile. If neither cleaning nor software tuning solves the heating problem, the only other option is to look at battery assembly. Try draining the entire battery, charging it again, and using the laptop without the charger plugged in to see if the thermal issues persist. You should pay attention to the physical shape of the battery for swelling or bulging.
Sometimes, the bulging is so severe that it can also force open the chassis on the side or the base. In either case, if the heating problem persists and you see any signs of physical damage, you should immediately get it replaced at a service center. Do keep in mind that swollen batteries are extremely hazardous, and fire-related incidents are not unheard of.
Screen red flags
Screen issues are usually easy to spot and narrow down the cause. One of the most commonly observed woes is lines appearing on the panel. To find the underlying reason and fix it, users can try solutions such as restarting the laptop, closing and opening the lid after a brief cooling period, updating the software, changing the screen resolution and refresh rate, and updating the device drivers. There's also the option of running the in-built troubleshooter to find the problem.
Screen problems can also manifest in the form of black or white spots, a cluster of pixels not changing color, images appearing distorted or warped, or abnormal colors across the panel. If software-level solutions don't work, it's most certainly a hardware-level issue. In some cases, it could be dead pixels on the panel, burnt backlight, broken cable connections underneath, malfunctioning LED reflectors, or loose wiring.
Some obvious signs of the latter are constant flickering, the panel getting permanently dimmer, or simply staying black despite the device powering on and off. Then, there is physical damage that results in visible cracks on the panel or the impact area showing pixel damage. Irrespective of the origin, hardware repair is required. Some brands, like Apple, offer DIY repair material and guides. But if your laptop brand doesn't offer that facility, or you aren't confident enough about self-repair at home, the safest route is a visit to authorized service outlets.
Noisy cues
There are multiple reasons behind weird sounds or noise emanating from your laptop. If you hear a crackling noise akin to that in electrical circuitry, that could be a result of arcing in the power supply or linked parts. This is a serious problem, and if you don't have appropriate knowledge about how voltage routes work inside a laptop, immediately take your laptop to a repair shop in order to avoid further damage.
The audio hardware inside a laptop can also malfunction and produce crackling sounds. A loosely attached headphone jack could be one of the reasons, or maybe it's the speaker assembly at fault. On the software side, you can try solutions like changing the audio format from the control panel, disabling audio enhancements, updating the drivers, or running the audio troubleshooter to zero down on the problem. If that doesn't fix it, the speaker system has likely sustained some damage that needs tuning or part replacement at a repair shop.
The final and most common source of noise coming from a PC is fan noise. Fans whirring loudly could be a result of excessive stress on the CPU that generates a lot of heat. A bit of background activity management and performance mode adjustment can help reduce the fan noise. But if it's a hardware problem, such as misaligned or damaged fins or a particle stuck inside that is generating a rattling sound and causing internal damage. In that case, the most reasonable rescue route is getting it replaced.
Storage system shenanigans
Arguably the worst kind of issue to plague a laptop, this one is particularly distressing because it not only comes with the financial burden of replacing faulty hardware but also results in the erasure of precious data. Hard drive failures could be a result of mechanical issues due to faulty manufacturing or human errors, such as dropping the laptop on solid surfaces. Over time, natural wear and tear can also damage the circuitry.
Problems with the storage hardware, HDD or SSD, could manifest in various forms. Some common signs are the storage drive crashing frequently, unusually slow system boot, corrupted files refusing to open out of nowhere, sudden drop in file transfer speeds, frequent system freezing, or abrupt loss of storage data. For hard drives, specifically, if you are hearing a grinding or clicking noise that is unrelated to the fan activity, it is undoubtedly the hard drive parts malfunctioning.
This could result from the drive spindles or platter not working as expected while the monitor inside struggles to move. Liquid exposure, erratic electric supply, or excessive internal heat can also trigger such damage. Depending on the severity of the issue, it can lead to partial or total data loss. If a diagnostic run doesn't fix the storage hardware behavior, then it's time to get the laptop fixed at a service center before it causes more damage.
Connectivity hardware damage
Just like heating problems, this one's also a little hard to detect. If your laptop is facing issues like abruptly disconnecting from a Wi-Fi or Bluetooth channel or wireless peripherals becoming non-operational owing to a poor connectivity lane, it could result from a software glitch, a bad driver configuration, or a power supply problem to the network adapter inside.
You might also notice that your laptop doesn't appear in Wi-Fi or Bluetooth scans from other computers. To find the underlying flaw, you can try remedial steps like getting the latest OS update or resetting the network adapter from the system-level troubleshooting dashboard. To make sure, try the airplane mode on/off route and restart the system. If none of that works, there is a high chance that the network adapter hardware is at fault.
Since networking kits like Wi-Fi adapters interface directly with the motherboard, any mechanical damage to the pins, thermal harm, or electrical anomaly would obviously hinder its normal functioning. In such a situation, the only option left is to get a new adapter installed, preferably a first-party replacement, from an authorized service center. If you're lucky and it's merely a cable routing issue, it can be fixed without requiring a total part replacement.