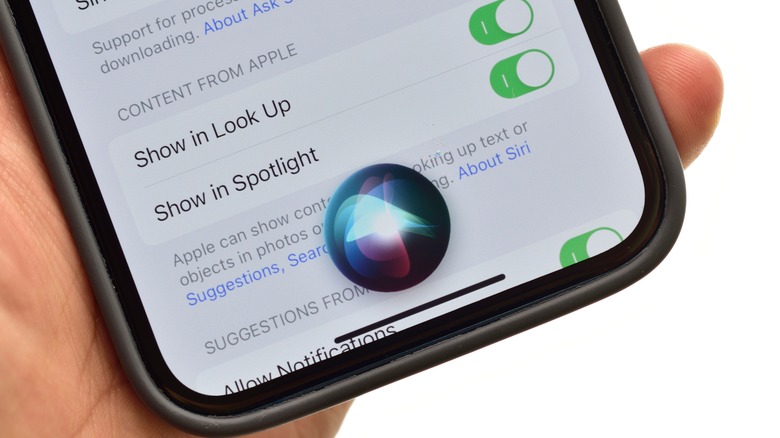5 Tips And Tricks To Get The Most Out Of Siri
Since 2011, iOS-integrated smart assistant Siri has been a staple for Apple users everywhere. However, more than a decade later, many Apple users still aren't sure what to do with it. With a range of potential privacy issues, many people have even opted out of using Siri entirely. Given how much access our smartphones have in our lives, it makes sense for users to weigh in on the benefits and the risks of using Siri regularly before committing to its use.
However, Siri has evolved to have a multitude of features in recent times, which may well be worth it for certain users. For example, some key user groups that can definitely benefit from Siri's help include those who own multiple Apple devices, have accessibility issues, or frequently require hands-free assistance. If you've decided that the convenience that Siri brings is worth the trouble, here are some tips and tricks you can use to make the most out of the smart assistant's features.
Correct Siri's mistakes
When it comes to any sort of AI technology, training is a vital aspect of improving your overall experience. If you're convinced that smart assistants like Siri are the future, it makes sense to help correct it when you spot errors in the way it receives or processes requests. Should Siri provide an inaccurate response to your questions or requests, you can say, "Hey Siri, that is not what I meant," or "Hey Siri, that is not right." Once you do this, Siri will ask you to clarify your request. Here are a couple of ways you can gently correct your AI assistant:
- Rephrase your question or request.
- Spell out difficult-to-pronounce words.
- Slow down your speaking.
Aside from this, it's also a good idea to eliminate external factors that may give Siri a hard time deciphering your words. Some issues which can cause Siri to misunderstand you include a broken microphone, distance from your iPhone, or loud background noises. If Siri's errors persist and they create an extended negative experience, you can contact Apple Support for advice on how to improve your interactions with Siri. Here's how:
- Go to the Apple Support Website.
- Select iPhone.
- Scroll to the bottom of the screen and select Get Support.
- Select More.
- Under Choose a topic, select Siri.
- Select Continue.
- Under Contact, select Chat.
- Choose any device linked to Siri in your Apple account.
- Wait for the Apple Support specialist to join the call.
Set up voice recognition with the HomePod
While Siri was initially launched with the iPhone 4s, it's now available in several other Apple products, such as the HomePod. Using Siri, the HomePod becomes like a smart speaker that lets you turn on lights, adjust the thermostat, and control other HomeKit accessories. However, one of the struggles of using HomePod is that it's difficult to have customized experiences, especially when multiple people are barking orders at Siri at the same time. To make a more seamless, personalized experience, you can set up voice recognition on Siri for your HomePod for up to six people.
To set up voice recognition for Siri on HomePod, there are three main steps: enable the "Hey Siri" command, turn on Siri with iCloud, and set up HomePod's voice recognition features. Here's how:
- Open the Settings app.
- Tap Siri & Search.
- Next to Listen for "Hey Siri," toggle the button on.
- Go back to the main Settings app page.
- On the top portion of the screen, tap your Apple account name.
- Select iCloud.
- Under Apps Using iCloud, select Show All.
- Next to Siri, toggle the button on.
- Return to your Apple account screen, and select Find My.
- Next to Share My Location, toggle on the button.
- On your Home app, tap More or three dots.
- Tap Home Settings.
- Under People, select your user profile and turn on Recognize My Voice.
Afterward, you can expect more personalized experiences with Siri on your HomePod for things like music and media. By adding voice recognition, Siri can know whose app subscriptions or libraries it can pull from to fulfill a request. For example, you can ask Siri to play songs across rooms on your HomePod from your playlists on Apple Music, check your calendar, or even send messages. In addition, it can make sure that any requests by guests won't affect your personalized data.
Change Siri's Voice
Since its launch, Siri's iconic voice has been known for its professional but warm demeanor and neutral American English accent. However, Apple has slowly launched several new voice and language options to reflect its commitment to inclusivity. As of this writing, Apple currently has 15 types of voices in six different varieties: American, Australian, British, Indian, Irish, and South African. Aside from voices with distinct ethnic accents, the voice profiles are coded to have diverse gender and age.
Here's how you can change Siri's voice:
- Open your Settings app.
- Tap Siri & Search.
- Under Ask Siri, tap Siri Voice.
- Select your preferred voice variety.
- Choose your preferred voice.
Unfortunately, unlike Amazon's Alexa, Apple still hasn't included options to use celebrity voices for Siri. However, there's a chance it may still want to do it in the future. Hence, it's best to ensure your iPhone's software is always up-to-date, just in case Apple introduces more voice types that you would prefer to use for your device.
Use Siri on Silent Mode
Although Siri doesn't have an official silent mode feature, there are several ways you can combine its existing features to simulate the same experience. Here's what you have to do:
- Enable Type to Siri Feature
- Select Prefer Silent Responses
- Turn off unnecessary features
How to enable the Type to Siri feature:
- On your iPhone, open the Settings app.
- Select Accessibility.
- Under General, select Siri.
- Next to Type to Siri, toggle on the button.
When you do this, you'll have the option to type out your responses to Siri instead of speaking. When you say "Hey Siri" or press the side button, a keyboard will pop up at the bottom of the screen. Here's how to select Prefer Silent Responses:
- On your iPhone, open the Settings app.
- Select Accessibility.
- Under General, select Siri.
- Under Spoken Responses, select Prefer Silent Responses.
Afterward, you can scroll down and turn off unnecessary features, like Announce Notifications on Speaker. Here's how you can remove Noisy Settings on Siri:
- Go to the Settings app on your iPhone.
- Tap Siri & Search.
- Under Ask Siri, tap Announce Calls and select Never.
- Under Ask Siri, tap Announce Notifications and select Never.