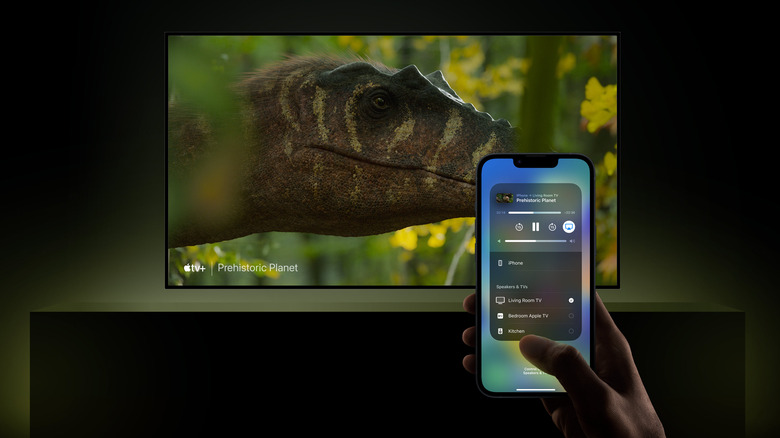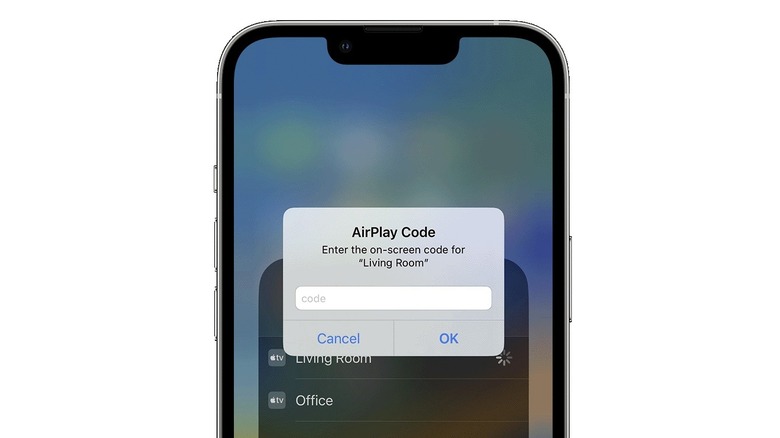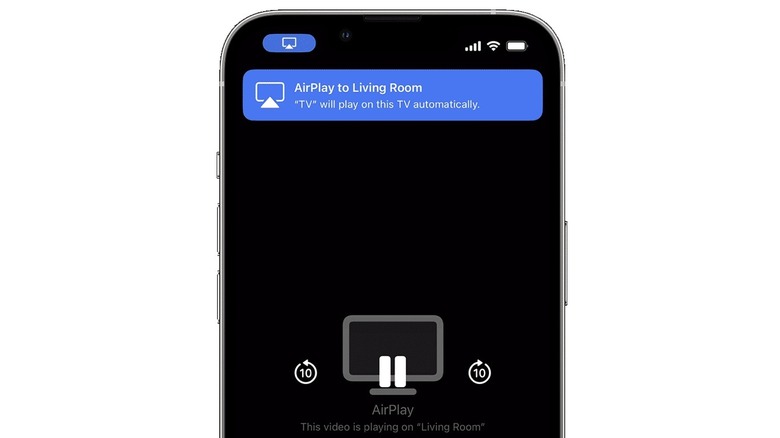How To Stream From Your iPhone To A Samsung TV
Apple makes it quite easy for users to become entrenched in its ecosystem. If you have an iPhone, chances are, you might have invested in an Apple Watch and AirPods. Similarly, if you buy a Mac computer, you can use features like Continuity and Handoff with your iPhone. You'll also have access to iPhone apps like Messages, Mail, Notes, and FaceTime, and be able to easily transfer files over AirDrop.
That being said, TV sets are a notable category where Apple doesn't have a presence. While the company does sell the Apple TV streaming box, Apple users will need to buy a TV from a different brand.
There are plenty of options to choose from when it comes to TVs, but Samsung TVs are among the most popular, offering a great balance between features and price. While Samsung and Apple products don't always work well together, TVs are an exception. Modern Samsung TVs support AirPlay 2, enabling iPhone users to stream media and even mirror their phone screen.
Stream from an iPhone to a Samsung TV using AirPlay
AirPlay is the easiest way to stream from an iPhone to a Samsung TV, provided you have a compatible television. Samsung TVs made after 2018 support AirPlay 2, and the full list of compatible TVs can be found on Samsung's website. Before setting up AirPlay, make sure that your TV and iPhone are connected to the same Wi-Fi network. AirPlay won't work over a mobile hotspot.
Follow these steps to enable AirPlay on your Samsung TV:
-
Using your TV remote, navigate to Settings on the Samsung TV.
-
Select "General" (or "Connection" on 2023 TV models).
-
Go to Apple AirPlay Settings and turn on the feature.
From this menu, you can tweak additional AirPlay settings, such as requiring a passcode to enable AirPlay, turning subtitles/closed captions on and off, and resetting paired devices. Once AirPlay is enabled on the Samsung TV, you can start streaming from your iPhone. Here's how:
-
Swipe down from the top-right corner of your iPhone's display to open Control Center.
-
Tap the screen mirroring icon (two overlapping rectangles).
-
Select the Samsung TV from the list of devices.
-
Enter the code displayed on the TV screen (if prompted).
Advertisement -
The iPhone will now begin streaming to the Samsung TV.
It's worth noting that using this method will mirror the iPhone's screen to the Samsung TV. However, you can also play videos on your iPhone and stream them to the TV.
Stream with AirPlay from iPhone apps
If you want to stream videos or audio from iPhone apps to a Samsung TV, you can do this, too — provided they support AirPlay. Not all apps offer the ability to stream via AirPlay: For example, Netflix no longer allows users to stream video over AirPlay. However, you can do this from apps like Prime Video, HBO Max, Hulu, Paramount+, and Apple TV+, among others.
To stream content from a supported app, follow these steps:
-
Connect your iPhone and Samsung TV to the same Wi-Fi network.
-
Play a video on an AirPlay-supported app on the iPhone.
-
Tap the AirPlay icon in the playback menu (rectangle on top of a triangle).
-
Select the Samsung TV from the list.
-
Enter the code displayed on the Samsung TV if prompted.
The app will now stream video to the Samsung TV over AirPlay. You can also stream audio to a Samsung TV using apps like Spotify. To do this, follow these steps:
-
Start playing music on your preferred music streaming app.
-
Swipe down from the top-right corner of the iPhone's screen to open Control Center.
-
Tap the AirPlay icon (triangle inside overlapping circles) in the Now Playing widget.
Advertisement -
Select the Samsung TV from the list.
The audio will now start playing on the Samsung TV. You can also tap the AirPlay icon from the music player on the iPhone's lock screen, or inside the music streaming app to begin playing audio on your TV.
Stream from an iPhone to a Samsung TV using HDMI
While AirPlay is the easiest way to stream video from an iPhone to a Samsung TV, not all TVs are compatible. If you have a Samsung TV that was made prior to 2018, it won't support AirPlay. In this case, you'll need to stream media from an iPhone the old-fashioned way — using HDMI. For this, you'll need two things: a Lightning Digital AV Adapter, and an HDMI cable.
Apple sells a Lightning Digital AV Adapter on its website for $49, but you can get cheaper third-party options on Amazon. Ideally, buy something from a reliable brand that's MFi (Made for iPhone) certified. If you don't have an HDMI cable handy, you'll need to buy one of those as well.
Once you have the necessary hardware, you can connect your iPhone to your Samsung TV by following these steps:
-
Plug the Lightning end of the adapter into your iPhone.
-
Plug one end of the HDMI cable into your Samsung TV.
-
Plug the other end into the adapter.
-
Select the correct HDMI input on the TV if required.
-
The iPhone screen will now be mirrored on the TV.
Navigate to the desired photo, video, or other content on the iPhone to view it on the TV screen. Apple's Lightning Digital AV Adapter also has a charging port, so if your iPhone runs low on battery, you can charge it via the adapter while streaming.