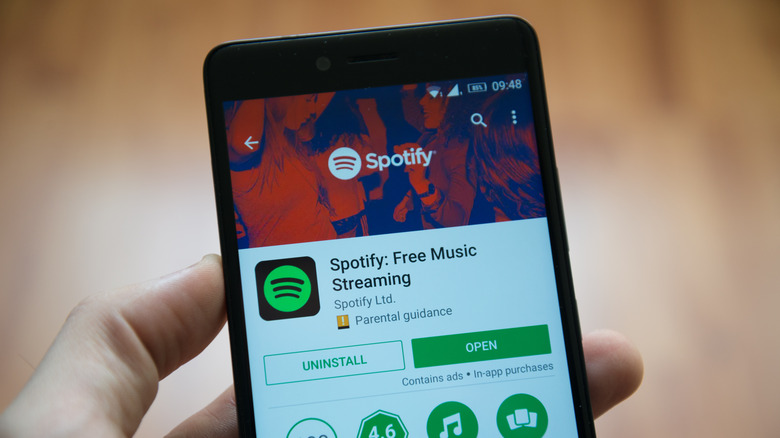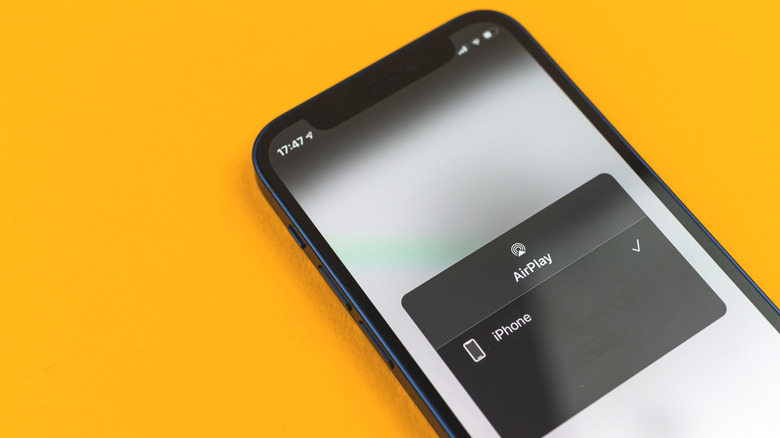How To Make AirPlay Work On Android Devices
AirPlay is a wireless casting technology that lets you stream your screen, video, or audio to another AirPlay-compatible device. Generally speaking, you're only able to stream from an Apple device (iPhone, iPad, Mac, Apple TV, or iTunes on Windows) to an AirPlay device (such as a smart TV, Apple TV, or speaker). But, there are some workarounds that enable AirPlay casting from non-Apple devices. AirPlay requires that both your sending device (iPhone, iPad, Mac, Apple TV, or iTunes on Windows) and receiving device (smart TV, Apple TV, or speaker) be on the same Wi-Fi network.
While not officially supported, in this guide we'll walk you through how to stream AirPlay via your Android device. There are various apps with varying reliability that enable AirPlay on your Android device. In this guide, we'll be using AirMusic. It's a $5.99 paid application, but there's a free trial version of the app if you want to try before you buy. The trial version of the app will add audible noise after 10 minutes of use.
How to use AirMusic to enable AirPlay on Android 10+
1. Download AirMusic from the Google Play Store.
We recommend downloading the free trial version of the app to make sure your music app is compatible with AirMusic before purchasing the full app as not every music app will be compatible.
2. Set up the app to work with AirPlay
AirMusic makes use of the native recording features of Android 10 and beyond. As the name implies, AirMusic will be capturing the audio of your device. To do this, head to General Settings and then tap on Select Your Audio-Source. From there, tap on Native recording (experimental).
3. Connect to your AirPlay device
Navigating back to the main AirMusic tab, you'll find a list of devices AirMusic can send audio to. This includes AirPlay, DNLA devices, Sonos, and Samsung Multi-room streaming. Select the device you want to stream to.
A popup from AirMusic will appear letting you know that it will be capturing all the audio coming from your device. You'll need to tap Start now in order to stream via AirPlay.
Note: During the initial setup, AirMusic will prompt you to let the app listen to your notifications. This is optional, but it lets AirMusic see what song you're currently playing. If you'd like to turn on this feature, tap on Enable Listener.
4. Press play
And that's it. Now that you've selected your AirPlay device within the AirMusic app, launch your music app of choice and start playing music.
How to use AirMusic to enable AirPlay on a rooted android device
Unlike the native recording option, rooted devices can stream from all apps. You may choose to use the rooted option if your music app doesn't work with the Native recording (experimental) option.
1. Download AirMusic from the Google Play Store
Since a rooted device lets you record audio from all apps, you can purchase the full app without needing to download the trial app. Of course, you're welcome to download the trial app first.
2. Set up the app to work with AirPlay
Head to General Settings and then tap on Select Your Audio-Source. From there, tap Via Root: All internal audio (recommended).
3. Connect to your AirPlay device
Head back to the main AirMusic tab. On this page, you'll find a list of devices AirMusic can send audio to. This includes (but is not limited to) AirPlay, Sonos, Heos, and Amazon Fire TV devices. In this case, tap on the AirPlay device you'd like to connect to.
Note: During the initial setup, AirMusic will prompt you to let the app listen to your notifications. This is optional, but it lets AirMusic see what song you're currently playing. Tap Enable Listener to enable this feature.
4. Press play
And that's it. Now that you've selected your AirPlay device within the AirMusic app, launch your music app of choice and start playing music. Since your device is rooted, AirMusic should work with any music app.
How Does AirPlay Work?
Unlike some other audio streaming technologies, AirPlay works by sending audio from the source device to your speaker or TV. This means that if your device disconnects from the same Wi-Fi network that your AirPlay speaker or TV is on, or vice versa, streaming will stop. AirPlay also has a two-second buffer. This means that there'll be a two-second delay every time you start a session, press skip, or press pause.
AirPlay 2 solves that problem. However, AirPlay is a closed technology that officially only lets you stream from an Apple device such as an iPhone, iPad, Mac, or Apple TV. AirPlay 1 was reverse-engineered many years ago, which is why you're able to stream audio from non-Apple devices through apps such as AirMusic. AirPlay 2 also lets you stream music directly on a receiving device. However, that's currently only available on a limited number of devices and only works with Apple Music (unless you have an Apple HomePod and your music streaming service is supported on HomePod).
Unfortunately, AirPlay 2 hasn't been reverse engineered yet, so for now, workarounds like AirMusic rely on the older AirPlay 1 technology to work. On the upside, AirPlay 1 is capable of playing lossless audio up to 16-bit 44.1kHz while AirPlay 2 compresses everything down to AAC quality (via Audiophile Style) in order to more efficiently enable multi-room audio.