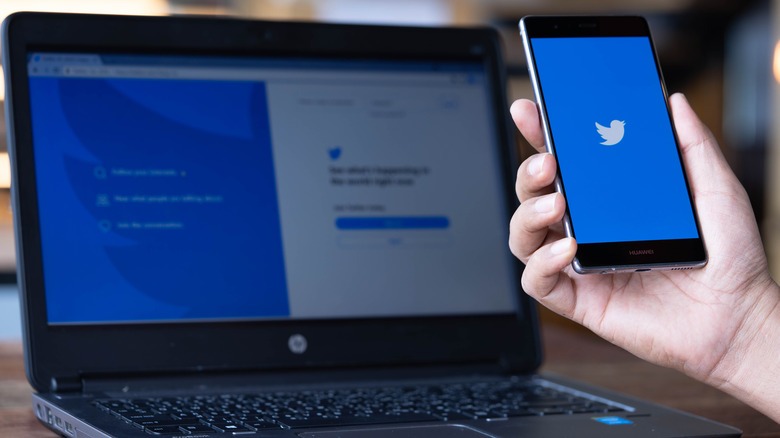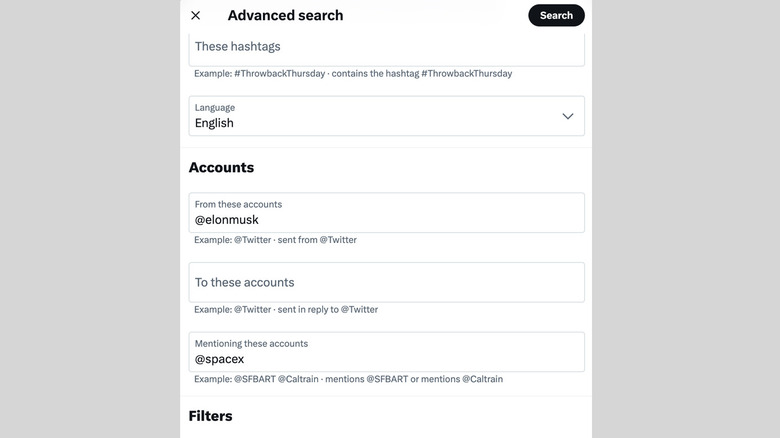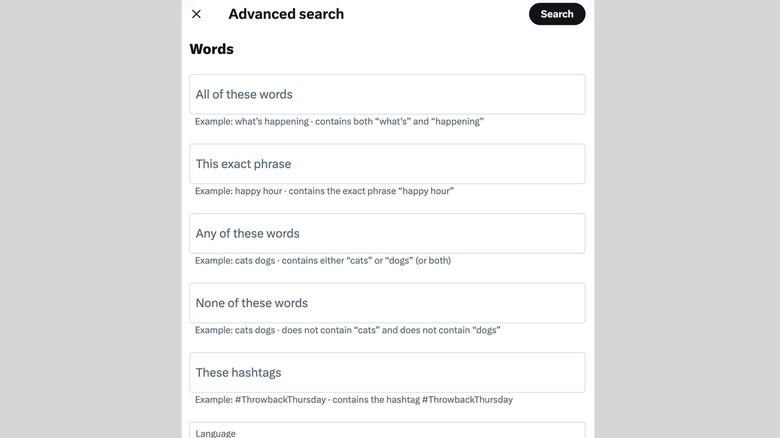Twitter: How To Use Advanced Search & Sort Through Every Tweet Someone's Posted
Twitter's search button is hard to miss, whether you're using the app or website. It can be used to find another Twitter user or search for tweets that include a particular word, phrase, or hashtag. While the search button takes care of the basics, Twitter also has a feature called advanced search that can refine your search even further. With advanced search, you can look through a person's entire tweet history and find a tweet mentioning a specific account, containing specific words, posted on a specific date.
On the Twitter app, you'll have access to an additional tool called profile search. This search button appears in the top-right corner of a user's profile. Searching for a word or phrase will show you matching results from that profile's tweets. For example, if you go to the HBO Twitter account and search for "Succession," it will show you all tweets that contain the term, whether it's a username, hashtag, or word. Twitter's profile search isn't available on the web, but advanced search is, and it's a far more powerful tool.
How to use Twitter advanced search
Twitter's advanced search is only available on the web and is best accessed on a laptop or PC. You can also use the Twitter website on your phone's browser by logging into your account. Here's how to use it to find tweets from someone's account.
-
Open the Twitter website and enter your query into the search bar.
-
On the results page, tap the three dots (More) next to the search bar.
-
Select Advanced search.
-
Alternatively, go straight to the Twitter advanced search page.
-
Fill in the appropriate fields and click on Search to see the results.
Depending on the filters used, you might see one or more tweets. If you can't find what you're looking for, using more search fields might be required to further refine the results. To do this, click on the three dots near the search bar and select Advanced Search again. Re-enter the details in the search fields and hit Search.
If you're satisfied with the results and think you might want to revisit that particular page later, click on the three dots and select Save Search. The next time you click on the Twitter search button, you'll be able to see your saved searches and go back to the same results page. To delete a saved search, click the red trash can icon next to it.
Understanding Twitter's advanced search fields
Twitter's advanced search has five search fields: Words, Accounts, Filters, Engagement, and Dates. Each of these fields has a range of sub-fields that can be filled in or left blank, depending on what you're looking for.
Under Words, you can filter by words used in a tweet. This lets you search for tweets containing specific words, a combination of words, or an exact phrase or hashtag. It's also possible to filter tweets that exclude some words or find tweets posted in a specific language. The next field is Accounts, and this is where you can choose tweets sent from a particular account, tweets sent to a particular account, and tweets mentioning a particular account. For example, you could view tweets by Elon Musk that mention SpaceX.
In the Filters field, you can choose whether to include replies and links in your search results. If you know when a person tweeted, you can use the Dates field to get a more accurate result. This lets you find tweets posted during a date range, such as January 1, 2023, and March 15, 2023. Under the Engagement field, you can add the minimum likes, replies, and retweets that a tweet must have. This field is useful if you want to find your popular tweets or popular tweets by another account.