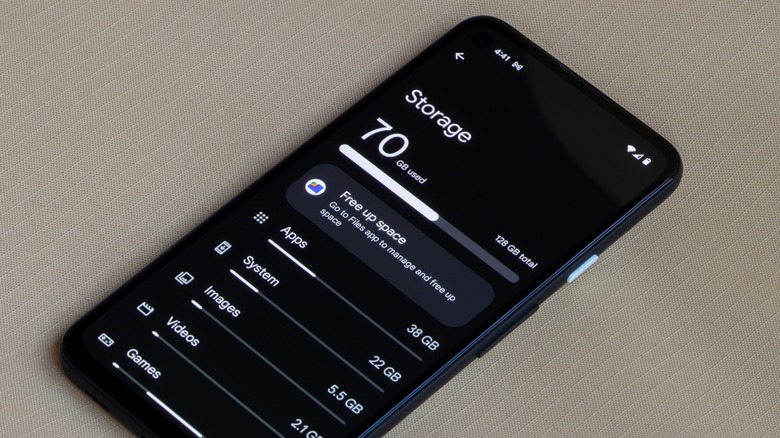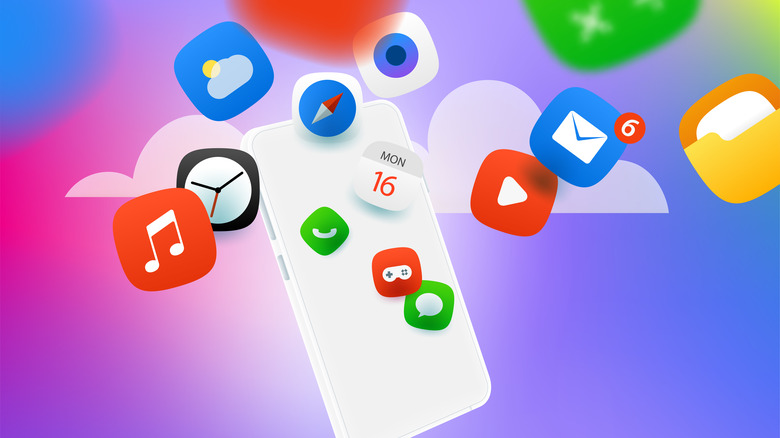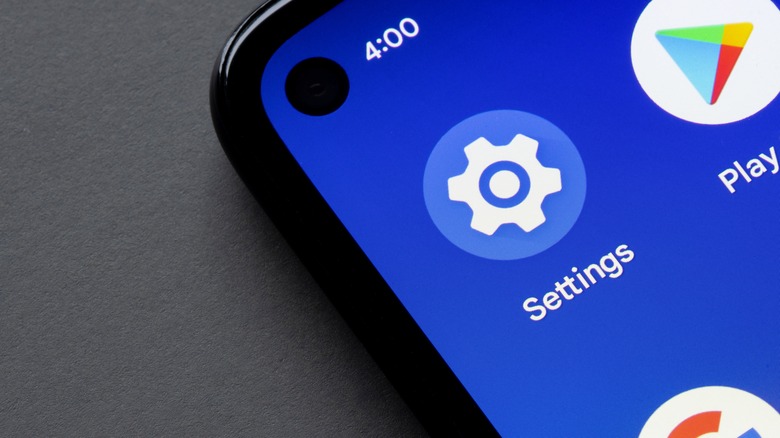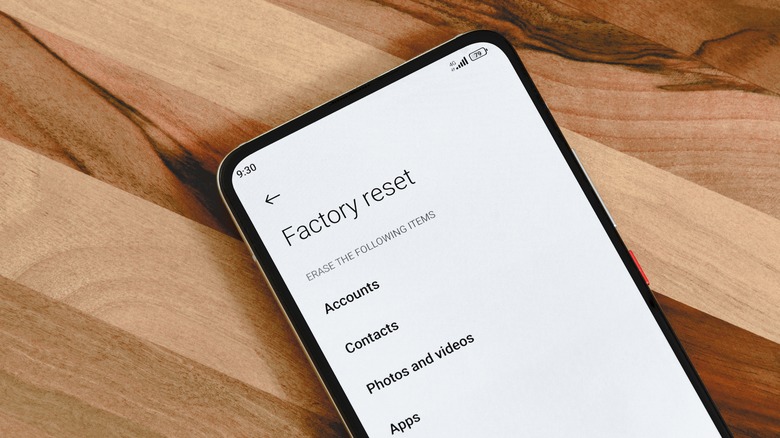10 Tricks To Make Your Android Phone Run Faster
Is there anything more frustrating than a smartphone that can't keep up with your pace? Android users interact with their smartphones over 2,600 times a day on average according to studies, as noted by The Brussels Times. When each tap or swipe is met with lagging and stuttering, it can be enough to boil your blood. For Android phones, the problem can be especially infuriating. Given the sheer range of devices on offer, from budget-conscious models to bleeding-edge flagships, some are more prone to slowdowns than others.
But before you snap your Android phone in half and throw it into the ocean, there are many possible fixes for slow, sluggish performance that are worth a try. Android is a complex operating system with many variables that can affect performance. So whether your phone is filling up on storage or an app has gone rogue, here are 10 tricks to give your Android phone the speed boost it needs.
Delete photos, videos, and other files
Even top end Android phones start to get sluggish when the storage fills up. The operating system requires a bit of breathing room to work at its best, and Google itself recommends you leave at least 10% of your phone's storage unfilled in order to get the best performance. If you don't have a lot of space to spare, deleting some big files can be an even bigger help.
You should back up any important files before deleting them. Offload them to your computer or a USB drive, or back them up to the cloud first if you want to access those files later. But if you don't care about that random video you shot at a party five years ago, you can of course skip this step.
To delete files, use your phone's included file browser. Google's Files app and Samsung's My Files app both have tools to identify large files for deletion. Newer Android phones now have a trash bin that works much like the Recycle Bin on Windows or Trash on MacOS, so you'll need to empty it after deleting your files in order to, you know, actually delete them for good.
Delete unused apps
Since specific apps can sometimes cause system slowdowns, and because having some breathing room in your storage can help speed things up, you should avoid keeping apps installed if you're not using them regularly, or for essential purposes. Do you really need that fast food app you installed just to get a coupon? How about the dating app you set up a profile for but quickly abandoned?
The first apps you'll probably want to delete are any apps that came preinstalled on your phone from third parties. Many phones come preloaded with games, extra messaging, social media apps, and more. These are only there because the developers paid to have them loaded onto your phone out of the box and can mostly be deleted. Some can still be useful or necessary, so only delete those you know to be junk, like mobile games.
Next, you can turn your attention to any apps you never use. If an app you installed from the Play Store is collecting dust on your phone, it's probably okay to delete.
Check for abusive apps
Plenty of apps in the Play Store are poorly coded, while a small few are scammy, spammy, or just designed in a way that hogs resources. Rogue apps can wreak havoc on your system, severely affecting your Android phone's performance. Problematic apps will hog resources and stay awake in the background, sucking away valuable resources from your RAM and battery. If your phone is slow and you're the kind of user who downloads a lot of apps without checking their trustworthiness, it can be a good idea to rule out certain applications that might be the culprit.
One trick to identify out-of-control apps is to look in your battery settings, where Android will show you what percentage of your battery usage each app is responsible for. If one app is showing a significantly higher percentage than others, especially if it's an app you don't spend much time in, that's a sign that it may be to blame for poor performance.
Next, you can boot your phone into Safe Mode, which will launch Android with only the stock apps. If your phone suddenly has more pep in its step when running in Safe Mode, that indicates your problem is being caused by an app you installed. To boot into Safe Mode, turn your phone completely off, then hold down the power and volume down keys at the same time until the phone boots into Safe Mode, with the words, "Safe Mode" appearing at the bottom of the screen.
If the problem does appear to be an app, and you're having trouble narrowing down which one, try uninstalling your most recently installed apps one by one, testing the phone after each uninstall to see whether or not speed has improved.
Restrict battery use for infrequently used apps
Some apps hog your RAM by keeping themselves awake in the background, which can slow Android down and drain extra battery. Above, you can read up on how to identify and eliminate such apps, but there are some apps — whether for work, communication, or more — that you may occasionally need and therefore cannot uninstall. Additionally, some apps that come preinstalled cannot be uninstalled. In these cases, you'll want to make sure your phone is clamping down on apps that hog your resources by putting them to sleep, as that may help speed up your Android device.
Before proceeding, be aware that sleeping apps can be a double-edged sword. What some users mistake for a slow Android phone can, in fact, be an app that was put to sleep by Android booting up from scratch, which takes longer than an app that was already awake in the background when you launched it. To strike the right balance, make sure your power settings are aggressively curtailing power-hungry apps while also manually setting up exemptions for the ones you most need to be active on a regular basis.
On Pixel phones, you can restrict apps with high background usage by going to Settings > Battery, where you'll see a card alerting you to any app the system has identified as problematic. If so, tap the card, then tap Restrict.
Additionally, you can enable Adaptive Battery to automate this process by going to Settings > Battery > Adaptive Battery and toggling on Adaptive Battery.
On Samsung Galaxy phones running One UI, go to Settings > Battery and device care > Battery > Background usage limits, and toggle on "Put unused apps to sleep." On the same page, you can also see which apps are set to Sleeping, Deep sleeping, and Never sleeping.
Clear app caches
Every Android app builds a library of temporary, nonessential files called a cache for quick access in order to run more efficiently. For example, Spotify will store album thumbnails for music you've listened to recently. In general, that means the more you use an app, the faster it gets over time. But when caches get too big, several issues occur. First, the app actually begins to run more poorly. Second, the extra storage taken up by bloated app caches can slow down your phone's performance overall. It can therefore help speed up Android to delete the largest app caches.
To delete an app's cache, you can either long press on it from the home screen or app drawer and tap the info icon (a lowercase "i" enclosed in a circle), or locate it from the list of apps in Settings > Apps. Either way, you'll end up on the app's information page, where you'll tap Storage and then tap the option to Clear cache. You can find a more in-depth guide to deleting Android app caches here.
Certain apps tend to build up bigger caches than others. For example, browsers such as Chrome or Edge tend to have larger than usual cache sizes, along with apps such as YouTube and TikTok that are focused on video streaming.
Clear cache partition
If your Android phone is performing poorly, you can try clearing the cache partition. Booting in from Recovery Mode allows you to clear the cache partition, the part of your storage that holds temporary files used to speed up Android. Doing this every so often keeps your phone running more smoothly, as it allows your phone to repopulate the cache with more useful files, and you should also do so after system updates.
To boot into Recovery Mode, power your phone off entirely by holding down the power button (power + volume up on Pixel devices) and selecting "Power off." Wait until the phone is completely powered off, then hold down the power and volume down buttons as a pair (some models use the volume up button instead), releasing the power button when the logo of your phone's manufacturer appears. Keep the volume button depressed until the Recovery Mode screen appears.
From the Recovery Mode screen, use the volume up and down buttons to navigate over to the option to clear cache partition. Use the power button to select. On some versions of Android, depending on the manufacturer, you'll be confronted with a confirmation screen warning you "THIS CAN NOT BE UNDONE!" That's technically true, sure, but it's nothing to be concerned about. Go ahead and select yes.
The entire process should take no more than a few seconds, after which the Recovery Mode screen will reappear. Select the option to "Reboot system now," and your phone will restart.
Repair apps
Poor performance on Android can sometimes be caused by app incompatibility after a system update. Android optimizes each app after an update, but sometimes issues still occur. However, you can initiate the app optimization process yourself from your phone's Recovery Mode.
Booting in from Recovery Mode allows you to repair apps, which optimizes them for your current version of Android. If an app malfunction is causing slow system speeds, this will probably take care of it.
To boot into Recovery Mode, power your phone off entirely by holding down the power button (power + volume up on Pixel devices) and selecting Power off. Wait until the phone is completely powered off, then hold down the power and volume down buttons as a pair (some models use the volume up button instead), releasing the power button when the logo of your phone's manufacturer appears. Keep the volume button depressed until the Recovery Mode screen appears.
Once in Recovery Mode, use the volume up and down buttons to navigate to Repair Apps, then press the power button to select that option. (Be careful here, as an option also exists to factory reset your phone, which will erase all your data if you accidentally select it.) Your phone will reboot and begin repairing your apps. This process can take some time, but you should receive a notification at the end.
Change animation speeds
Sometimes, speed on Android is a matter of perception, and animation speeds can play a major role in how fluid your phone feels. Android manufacturers spend a lot of time designing animations for things like going to your home screen, launching apps, or rolling down the notification shade. But for some people, the default speed of those animations — that is, how long it takes from the moment an animation starts until it ends — is just too slow. Meanwhile, some phones struggle to render animations. It's one of many settings that can ruin your Android experience.
However, Android allows you to change animation speeds. Bumping down the animation speed scale will speed up system animations, which literally means your phone loads things faster, as well as having fewer animations to process.
The first step is to enable developer options, which is where animation speed settings are tucked away. To do so, head to the About device section of your settings and locate the Android version number. Rapidly tap on it, and you'll see a heads-up notification toward the bottom of your screen counting down the number of taps remaining. Keep tapping until you get another heads-up notification confirming that developer options have been unlocked. On most phones, you need to tap the Android version number seven times, and you may be prompted to enter your PIN or password.
Once that's done, navigate back to the main Settings page, then tap System and find Developer options. In Developer options, scroll until you find the options for Window animation scale, transition animation scale, and animator duration scale. Set each of them to .5x. If you don't like the speeds, you can play around with those three settings until you find what works best for you.
Reboot your phone
Have you tried turning it off and back on again? A reboot may seem like the most basic of fixes, but it can be extremely effective at speeding up a slow Android phone. That's because Android builds up lots of temporary files while running, and the longer you go between reboots, the more they pile up. Over a period of weeks, that can lead to worse performance. A reboot stops all your running apps and flushes the memory, which can have an immediate boost to performance, especially for phones without a lot of RAM.
To reboot your Android phone, hold down the power button until the power menu appears. On Pixel phones that have the default settings enabled, hold the Power and Volume up buttons together. Tap the option for Restart. On Samsung Galaxy phones running One UI, you'll have to tap Restart a second time to confirm. The phone will cycle power off, then turn on again.
Perform a factory reset
A factory reset will delete all your apps and files, including photos and videos, returning your phone to its out-of-the-box configuration. Unless nothing else has worked, we do not recommend trying a factory reset, but if you've tried everything else and your Android phone still runs slowly, it might be time to do so.
If you do perform a reset and don't want to lose your files, you can back them up to a computer via a USB cable, or with a USB-C thumb drive inserted directly into the phone's charging port. There are also cloud backup services available from Google, Dropbox, and other companies. For more on that, check out this guide to backing up your Android phone.
To factory reset your phone, head to Settings. On a stock Android phone such as a Pixel device, head into Settings > System > Reset options > Erase all data (factory reset). You will be prompted to enter your PIN or password, and then the reset will commence. On a Samsung Galaxy phone running One UI, you'll want to find Settings > General management > Reset > Factory data reset. You will be prompted for your password or PIN, and then the reset will begin.
If, after a full reset, your phone is still running at a snail's pace, you most likely have a hardware problem, not a software one.