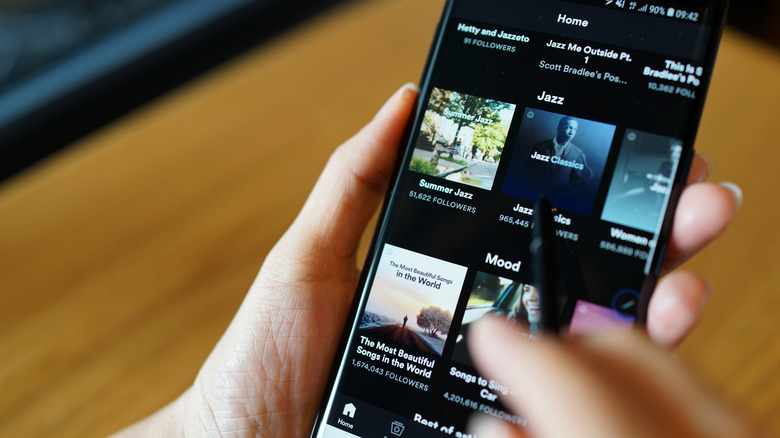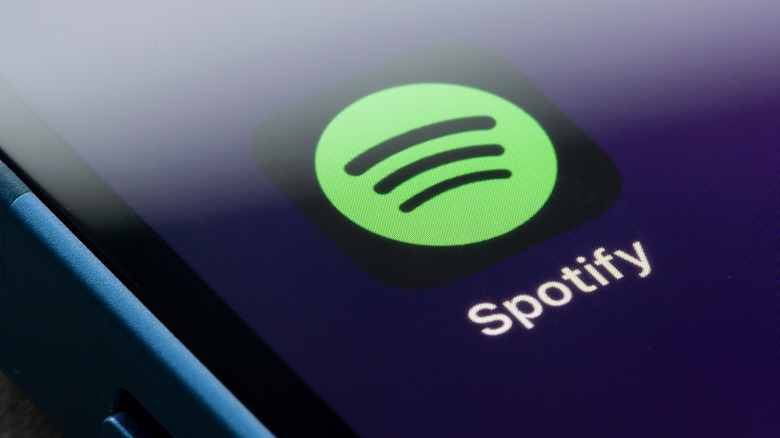How To Clear Spotify's Cache Data On Your Android Or iPhone
Spotify is one of the most popular and widely used audio-streaming services to date. Most people access the platform on their mobile phones, so they can enjoy their favorite songs and podcasts on-the-go. In order to make a seamless listening experience possible though, users need to have an ample amount of phone memory and storage space available.
By design, Spotify pre-loads chunks of song and podcast files into its cache so you don't experience hiccups while playing audio (per Spotify). The music platform also needs enough mobile device memory to store any tracks or podcast episodes you wish to download for offline listening. In order to ensure that Spotify works in an optimal way, the device you're using to access the service should have at least 1GB of memory free.
If you think you have less space than that or are experiencing telltale signs that your mobile device is low on phone memory — such as regularly freezing apps, or in the case of Spotify, when the mobile app fails to launch at all or when a song refuses play — you may fix the issue in a jiffy by clearing your Spotify cache. There are many ways to do it on either an iPhone or Android phone, and these methods should be easy. Before you do it, though, you should know how clearing the Spotify cache affects your use of the service.
What to expect when you delete Spotify cache files
In general, when you access apps like Spotify that use a lot of cache memory, you may experience an expedited loading process because essential information are basically "remembered" by the platform, eliminating the need to retrieve it from scratch every time you open the app. For example, when you play a song, rather than needing to wait a while for the service to access and stream it directly from the Spotify server, it just taps into the cache memory so the song can immediately start.
Clearly, having enough storage space for a sizable Spotify cache is essential, especially if you like to listen to music all day. However, there comes a point when your Spotify usage can become bogged down by the amount of temporary data stored. This is where clearing your cache becomes beneficial.
If you try to clear the Spotify cache just for the heck of it — as in your listening session isn't really impeded by common app issues — nothing significant will really happen. If you, however, do it as a way to troubleshoot a problem, it may potentially resolve it. Note that you may experience a slower (but negligible) loading time when you run the app after clearing the cache. It should gradually build up again the more you use Spotify.
How to clear the Spotify cache using the mobile app and your mobile device's settings
Those who want to clear Spotify's virtual pipes so to speak without needing to stop listening to songs can do it directly through the mobile app. The steps are the same whether you use Spotify on an iOS or Android device:
- Launch the Spotify app and log in when prompted to.
- Tap the Home button, then go to Settings. It's the gear icon located in the top-right corner of the screen.
- On an iPhone, tap Storage. On an Android, scroll down to the Storage section.
- Hit Clear Cache, then tap Clear cache again to confirm the action.
You can also do it through your phone's Settings app. Here's how to do it on an Android device:
- Go to your phone's app drawer and find Spotify. Long-press on the Spotify icon and select "App info" or the lowercase "i" symbol.
- Pick the menu related to storage, such as "Storage & cache" or "Storage usage." Menu names may vary depending on what Android device you have.
- Go to the Cache section and tap "Clear cache."
After doing this, barring any other serious phone issue that could be causing the app to malfunction, you should be able to continue using Spotify a little more smoothly.
What to do if you need to free up storage space taken up by Spotify
If you own an iOS device, there's really no outright way to clear the cache through the Settings app, so it's better to go through the process directly on the Spotify app. If you find, however, that Spotify is just consuming too much of your iPhone's storage space, you can offload the app temporarily and gain back some functionality lost due to lag:
- Go to Settings, then head to General.
- Tap "iPhone Storage," find Spotify from the list, and tap it.
- Hit Offload App.
It is important to note that this will essentially delete the Spotify app from your iOS device, but it will retain any data accumulated from your use. The next time you reinstall the app, all the saved data will be loaded back.
Another quick and easy way you can decrease the amount of smartphone real estate Spotify is occupying on your device is by deleting all downloaded Spotify content files:
- Launch the Spotify app and log in if necessary.
- Tap the Home button, then hit the gear icon located in the top-right corner of the screen.
- On an iPhone, tap Storage. On an Android, scroll down to the Storage section.
- Hit "Remove all downloads," then tap Remove to confirm the action.
Alternatively, you can also uninstall and then reinstall the Spotify app to automatically delete any previously downloaded songs and podcast episodes from your device. You'll of course need to re-download any Spotify audio files you want to be able to listen to offline.