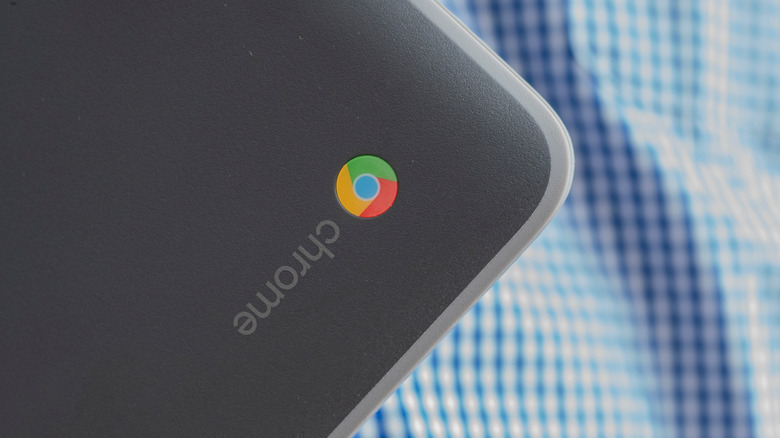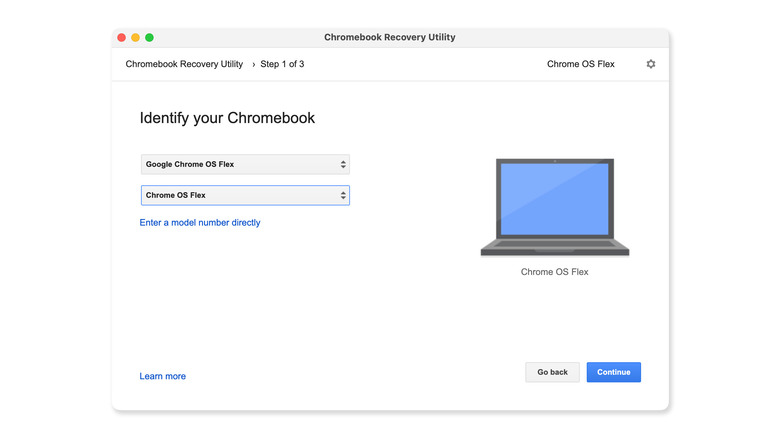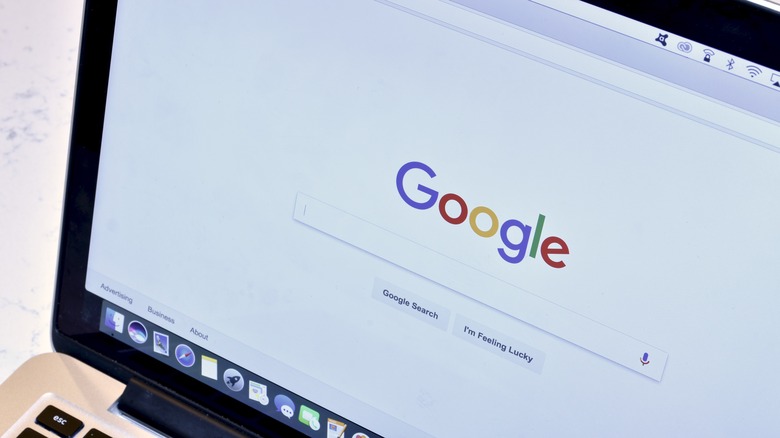How To Turn Your Old MacBook Into A Chromebook
Chromebooks are generally viewed as the hallmark of power-efficient computing. Because of their lower-power needs than Windows counterparts, Chromebooks often come by cheap. This makes them immensely popular in the education sector or in scenarios where you do most of your work online. While "Chromebook" is a business term used by PC manufacturers to market devices running ChromeOS by default, Google recently opened up the possibility for anyone to convert their old Windows or Mac PC or laptop into a Chromebook. If you also own a laptop running that no longer receives macOS updates, this guide will take you through how to turn your old MacBook into a Chromebook with a few simple steps.
MacBooks age well. Owners often continue using them for much longer than Apple software supports. But with the recent generations of macOS intended for Apple's ARM-based M-series chips, older Macs can start to feel inefficient and outdated in much less time. So, it might be a good idea to give them a second breath of life by turning your old MacBook into a Chromebook.
Here's what you will need to get started.
Things you need to turn your MacBook into a Chromebook
Until recently, anyone wanting to install ChromeOS on their MacBook had to rely on unofficial and hacky ways like installing a Linux-based clone of ChromeOS on their MacBook. However, in December 2022, Google acquired Neverware, a company that provided users a free ChromeOS clone called CloudReady OS. Since the acquisition, CloudReady has been renamed "ChromeOS Flex," and it can now be installed on any device that meets the minimum requirements set by Google.
You will need a few things to initiate the conversion from macOS to ChromeOS on your MacBook. Begin by taking stock of your old MacBook to see if it still boots up, and check for signs of aging, such as a swollen battery. Connect to power and see if the battery will hold a charge.
Next, check your old MacBook for compatibility with ChromeOS Flex. Google has a short list of certain certified Macs that are officially supported. Although ChromeOS Flex will work on MacBooks other than those certified by Google, the performance may not be very good. If you are willing to take the risk, you can expect your Mac to be supported as long as it meets basic requirements.
Google recommends that your old device have at least 4GB of RAM and 16GB of internal storage. But you can still run ChromeOS Flex on an old MacBook, even if it has less than 4GB of RAM.
You will also need another functional PC or laptop with the Chrome browser installed. Once you prepare your laptop, you will need a USB thumb drive of at least 8GB in size. This is required in order to prepare the installation media. Note that the drive will be formatted in the process, so make sure you take a backup of anything important stored on it before starting the process.
How to prepare ChromeOS Flex installation media for your old MacBook
The following steps will guide you through the process of preparing installation media:
- Begin by opening Chrome on your already-working MacBook or PC.
- Next, go to the Chromebook Recovery Utility extension page on the Chrome web store and add the extension to your Chrome browser. Confirm installation by clicking on Add Extension in the pop-up dialog box.
- If you are an enterprise admin or want to install and manage ChromeOS across a range of MacBooks and laptops for work or school, you will need to register separately by filling out the Try ChromeOS Flex contact form.
- Now click the jigsaw knob icon on the address bar. You can find it near your image in the top right corner of the Chrome window. Then click on Chromebook Recovery Utility.
- On the new window that pops up, click on "Get Started."
- In the following step, click on "Select a model from the list" and scroll down on the manufacturers' list to select "Google Chrome OS Flex." The click Continue.
- Now insert the USB drive into your MacBook to begin the process of preparing the installation media. Once the installation finishes, you will have a thumb drive
Use ChromeOS Flex to turn your old MacBook into a Chromebook
Next, follow these steps to install ChromeOS Flex on your old MacBook:
- Once the thumb drive with ChromeOS Flex installer is ready, shut down your MacBook.
- Now, hold the Option (or alt) key that is denoted by the " ⌥ " symbol. Press the power button while you keep holding the key.
- Now, your MacBook will reboot and ask you to choose the startup device. Choose the USB drive in which you created the ChromeOS Flex installation media.
- Once you select the thumb drive, the installation manager for ChromeOS will begin. You may choose to try ChromeOS without installing or wiping macOS entirely to replace it with ChromeOS. If you choose the latter option, returning to macOS will not be easy. We recommend taking time to explore ChromeOS before committing to it.
- Once you finish ChromeOS Flex installation on your MacBook, it will now automatically boot into ChromeOS. Your old MacBook will now have been converted into a Chromebook with (hopefully) a glowing Apple logo.
While that sounds wonderful, there are a few things for you to note if you are going to use your MacBook as a Chromebook.
Things to know while using your old MacBook as a Chromebook
You will have to understand that this change is almost permanent, and you might need to visit an Apple service center to get macOS reinstalled. If your Mac is over 7 years old, Apple might refuse to fix it, and that basically leaves you with a Chromebook that you are not pleased with.
When you install ChromeOS on your old MacBook, you consciously move out of the Apple ecosystem into Google's. This means you lose access to glamorous features such as AirDrop, iCloud, and a host of Mac-exclusive apps. And unlike ChromeOS, the Flex version does not allow you to run Android apps on your Chromebook, further limiting you.
This only makes sense if you want to salvage an old MacBook whose full potential can only be utilized with a fresh new operating system. This could also be an excellent laptop for kids or anyone who simply needs to perform basic tasks on the internet.