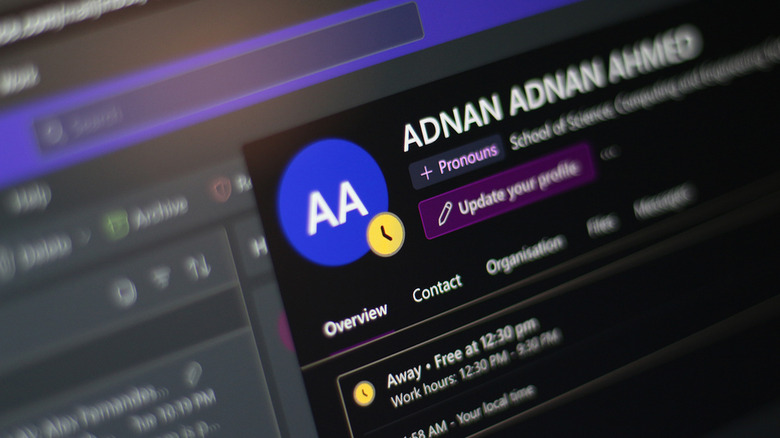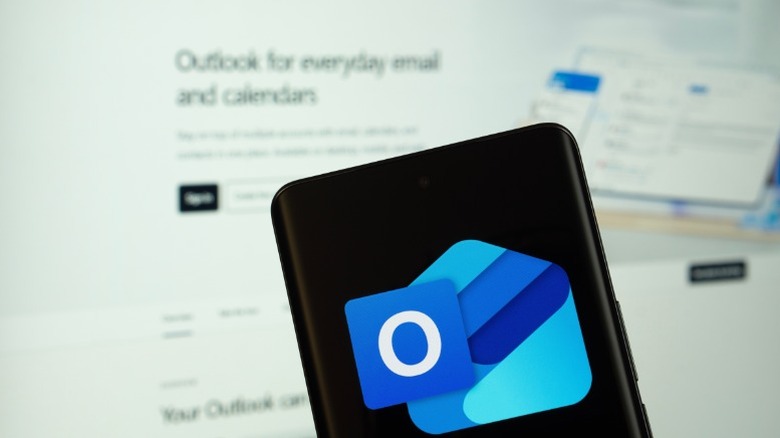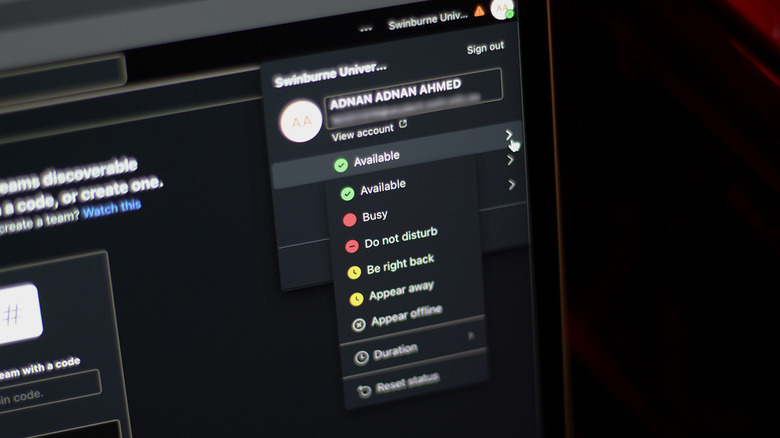What Do The Colored Dots Mean In Outlook Email?
Don't let the rise of instant messaging platforms like WhatsApp and iMessage distract you from the fact that over 4.3 billion users have registered email accounts as of 2023 — that's more than half of the world's population. Communicating via email is simply what's expected in most formal scenarios, be it for work or school. It's also an ideal way of keeping in touch with someone without disclosing your socials.
Gmail is widely regarded as the go-to email client for several reasons — ease of use being one of them. Given how most internet users probably have a Google account already, it's a no-brainer to use the associated email service that comes with it free of cost. However, Microsoft's Outlook is a big contender and a default option for many, especially for those who have work or school accounts associated with a Microsoft ID.
The email client is available on the web and even as an app you can download on Windows, Android, and iOS. There's a couple of handy hidden Microsoft Outlook features worth familiarizing yourself with, but understanding the purpose of the colored dots next to your contacts is going to help tremendously with the Outlook experience. These colored dots are actually status indicators that interpret the availability of a contact you have on Outlook.
Understanding the status indicators on Outlook
These colored dots are what Microsoft calls "user presence" and is a feature that is integrated in both Teams and Outlook. It serves as a quick indicator that reflects a given contact's availability at a glance — helping you determine if they are active or away from their computer. Here's a quick legend that walks you through the various colored dots in Outlook and Teams and what they mean:
- Solid green dot with checkmark: Available
- White dot with green checkmark: Available but out of office
- Solid red dot: Busy, in a call, or in a meeting.
- White dot with a red outline: In a call, out of office
- Red dot with a horizontal line: Do not disturb, presenting, or in a focus mode
- Yellow dot with clock hands: Away, or be right back
- White dot with a crossmark: Offline
- Pink dot with an arrow: Out of office
You can also click on a person's profile picture to expand their contact card, which will display the status information alongside their working hours, if available, in a bit more depth. It might take a bit of time to get used to these presence indicators, but you will soon be able to tell if a contact on Outlook or Teams is available, offline, away, or busy, just by glancing over the colored dot next to their name.
How Microsoft determines user presence
Having a bunch of status indicators to determine a user's presence can be useful, but does this mean your contacts on Outlook need to constantly update their status? Fortunately, the answer is no. Microsoft Outlook and Teams both intelligently update your availability status depending on a few factors. If you're in a voice or video call with someone on Teams, your status is automatically changed to "In a meeting" — same with the "Out of Office" indicator if you turn on automatic replies on Outlook.
Outlook and Teams determine your availability status based on whether or not you've been recently active on your computer or mobile device within these apps. If you're away from your computer for a while, or it locks, your user presence is automatically set to the "Away" indicator. When using the same services on multiple devices, your status indicators are changed based on your activity on the most recent device.
You can also manually change your status indicator on Microsoft Teams by clicking on your profile picture in the top-right corner and selecting a user presence status. This will then reflect next to your name on Outlook for your contacts to see.