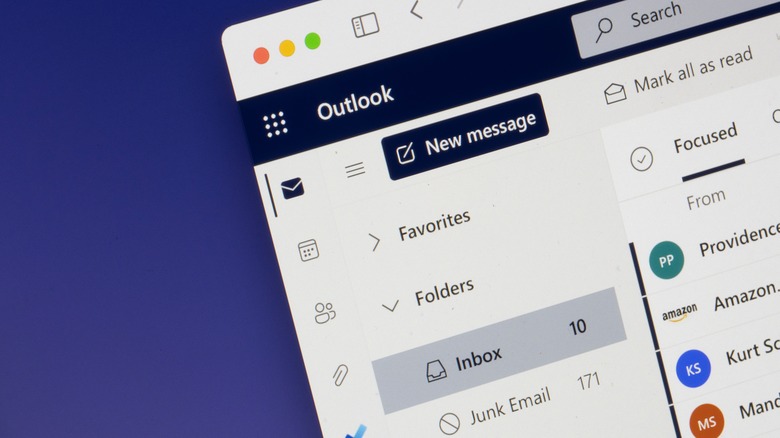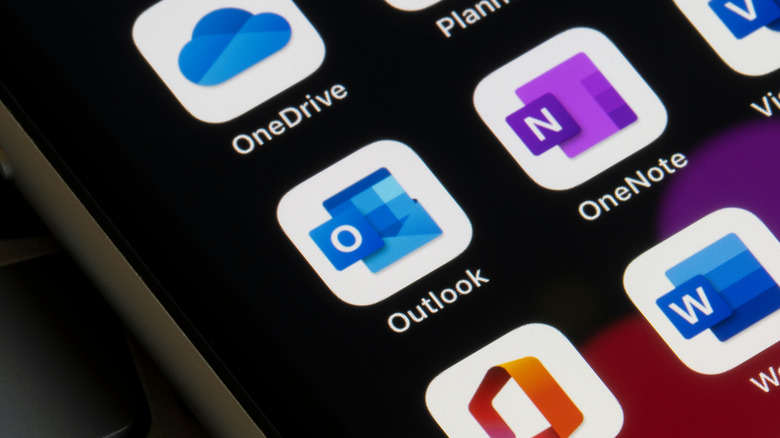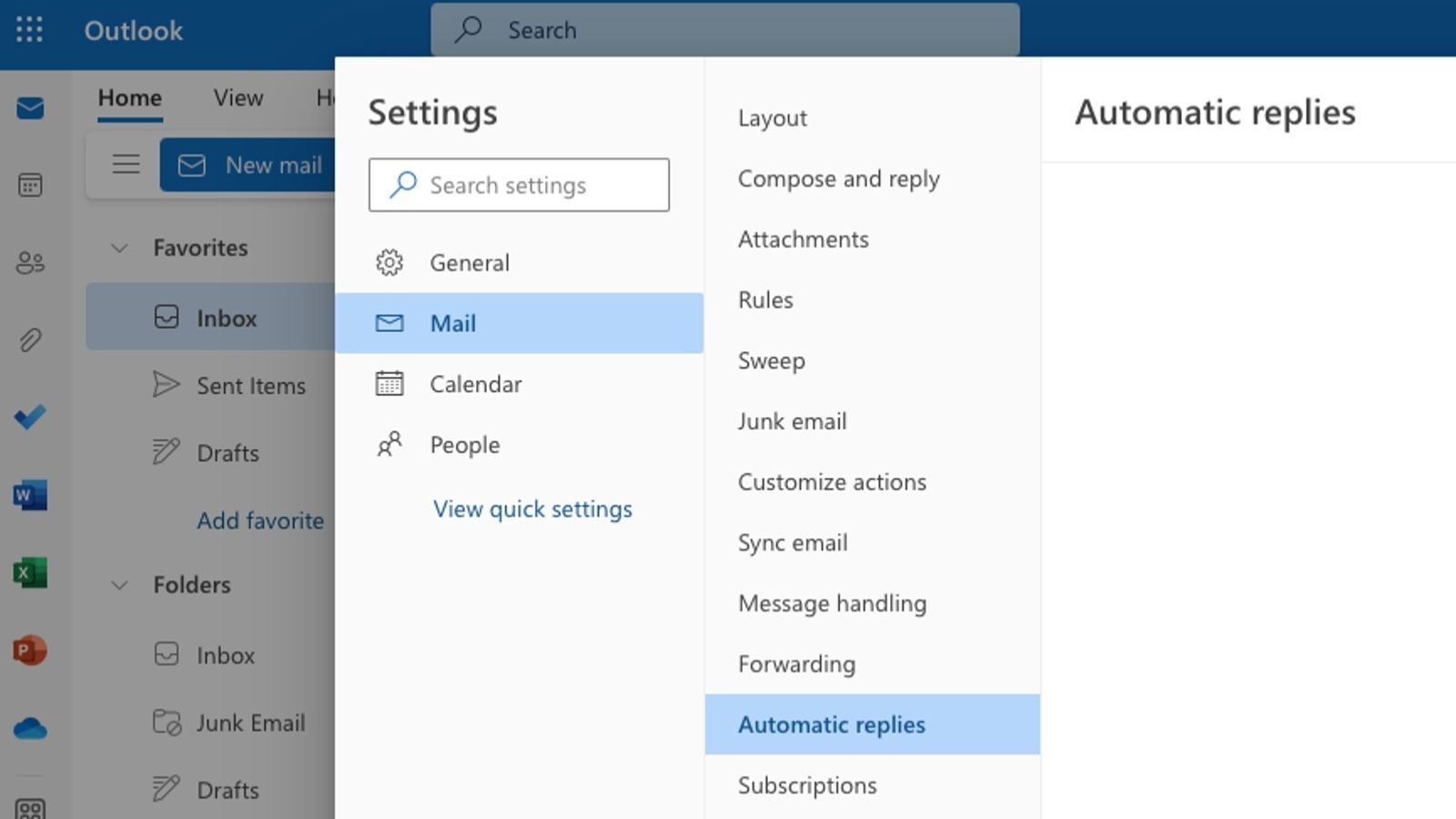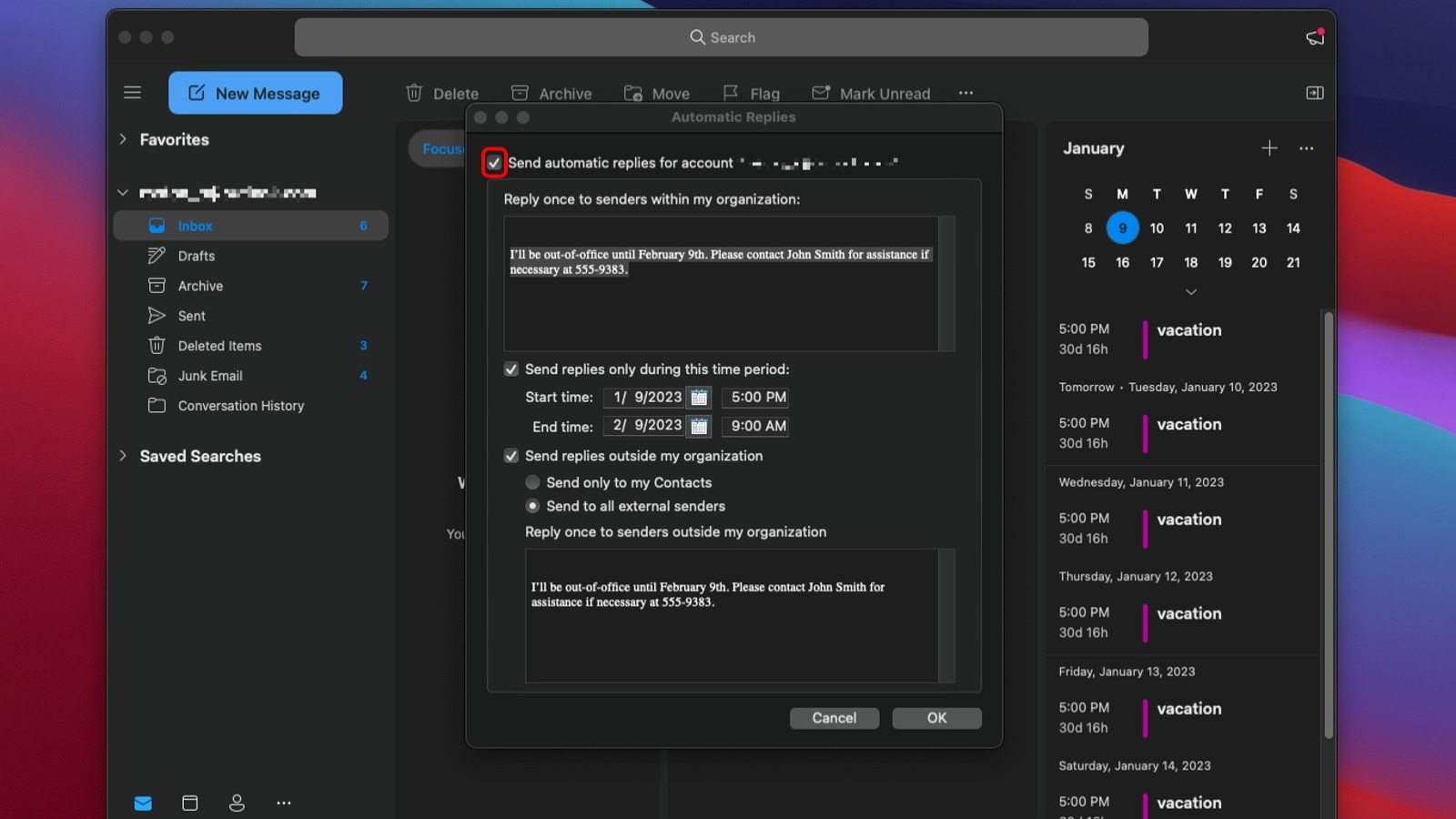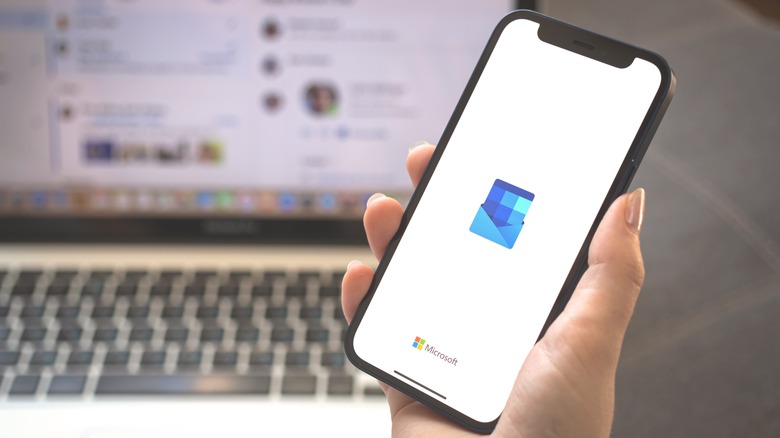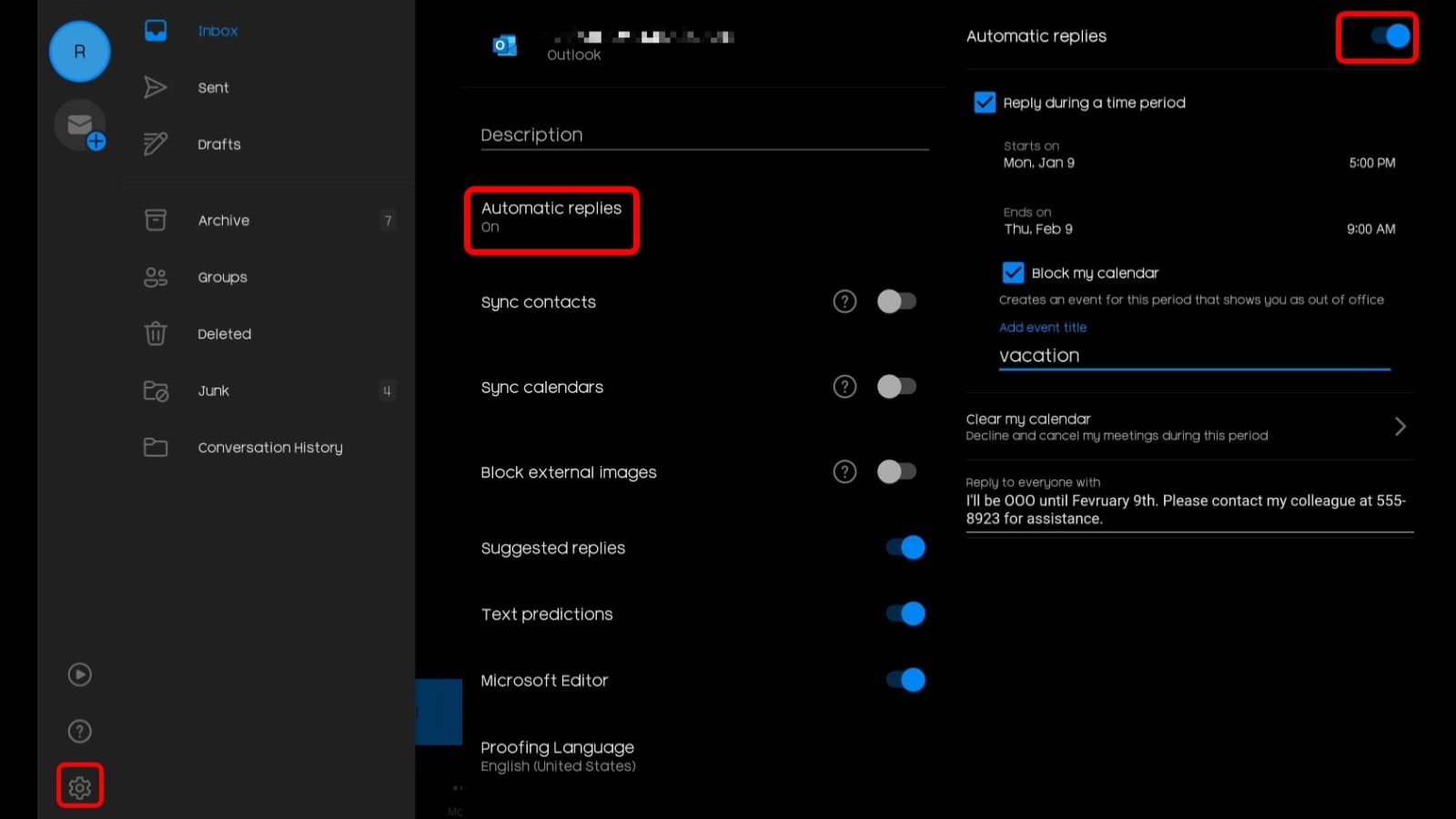How To Send Automatic Out-Of-Office Replies In Microsoft Outlook
If you have a planned work absence, such as your upcoming annual vacation, you can ensure that people who email you during that time will be directed to the correct point of contact by setting up an automated out-of-office (OOO) message. Microsoft Outlook — both the inbox software and the Outlook.com email service provider — offer users the ability to set out-of-office schedules and replies, which will automatically be delivered to anyone who emails you while the feature is active.
With this feature you can, for example, set Outlook to send a reply email that tells the sender you're away on vacation until a certain day, and that they need to contact a specific office/colleague for help if they can't wait until you return. You can turn the feature on when you need it, then turn it off again when you return. Because the out-of-office messages are automated, you won't have to do anything with them while away from work.
How to send automatic out-of-office replies in Outlook.com
If you use Outlook on the web (Outlook.com), you're able to set an automatic out-of-office message within the web interface's full Settings menu, according to Microsoft.
- Open your web browser and navigate to Outlook.com.
- Enter your login credentials to sign into your account.
- Click the gear icon in the upper right corner of the screen.
- Scroll down and select "View all Outlook settings."
- Select Mail, and then Automatic Replies.
- Click the "Turn on automatic replies" toggle to enable the feature.
Once enabled, you'll be able to adjust Outlook.com's automatic replies feature so that other people can't schedule meetings while you're away. Anyone who messages you will receive an automatic email advising them that you're out-of-office. For example, if you want the OoO message to remain until you manually disable it, you shouldn't set a time period for your absence. However, if you want Outlook.com to turn the feature off automatically, you'll need to choose the "Send replies only during a time period" check box, then enter the days and times you'll be away from the office.
Similarly, you can check boxes for features that will block your absence dates from your Outlook calendar, automatically declining any invites you may get while out-of-office, and you can even check a box that cancels any meetings you're scheduled for while away. To send a custom out-of-office message, scroll to the bottom of the page and enter the message in the large text box. Turn on any other settings you want, then click the Save button.
How to send automatic out-of-office replies in Outlook on desktop
If you've downloaded Outlook to your Windows PC or Mac, you can enable automated out-of-office replies using steps similar to the ones presented in the Outlook.com interface. Keep in mind that the exact steps will vary based on which operating system you're using, which variety of Outlook you have installed, and the software version. For example, Microsoft 365 subscribers will find the Automatic Replies feature in the Files menu (via Microsoft), while free desktop users will find the feature under the Tools menu.
Generally speaking, you'll follow these steps to enable automatic out-of-office emails in Outlook on desktop:
- Open Outlook on your PC/Mac.
- Click either Files or Tools (depending on the software version) and then select Automatic Replies.
- Check the box next to "Send automatic replies for account [email address]."
- Type your custom message in the text fields and, if desired, set the date and times for your absence.
You can tailor the settings to your needs. For example, if you check the box next to "Send only during this time," the automatic out-of-office messages will only be delivered during the days and times specified. If you don't check this box, the message will be delivered until you manually turn off the feature. Likewise, Outlook for desktop lets you set different messages for people outside of your organization versus people within it. When your settings are configured, click the Save button.
How to send automatic out-of-office replies in the Outlook mobile app
Microsoft also offers Outlook as a mobile app for Android and iOS — and, as you likely expect, it is laid out in a way similar to the design of the desktop and web apps. You can turn automatic out-of-office replies on for your email account using the mobile app, though it lacks the formatting options found in the non-mobile variants.
- Open the Outlook mobile app.
- Tap the pane button in the upper left corner of the screen.
- In the pane that opens, scroll down and tap the gear icon.
- In Settings, tap the email address you want to use.
- Tap Automatic Replies in the next menu.
- Toggle the switch on next to Automatic Replies.
Now that Automatic Replies is turned on, you can set custom features the same way you would in the desktop version of the software or in the Outlook.com web interface. This includes the option to only have Outlook send automatic out-of-office messages on specific dates, setting a custom message the recipients will see, and blocking dates from your calendar while away.