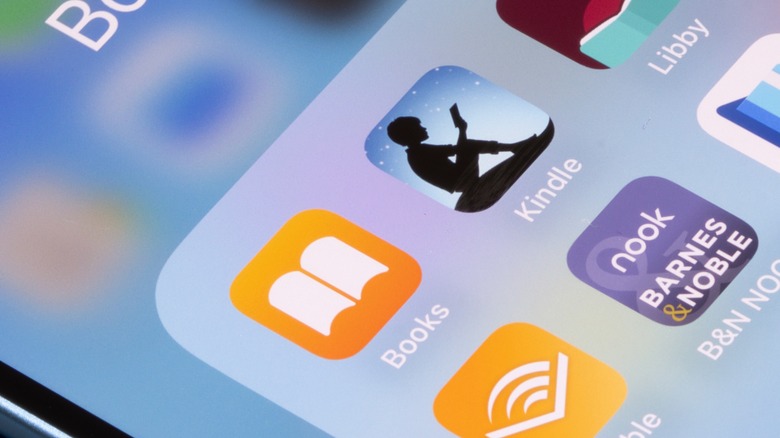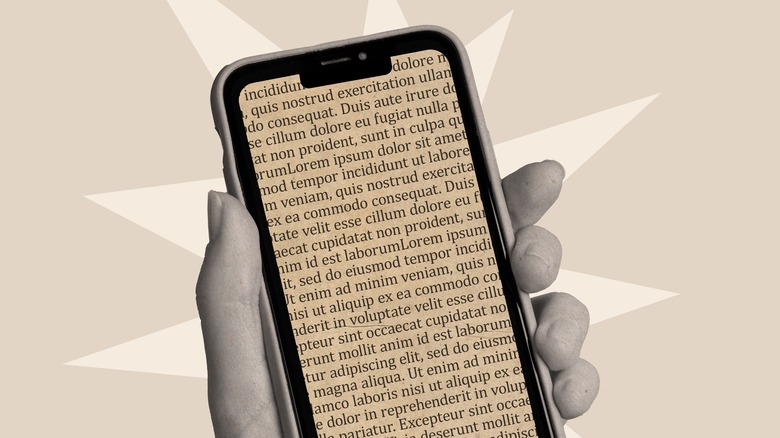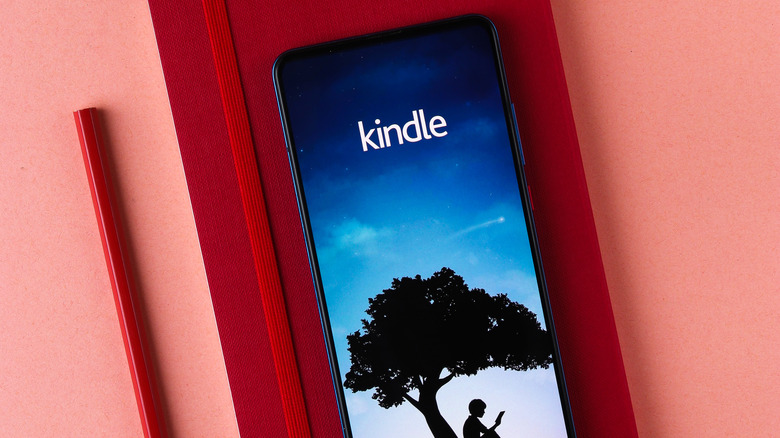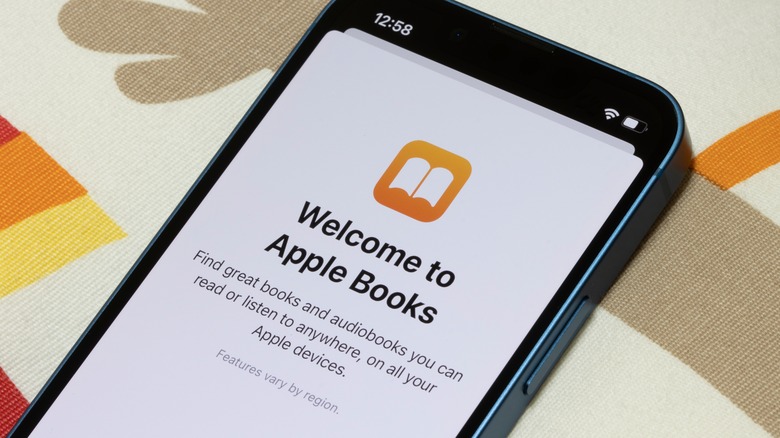Apple Books Vs. Kindle: How Do These eBook Apps Compare?
As a bookworm, you likely have a bunch of tools to make your reading sessions more convenient and organized. You've got bookmarks (read: grocery receipts and business cards) to remember the current page for you, a book light to illuminate your book in dark rooms, and some highlighters and sticky notes to cover your book with your wild thoughts and annotations. If you're feeling fancy, you might also have some noise-canceling headphones to block out the wailing kids in the park you're reading at.
However, if you're mainly an eBook reader, the only reading tool you'll really need is an eBook app. It quietly lives in your phone (or tablet or computer) and already has all the necessary features to allow you to read your book in peace — ridding you of the hassle of hauling other things around. If you're looking for eBook apps to install, two of the most popular ones out there are Apple Books and Kindle. Let's take a closer look at how exactly they compare.
What is Apple Books? What is Kindle?
Apple Books and Kindle are two of the best iPhone apps for avid readers. They're both designed for reading eBooks, whether bought from the official sources or imported from your personal files. Apple Books, as its name suggests, is a product of Apple. It was first released as part of iOS 12 back in 2018, replacing Apple's then eBook reader app, iBooks. Since then, Apple Books has remained as a native app on most Apple devices.
Kindle, on the flip side, is the app version of Amazon's popular e-reader of the same name. It provides a similar experience to reading on a Kindle device, but with slight variations in features and user interface design. The Kindle app came out in March 2009 for iPhones, less than two years after the Kindle e-reader was introduced. The Android version soon followed. Although both Apple Books and Kindle are great for reading eBooks and can be downloaded and used for free, there are some differences you'll notice between them.
The two apps support multiple devices
Similar to many eBook apps, Apple Books and Kindle support not only mobile phones but also tablets and computers. However, only the Kindle app is cross-platform. Apple Books, like most other apps developed by the tech giant, works exclusively on Apple devices. These include iPhones, iPads, and Macs (Apple Watch has Audiobooks only). The app gets automatically synced across all the devices that are signed into the same Apple ID, making it seamless to continue your reading session on a different device. You can also use a cable to manually sync your books between iPhone/iPad and Mac.
Kindle, on the other hand, is available for download on major systems like iOS, Android, Windows, and Mac devices. It also syncs seamlessly across multiple devices, provided they're using the same Amazon account. If you're using the Kindle e-reader, you can easily switch between your Kindle app and Kindle device as the content of the app (e.g., books, highlights, bookmarks) gets synced as well.
Both feature various reading interface customizations
Both apps' reading interfaces can be configured to suit your preferences. On Apple Books, you can change the text size to fifteen different options; the page turn animation to either curl, slide, fast fade, or scroll; and the display mode to dark, light, or automatic (which matches the device's current mode). Apple Books also includes six pre-made themes, each with a different font style and background color. These are still customizable with configurable settings, such as font style choices, options to enable/disable bold or justified text, and adjustments for line, character, and word spacing. While reading an eBook on Apple Books, the interface itself is pretty clean. The only other information you'll see on screen is the eBook's title and the current page number.
Meanwhile, on Kindle, the reading interface can be tweaked to be as minimalist as you want. You can opt to display or hide the current time at the top and your reading progress at the bottom. There are also settings you can change on the Kindle e-reader to modify how the text and page is displayed. You can choose font style, text size, page color, and page turn options. To make the content even more readable, Kindle allows you to edit the line spacing and alignment too. The custom settings you've set can then be saved as a new theme, or if you don't want to go through the hassle of adjusting multiple settings, you can simply pick one of the four readily available themes — compact, standard, large, and low vision.
Both also come with standard annotation features
Apple Books and Kindle share some similarities when it comes to their annotation features. Both eBook apps allow you to highlight parts of the eBook and add notes to store your thoughts and comments as you read. They each have a dedicated section — Bookmarks & Highlights on Apple Books and Notebook on Kindle — where you can easily access all of your annotations for that specific book.
There are, however, some differences you'll notice between the two apps' annotation features. For one, Apple Books comes with five highlight colors, while Kindle only has four. If you're not a fan of coloring your eBook with highlights, Apple Books lets you underline text in red instead, a feature Kindle doesn't offer. In Kindle's Notebook, you can star your favorite annotations and filter them by notes, starred items, or specific highlight colors. You can't do the same in the Bookmarks & Highlights section of Apple Books.
When it comes to exporting your annotations, the two apps handle it differently. In Apple Books, you can either send all of your annotations via email or share individual highlights or notes to other apps like AirDrop, Messages, Notes, and Reminders. These exports are in text form, so you can easily copy and paste them elsewhere. However, the exports don't include the page of the annotation in the eBook. On the other hand, Kindle doesn't support individual annotation exports, but you can send your entire Notebook as an HTML file via email. This HTML comes complete with the highlighted text, notes, their location in the eBook, and even the highlight color used.
Adding books to your library differs between the apps
Apple Books and Kindle don't automatically come with eBooks — you have to add them yourself. The most common way of doing so is by buying the books. On Apple Books, you'll find a dedicated Book Store tab, where you can browse through an extensive range of eBooks and audiobooks, and buy (or pre-order) them directly in-app. There are also free books available for download in this Book Store. Unfortunately, the option to purchase content from Apple Books doesn't work globally. In some countries, Apple Books only offers free public domain books.
Kindle, on the other hand, works almost anywhere. So as long as you're in a country eligible to shop on Amazon, you can get yourself some new and trending eBooks (or classics, if that's your cup of tea). However, there's no option to purchase titles directly from the Kindle app. You have to log on to Amazon on your browser and get the books from there. Kindle also doesn't include an audiobook-only section, while Apple Books does. You can listen to audiobooks in the Kindle app, but only if you buy them as a companion to the eBook. For an audiobook-only experience, there is Audible instead.
Aside from buying books from the official sources, you can add your own files to Apple Books and Kindle. Apple Books accepts EPUBs and PDFs, while Kindle supports multiple file formats, including DOCX, TXT, HTML, and even PNG. Both apps can share books to a family group as well. The Kindle app also allows you to add books by: borrowing from a local library (in the U.S.), subscribing to Kindle Unlimited or Amazon Prime, and downloading a loaned book from another Kindle user.
The library is organized similarly in the two apps
The way Apple Books and Kindle's libraries are organized is pretty similar. First off, both apps display all your books (and audiobooks on Apple Books) on one main page. In Apple Books, you can choose to view them in either a grid or list, and sort them by recently opened, title, author, or manual (i.e., drag and drop books to your desired position). Meanwhile, Kindle comes with grid and list views too but also lets you organize the books by collection instead. Plus, you can sort the titles by publication date and filter your library to only show a specific read state (read or unread) or content type (books or docs).
Both Apple Books and Kindle come with an option to create custom collections, helping you group your books into sets like your favorite authors, or a certain topic. On top of custom collections, Apple Books automatically categorizes your titles into other groups for convenient and easy access, a feature missing in Kindle. There are separate groups for all your books, audiobooks, and PDFs, and a dedicated group for the books you've already finished reading. Then, you have the Want to Read group, where you can add books you're interested in reading later but don't want to buy or download yet. You can also use the My Samples group, containing short excerpts from the books you've marked Want to Read. Finally, both apps have a Downloaded group, storing all the books you've downloaded to be accessed offline.
Apple Books and Kindle each have app-specific features
Other than the standard features you'd expect on an eBook app, Apple Books and Kindle each offer several other functionalities the other doesn't. On Apple Books, you have Reading Goals, which tracks how many minutes you read that day and what books you've already read that year. You can adjust the daily Reading Goal from one to 1,440 minutes, while the yearly book goal goes from a single book to as many as 365.
On the other hand, Kindle includes a host of advanced features missing on Apple Books. For one, there's Kindle's X-Ray functionality, which essentially serves as a next-level index. There's also a Goodreads integration that automatically updates your Goodreads account with the books you've read on Kindle. Additionally, the Kindle app has features for a more convenient and effective reading experience: Wikipedia lookup for searching for information on people and places, Dictionary lookup for defining highfalutin words, Instant translations for learning words in a different language, Word Wise for overlaying the definitions of words, and Reading Speed for estimating how long you'll take to finish a chapter or book. When it comes to accessibility, Kindle supports in-app text-to-speech conversion (which you won't find natively on Apple Books) and screen brightness adjustment that's separate from that of your phone.