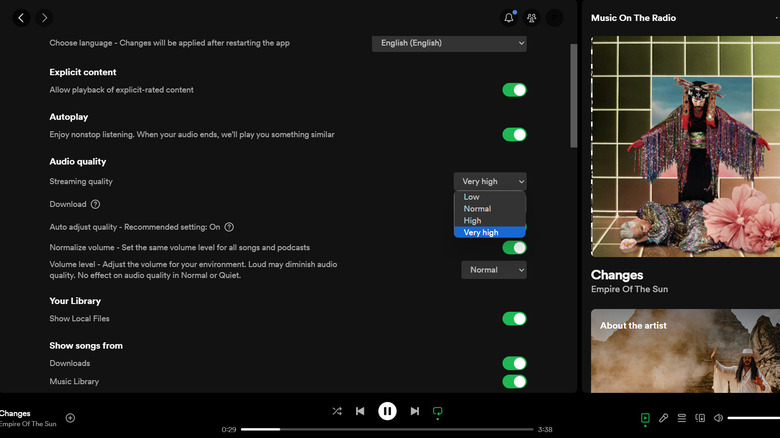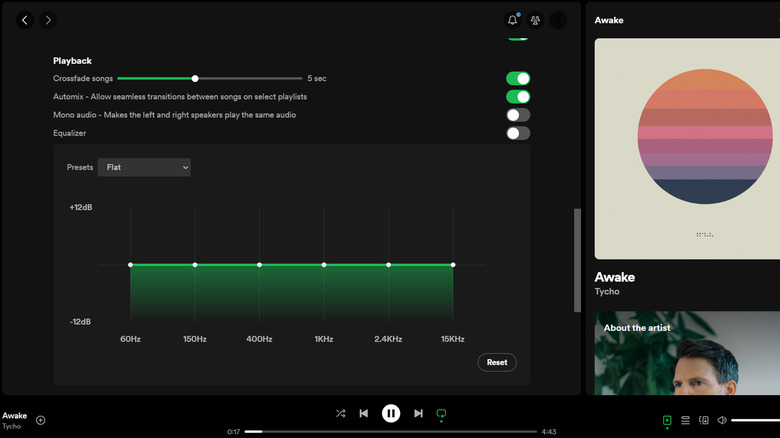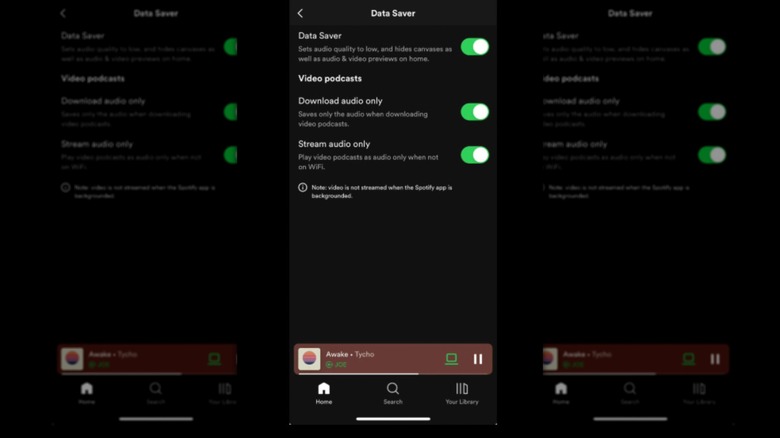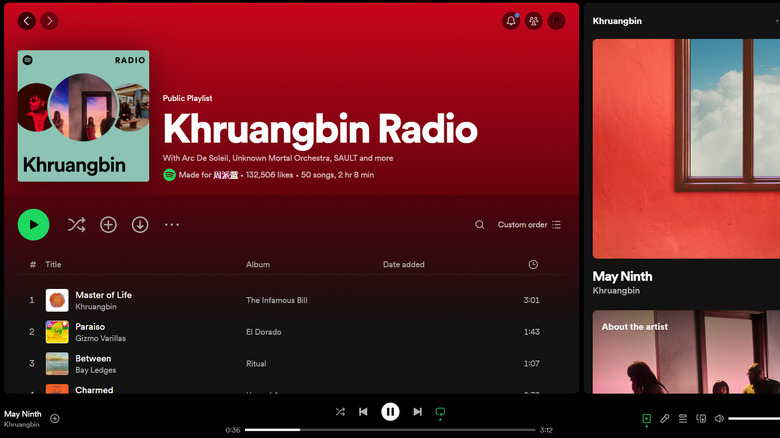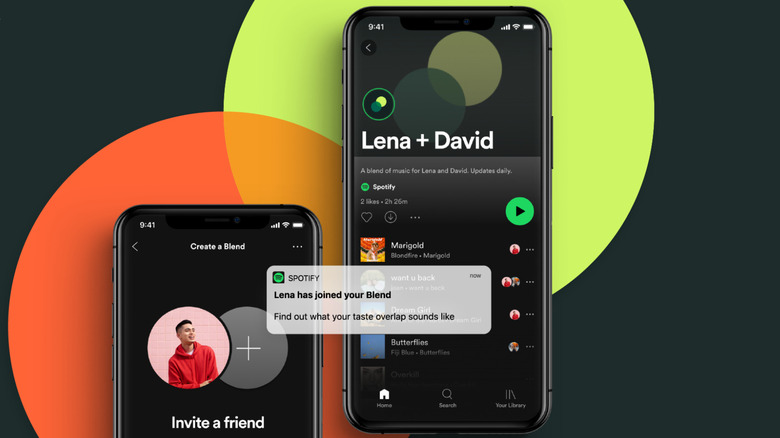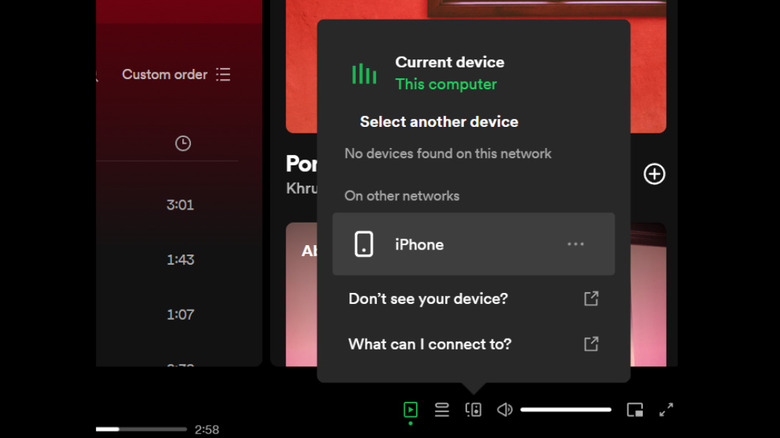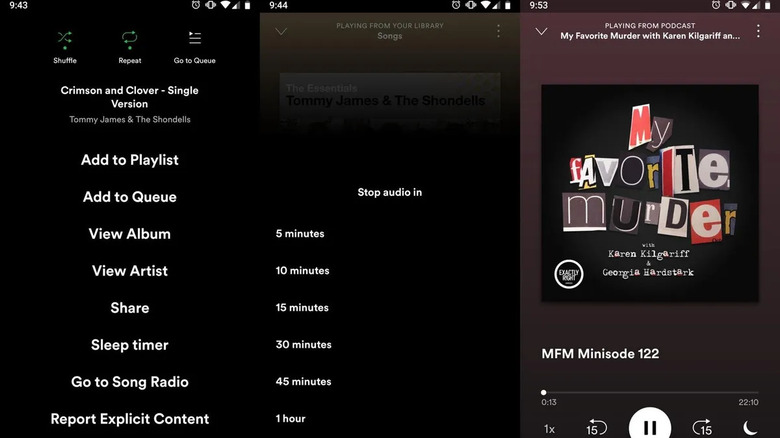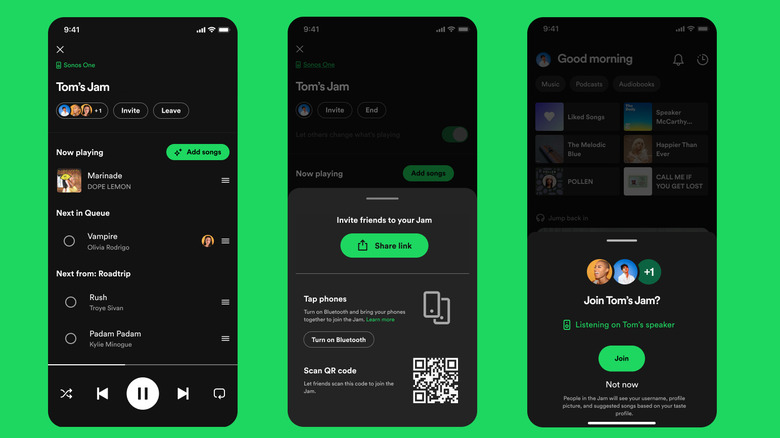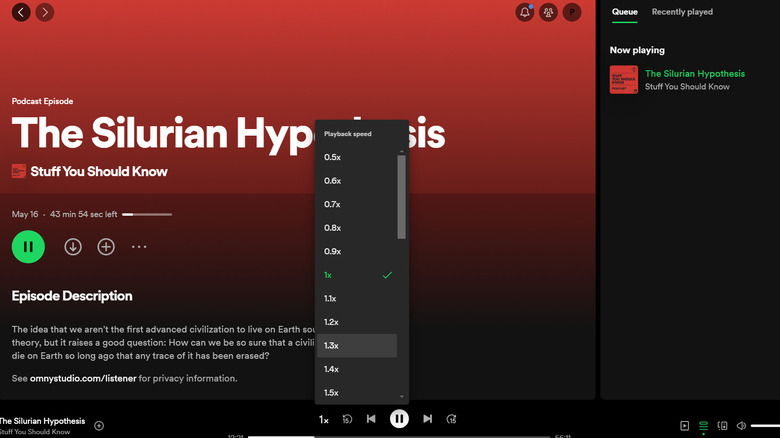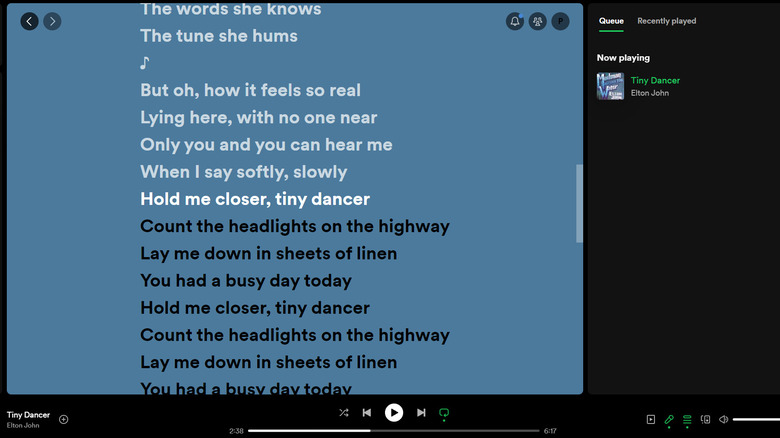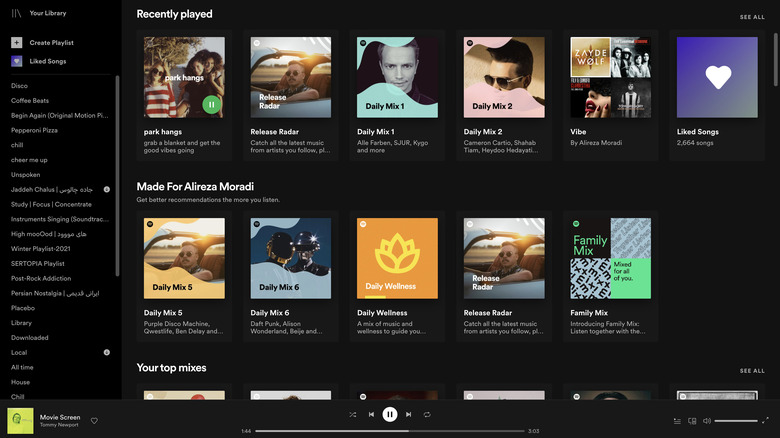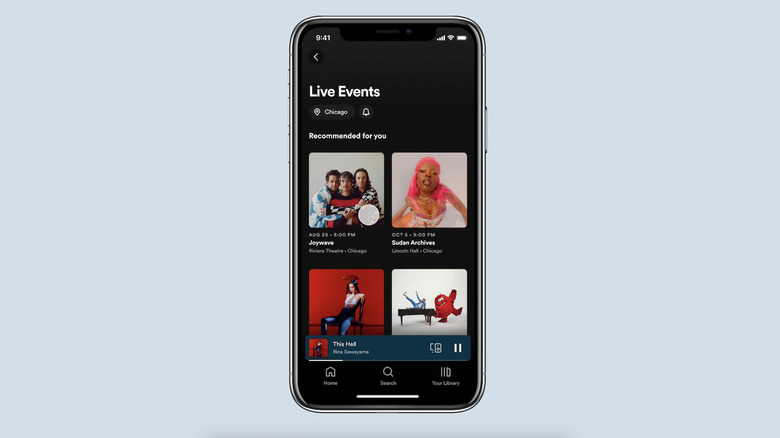12 Spotify Features You Could Be Using To Level-Up Your Listening Experience
With 615 million users in 2024, Spotify has become synonymous with top-tier audio streaming. You may even be listening to Spotify right now as we speak. With both a free and premium version, its appeal lies in the massive library of music, podcasts, and audiobooks, attracting all sorts of listeners from around the world.
Spotify is even an open stage for artists to share their music independently without going down the traditional record label route. Paired with Spotify's algorithm that offers listeners custom-tailored recommendations based on their tastes, it's a great way to discover new music one may have otherwise never found on their own.
And while it's nice every once in a while to take a backseat and let someone else be DJ, you may not be getting the fullest music listening experience you can. Much like not having your headphones fully plugged in, you're not hearing the full story of what Spotify can do — there may be some hidden features you're missing out on that can elevate your music-listening game.
1. Audio Customization
Now, some of us who use Spotify probably just hit play without a second thought. You may even fiddle around with the volume button on your phone or desktop, constantly adjusting it to get that sweet spot.
Instead of guesswork, Spotify makes it easy for users to customize their audio to normalize and balance audio and volume levels across all tracks. Users can set a maximum volume level and choose either "quiet," "normal," or "loud" settings when in different environments, so no matter the situation, your sound level is on cruise control. If that sounds like music to your ears, wait — there's more.
Spotify takes it a step further, turning users into sound engineers to optimize the app for better sound quality. Users can adjust the streaming quality based on whether they're connected to Wi-Fi, using cellular data, or downloading offline, and even toggle auto-adjust quality when their internet bandwidth is poor.
If you're using Spotify's free version, you have audio quality options ranging from low (24kbit/s) to normal (96kbit/s) and high (160kbit/s). If you're using the premium version, users can get up to very high (320kbit/s).
2. Crossfade & Transitions
Picture this: you're listening to one of your favorite tracks, and you're anticipating the ending of the song with some idea of what's coming up next on your playlist. It ends abruptly; you wait a bit, and then the next song starts to play. These hiccups are tolerable for some and jarring for others, but if you're looking for a seamless and smooth-like-butter listening experience, check out Spotify's crossfade and transitions feature.
By navigating to settings and selecting "playback," you can drag a scale from 0 to 12 seconds. The seconds selected determine when one song fades out as the next one begins to play, blending the tracks and maintaining a continuous flow of music. The shorter the time, the quicker the transition and crossfade, and the longer the time, the more gradual the fade. With this feature, Spotify becomes a musical seamstress, stitching songs together for an uninterrupted listening experience.
3. Data Saver
Imagine being on a road trip with limited data — each mile is tinged with the anxiety of hitting that dreaded data cap. Suddenly, it's like someone hit pause, and now you're sitting in silence; the party is over.
Spotify comes to the rescue with its data saver feature, which lets you squeeze out every last drop of music, even if the music quality is low. On the app, navigate settings and hit "Data Saver" to set the audio quality to low and hide canvases as well as audio and video previews on home. For video podcasts, you can opt to download the audio only. You also have the option to stream audio only and play video podcasts as audio-only when not connected to WiFi.
Another trick to save data is if you have downloads from sources other than Spotify, you can easily add local files to Spotify by navigating to preferences and toggling on 'Show Local Files' on your desktop.
4. Discover an Artist's Radio Page
Chances are, if you like an artist, that artist probably has good taste in music, too. Spotify Radio is a neat feature that lets users create a playlist based on any song.
It should be noted that this trick can only be done on the desktop app, where you're able to visit an artist's album to get to their radio page. By tapping on the three dots next to the follow button, from there, tap "Go to Artist Radio," where you'll then be taken to that artist's playlist.
By going straight to the source and branching out from there, you're bound to find even more relevant songs to add to your playlists. Spotify even allows artists to prioritize song and album recommendations to make sure you're hearing what the artist deems worthy.
What's cool about the Radio feature is that it creates a playlist of around 50 tracks. If you want the tunes to never end, make sure to enable the autoplay option in the settings.
5. Collaborative and Blended Playlists
It's a real joy to listen to and discover new music. Another joy of music is the ability for it to bring people together, especially if your friends share similar (or different) tastes in music.
What's the fun in venturing into the world of music solo? Spotify lets users collaborate to turn playlists into a growing, carefully curated teamwork of art. While we may reminisce about the good old days when we'd make our significant others a burnt CD or mixtape, Spotify gives us the next closest thing. The Collaborative Playlist feature lets you invite friends to add and edit songs in a shared playlist.
Open a playlist, then click on the three-dot menu and choose "Invite Collaborators." In addition to collaborating, users may wonder how to make a Spotify Blend playlist with their friends. A "Blended" Playlist merges the music tastes of two users into a single playlist. Visit your library, tap the "+" in the upper right corner, and select "Blend." It's a great starting point to get the ball rolling on your musical journey together.
6. Spotify Connect
We're privileged to live in an era that doesn't require us to get up from the couch to change the channel manually — the horror! We live in an age of convenience and connection, with the ability to control devices right at our fingertips. Spotify Connect is a nice feature that lets you control playback on different devices connected to the same Wi-Fi network.
Say you're in another room, and your music is playing from your desktop, smart speakers, TV, wearable, or even a game console. Use Spotify as a remote. First, make sure all devices are on the same Wi-Fi network. Open Spotify and play something. You can skip a song, turn down the volume, or control the playlist and settings by tapping on the "Devices Available" button and choosing the device you want to play music on. Keep in mind that if you pause for more than 10 minutes, you may need to reconnect a device.
7. Sleep Timer
Sleep is crucial. We all need rest, even our devices. If you like to listen to music, podcasts, or audiobooks at night as you drift to sleep but don't want them playing all night, use Spotify's Sleep Timer feature.
When you're in the Spotify app, tap the "Now Playing" option to bring up the full screen. In the top-right corner tap the three-dot icon, or for podcast, tap the moon icon to the right of the play button. If you scroll down, there's a "Sleep Timer" option to select. Here, you can select a duration between five minutes (if you fall asleep quickly) to one hour. Or, you can select until the end of the track.
You'll see an on-screen notification, "OK, your sleep timer is set." If you want to check in on how much time is left, tap the three-dot menu, and you'll spot the time next to the Sleep Timer logo. Using this feature is a great way to save battery and data if you're streaming over a cellular network.
8. Start a Jam
It pays to have Spotify Premium if you want to create a real-time jam session with your group of friends. While free users can still join in, only premium users can start one. And if you're on the fence about making the switch from free to premium, there are some things to know before subscribing to Spotify Premium.
Starting a Spotify Jam is easy, and there are a few ways to go about doing it. You can invite your friends to join by either turning on Bluetooth and tapping your phones together, having friends scan a QR code, or sharing a link to the session.
As the Jam master, you get control over who's in the Jam, the order of the tracks, and the ability to remove songs that don't fit the vibe. To get the party started, on the Now Playing screen, tap on the speaker icon in the bottom left or the three-dot menu in your playlist or song. From there, you'll see a "Start a Jam" button to tap on to share and invite people.
9. Podcast Playback Speed Adjustment
Time is a rare commodity these days, and we need to figure out better ways to spend it. No one likes to waste time, and if you're an avid podcast listener, sometimes the interviewer or guests aren't up to speed. There's nothing worse than listening to an interesting topic discussed at a snail's pace. Or, if the podcasters had too much caffeine and talk a mile a minute, and you want them to pump the brakes, take a breath, and slow down — having control over the playback speed is a nice feature to utilize on Spotify.
On both desktop and mobile apps, after selecting the podcast you want to listen to, tap on the speed menu (the 1x icon on the playback control bar). Here, you can choose what playback speed is ideal. You can drag a scale from 0.5x to 3.5x at increments of 0.1x or quickly select 1x, 1.2x, 1.5x, 1,8x, and 2x buttons. This feature makes it way easier to digest content at your own pace. So the next time someone sends you a four-hour podcast, try speeding it up and knocking it out in half the time!
10. Lyrics and Storyline
What were the Elton John lyrics again? Was it, "Hold me closer, Tony Danza?" Actually, it's, "Hold me closer, tiny dancer." Thanks to Spotify's Lyrics and Storyline feature, users of the premium version get access to lyrics in real-time as the song plays. This is even a great perk to have when singing along; just tap on the Now Playing bar, swipe up to reveal lyrics, watch the text change color, and scroll down, guiding you as the song plays.
Tap on the text, and it'll skip around the song and begin playing where you want to hear those specific lyrics. This offers users more precise control when skipping through songs instead of just sliding the playbar and guessing when to play.
And for those who want to get more insight into the lyrics or artist, just below the Lyrics section, you'll find "Storyline," which provides a slideshow of interesting facts. Both features are useful for upping your game at the next karaoke or trivia night.
11. Made For You
Algorithm. The word has seen a spike in popularity these days. Everything is being optimized, leaving many to wonder how Spotify's algorithm knows your music taste so well. The secret sauce behind the "Made For You" feature on Spotify makes discovering new music effortless.
Spotify adds this personal touch and really makes it feel like they listen to you, they hear you, and care. Made For You gives you access to mixes based on your listening habits (what you like, share, save, and skip). Just go to "Home" or the "Search" tab and find your mixes. You can see a variety of mixes based on genre, artist, decade, mood, and niche mixes. You also have access to "Daily Mix," "Discover New Music," and "Made For Us" with the option to create a blend.
And while some think that the songs may be repetitive and don't offer enough variety, you can supplement this feature with the previous Radio feature mentioned earlier in this list.
12. Live Events Near You
Like an artist? Why don't you see them live? Spotify's Live Events Near You feature makes it easy to find and buy tickets for concerts and events in your area. You can find live events by searching and typing "live events" in the app, which will show you all live events near you. Or, you can scroll down to view tickets and dates for a specific artist you like that will be in town.
Say you're not going to be in town that weekend and plan on taking a road trip with your friends; Spotify lets you change your location in the Live Events feed. You can buy tickets through Spotify's partner ticket issuers like Ticketmaster and Eventbrite. All of this can be done in-app without the need to open a separate browser either.
With Live Events Near You, Spotify also recommends events based on your listening habits, and if you don't want to miss that next concert, tap the notification bell icon next to your location in the Live Events feed to stay updated.