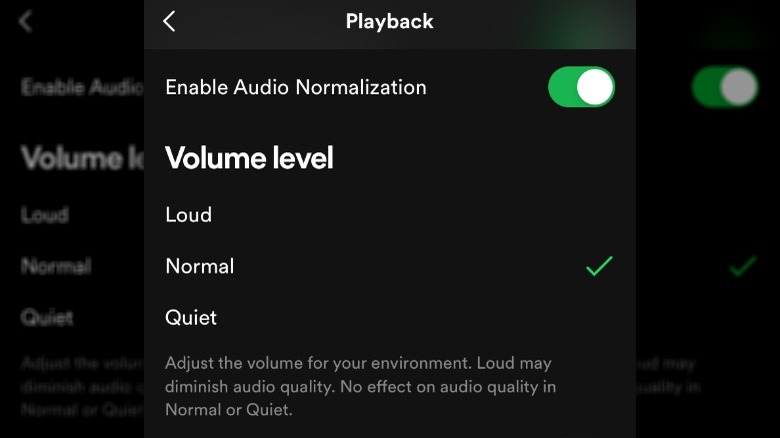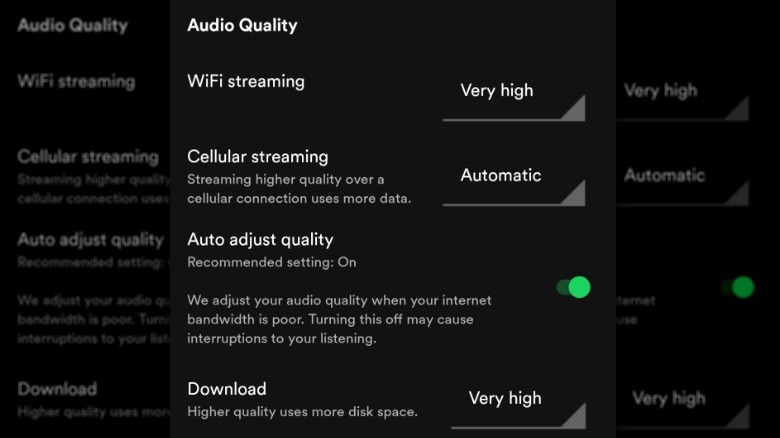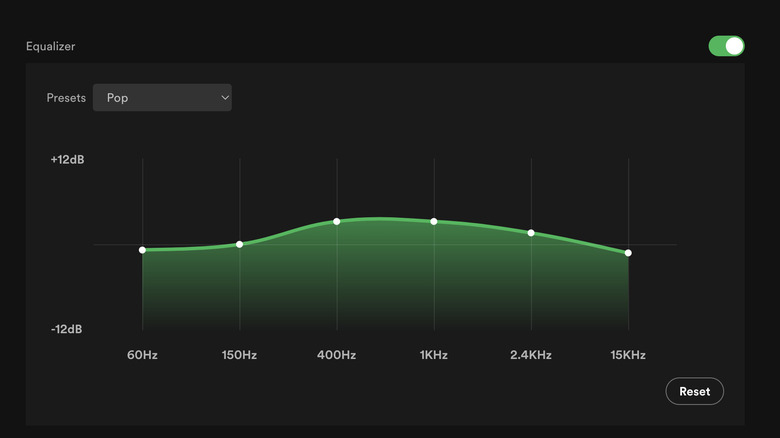How To Optimize The Spotify App For Better Sound Quality
With over 574 million users and 226 million premium subscribers, it's safe to say Spotify is the world's favorite music app, and with good reason. There's so much to like about Spotify, including the ability to start a jam session with friends and family, dive into an audiobook, and listen to podcasts on just about any topic you could imagine.
Although many of these options require a premium subscription, you can access some for free. Even with all of these features, when it comes down to it, for most of us, Spotify is all about streaming music, and it does an excellent job of fulfilling its core mission.
Whether you're an audiophile or a casual listener, there's no doubt you appreciate the app's many customization options. What you may not know is that you can adjust the app to optimize its sound quality, ensuring you experience every note and beat just as the artist intended and, most importantly, how you like it. Spotify offers listeners various settings to fine-tune sound quality, allowing you to tailor the playback to your preferences.
Master volume fluctuations
It's happened to all of us: We're listening to our favorite track when, all of a sudden, the volume goes up unexpectedly when the next song begins to play. Saying this is an unpleasant experience for our eardrums would be an understatement, especially if we're listening to Spotify with headphones. If you're a premium subscriber, you can say goodbye to the days of sudden volume jumps and inconsistent audio levels thanks to Spotify's audio normalization feature, which is designed to maintain a consistent playback volume across all tracks.
Follow these steps to use audio normalization on iOS:
- Open the Spotify app.
- Tap your profile picture.
- Tap Settings and privacy.
- Select Playback.
- Toggle Enable Audio Normalization to on.
Follow these steps to use audio normalization on Android:
- Open the Spotify app.
- Tap your profile picture.
- Tap Settings and privacy.
- Select Playback.
- Toggle Normalize volume to on.
Follow these steps to use audio normalization on the desktop app:
- Open the Spotify app.
- Click your profile picture and choose Settings.
- Scroll down to Audio quality and toggle Normalize volume to on.
From there, you can select your preferred volume normalization level: quiet, normal, or loud. As the name suggests, quiet is best for when you want to relax or in environments without much noise, like libraries, and loud is for noisy environments, like a crowded subway or in the gym, when you need an extra boost for that tough workout.
Maximize streaming quality
While you'll want to use the best settings for audio playback on Spotify most of the time, your needs may change depending on whether you're streaming your tunes over Wi-Fi or using your cellular data. The default setting is automatic, which allows Spotify to adjust streaming quality based on your network connection. You can select different Wi-Fi and cellular streaming settings to optimize playback wherever you're listening.
Spotify's free version offers four audio quality options: automatic, low (24kbit/s), normal (96kbit/s), and high (160kbit/s), while the premium version throws in an additional very high option (320kbit/s). If you're a subscriber, you can also choose the download quality. Keep in mind that higher-quality downloads take up more space on your device.
Follow these steps to adjust streaming quality on your mobile device:
- Open the Spotify app on your mobile device.
- Tap your profile picture.
- Choose Settings and privacy.
- Scroll down to Audio quality.
- Set your preferences for streaming on Wi-Fi, cellular, or downloads.
- Toggle Auto adjust quality off if you want to control these settings manually.
Follow these steps to adjust streaming quality on the desktop app:
- Click your profile picture to open Settings.
- In settings, choose your desired audio quality under Audio quality.
- Turn off Auto adjust quality if you want to manage audio quality manually.
If you're streaming over Wi-Fi or have downloaded your music, high or very high are the best options if you don't want to compromise on sound quality and want to hear all of the nuances of the music you're listening to. If you don't have unlimited data on your mobile devices, you'll probably want to go with the automatic setting to avoid excessive data usage.
Use the equalizer to fine-tune your tunes
Most of us use Spotify without even thinking about the equalizer feature; in fact, many of us don't even know it exists. While the default Spotify settings aren't bad, they're often not the best choice for every type of music or content you're listening to. If you want to take your listening experience to the next level, Spotify's built-in equalizer is worth checking out. You can use the equalizer feature on the desktop and mobile apps.
The equalizer has a variety of presets ranging from classical to heavy metal that you can choose from, or if you want even more control, you can tweak the settings manually to shape the music to suit your taste.
Follow these steps to enable the equalizer on iOS:
- Open the Spotify app.
- Tap your profile picture and go to Settings and privacy.
- Select Playback.
- Tap on Equalizer and toggle it on to activate it.
- Pick a preset or manually adjust the equalizer dots to achieve your desired sound.
Follow these steps to enable the equalizer on Android:
- Tap your profile picture and go to Settings and privacy.
- Scroll down to Audio quality and tap Equalizer.
- Toggle the equalizer button on.
- Pick a preset or manually adjust the equalizer dots to achieve your desired sound.
Follow these steps to enable the equalizer on the desktop app:
- Click your profile picture to open Settings.
- In the Playback section, turn the Equalizer on.
- Pick a preset or manually adjust the equalizer dots to achieve your desired sound.
Adjusting the equalizer settings on one device won't affect the settings on your other devices, so if you use Spotify on your laptop and smartphone, you must make changes on each device separately.