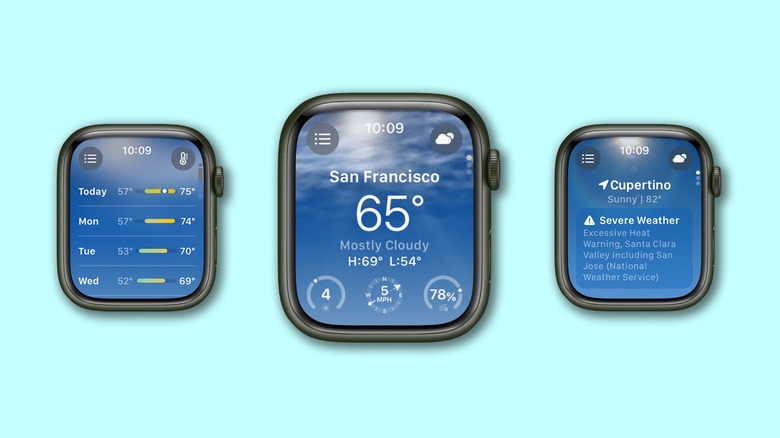Here's What To Do If The Weather App Isn't Working On Your Apple Watch
The Apple Watch allows you to perform day-to-day activities without having to slide your iPhone out of your pocket. Not only is it great for avoiding screen time on your phone by checking for notifications from your wrist, but the Apple Watch is also great for fitness tracking, navigation, or controlling music playback on your AirPods. In fact, there are plenty of Apple Watch tips and tricks every owner should know that unlock its potential and make it worth its luxurious price tag.
One such mundane task that the Apple Watch does faster than your iPhone is checking weather information. Is it going to rain in the next few hours, or is it going to be a warm sunny afternoon? Simply lift your wrist and glance over the forecast on your watch.
Unfortunately, technology isn't perfect, and the weather app might not always work as desired. If you have been facing problems with getting accurate weather details for your area on your Apple Watch, if any at all, there are a few easy ways to troubleshoot it.
Check Location Services
Despite being connected to your iPhone, the Apple Watch may connect directly to a Wi-Fi network when required and has its own location privacy settings. This allows the Apple Watch to fetch information like your approximate location for use in apps like Google Maps and Apple Fitness. The weather app also periodically checks for your location for accurate forecast details.
To ensure that the weather app is able to use your Apple Watch's GPS, you need to enable location services from its settings. You can do so by following these steps:
- On your Apple Watch, open the Settings app.
- Navigate to Privacy & Security > Location Services.
- Tap to turn the Location Services toggle on.
- Next, on your iPhone, launch the Settings app and head to Privacy & Security > Location Services.
- Scroll down to find the Weather app and select "Always".
Turning location services on helps your iPhone and Apple Watch access weather information in the background.
Other ways to fix the weather app
If your weather app still isn't working correctly despite having location services enabled, try toggling your iPhone's Wifi and Bluetooth off and then back on again. Do the same on your Apple Watch. This is to solve any connectivity issues between your watch and your phone. Another good fix is to restart both devices. If necessary, you may need to force reboot your Apple Watch.
To avoid bugs, it is always a good habit to check for software updates. Navigate to Settings > General > Software Update and install the latest watchOS update on your Apple Watch. Alternatively, you can try resyncing your watch with your iPhone. This will get rid of any data discrepancies in apps like Fitness, Gmail, and Weather. On your iPhone, launch the "Watch" app, navigate to General > Reset, and tap on "Reset Sync Data". Performing this step will delete any contacts or calendar information from your Apple Watch that isn't already synced to your iPhone.
If none of these steps seem to fix the weather app on your watch, as a last resort, you can try unpairing your Apple Watch from your iPhone. Do note that this will completely reset your Apple Watch, although it is quite easy to repair and then restore your apps and settings from a previous backup.