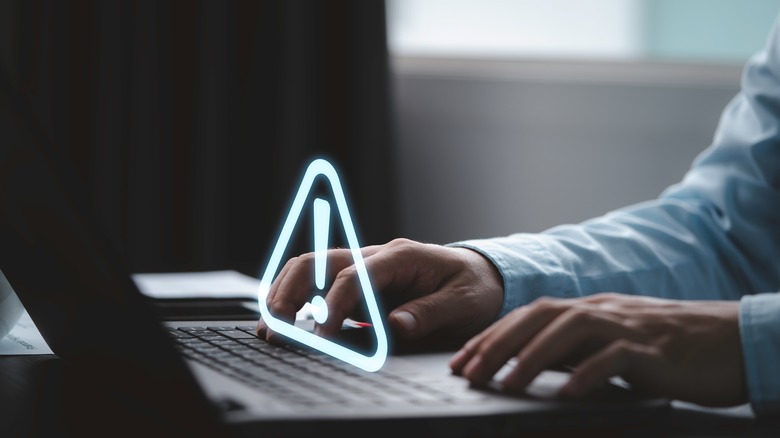How To Fix 'DNS Server Not Responding' In Windows
Most of our work and entertainment today depend on digital platforms, and it gets annoying when we cannot access the internet due to various errors. One of those frustrating errors is "DNS server not responding." When you receive this message, it indicates that your browser is unable to establish a connection with the Domain Name Server (DNS).
A DNS is essentially the phonebook of the Internet. It translates the human-readable domain names into machine-readable IP addresses. When you try to access a web address — for example, slashgear.com — on your browser, your computer checks for its corresponding IP address under DNS records to load it on the browser. When you receive the "DNS server isn't responding" error message, it means that your computer cannot reach DNS servers for the translation process.
This can happen due to various reasons. If your Internet connection is unstable or completely down, the computer won't be able to reach the DNS server. Sometimes, the DNS server itself might be experiencing issues, downtime, or overloads, preventing it from responding to requests. Other reasons could be incorrect network settings, security programs blocking communication, or issues with the router.
Fortunately, the issue is solvable with some easy DIY methods.
Perform basic troubleshooting
It's best to begin with some basic troubleshooting before taking advanced actions. First, ensure you are facing the "DNS server isn't responding" message while loading a particular website or with all websites. Launch multiple websites in different browser tabs. If the other sites work, the problem is not with your device but with that particular site. Wait for some time and try launching that website. If the problem persists, clear the caches from the browser settings and then run the website.
If the error is not website-specific, try restarting the browser and the system. It will refresh your browser's settings and clear any temporary glitches. Next, try a different browser to figure out if the issue is isolated to a particular browser. If it's a browser-specific issue, update the browser or just re-install it with the latest version.
If nothing works on your current device, try running the same website(s) on another device connected to the same network. If the issue persists, then the problem might be your Internet router. Restart your router to give your Internet connection a fresh start and resolve issues that might be interfering with your DNS server communication.
Run Network Troubleshooter and turn off secondary connections
On the Windows system, you can try various fixes by utilizing the built-in features or making amendments to the settings. First, run the Windows Network & Internet Troubleshooter. It is a handy tool within Windows that scans the system to diagnose and solve Internet-related issues.
- Launch Windows settings, switch to the System tab on the left, and select the Troubleshoot option on the right.
- Next, click the Other Troubleshooters option.
- Click the Run button next to the Network and Internet troubleshooter option.
- Apply the required action diagnosed by the troubleshooter.
Next, turn off the secondary connections if you are using any. A secondary internet connection acts as a backup in case the primary one fails. However, multiple network connections can conflict with each other, causing issues like the DNS server error.
- Type "network connections" on the Windows search box, and click the View Network Connections option.
- Look for the secondary connections. They will be marked with a red cross mark.
- Right-click on all such connections, and select the Disable option.
Start Windows in Safe Mode and temporarily disable security programs
An effective way to deal with "DNS server not responding" and other Windows errors is restarting the computer in Safe Mode. This will reboot your computer with minimal drivers and apps and help you isolate the culprit app, if any.
- On your system, press Windows + R to launch Run Command Box.
- Type MSConfig in the given space and hit the enter key.
- Switch to the Boot tab, and under Boot options, check the Safe boot option with Minimal settings.
- Click Apply & OK, and then let your system to restart.
If the "DNS server isn't responding" message doesn't appear in the Safe Mode, the recently installed applications may be causing the issue. It's best to uninstall or reinstall such apps. It might also be possible that the security programs, such as antivirus programs or firewalls, are interfering with the DNS and causing the error. Although such programs are essential for system security, you can temporarily disable them to check if they are the culprit.
Flush the DNS cache and change the default DNS server
For an advanced but simple solution to fix the "DNS server not responding" error, begin with flushing the DNS cache. It removes the stored records of IP addresses and domain names, similar to clearing your browser's history. Clearing the cache can resolve the DNS error by forcing your computer to refresh its DNS records.
- On Windows 11 system, right-click the Start button and select Terminal (Admin). Or launch Command Prompt with administrator rights if using Windows 10.
- In the command line window, type or copy and paste the following command and hit enter: ipconfig/flushdns.
- You should see a message confirming that the DNS Resolver Cache has been successfully flushed.
Next, you can try changing your default DNS server to a public DNS service, such as Google DNS. Changing the DNS server to these can fix the DNS errors and also speed up browsing and downloading.
- In the Windows search box, type "network connections" and click View Network Connections.
- Right-click on the network you are connected to and select Properties.
- Scroll down to Internet Protocol Version 4 (TCP/IPv4) or Internet Protocol Version 6 (TCP/IPv6), depending on which you use, and then click Properties
- Select the Use the following DNS Server option and use the following value:
- Preferred DNS server: 8.8.8.8
- Alternate DNS server: 8.8.4.4
- Finally, click OK to save the changes and exit the window.
- Now, flush the DNS cache by following the above-mentioned steps and restart your PC.
Disable IPv6 and update network adapter
IPv6 is the latest version of the Internet Protocol that helps route traffic across the Internet. Sometimes, disabling it can fix the DNS issues on your Windows system. However, remember that disabling IPv6 can have consequences, like reduced connectivity, weak network security, and more. So, after disabling it, if you face connectivity issues, re-enable it and look for other solutions.
- Under Network Connections, right-click on the network you are connected to and select Properties.
- Look for the Internet Protocol Version 6 (TCP/IP) and uncheck it.
- Click OK and close the window.
You can try updating your network adapter drivers next. Although Microsoft usually provides driver updates automatically through Windows updates, sometimes you need to do that manually to fix network errors. Visit the official website of your network adapter provider and download the latest drivers to install them.
- Right-click the Start button and select Device Manager from the list.
- Expand the Network Adapters section and right-click on your network adapter.
- Select the Update Driver option.
- Next, choose Browse My Computer for Drivers and select the location where you downloaded the latest drivers from the official website.
- Follow the onscreen instructions to update the driver successfully.