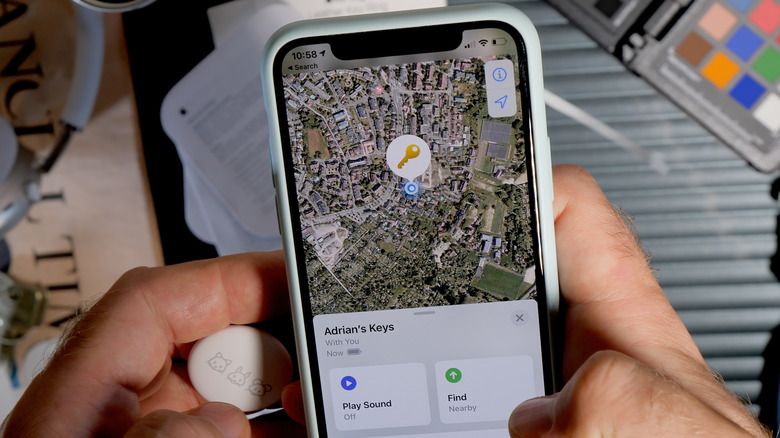How To Reset An Apple AirTag: A Step-By-Step Guide
The Find My app enables users to keep track of their Apple products, check their last location, or ping them if they are nearby. Apart from iPhones, iPads, and MacBooks, it is also available on the tiny, coin-sized tracker called AirTag.
AirTag is arguably one of the most useful and, at the same time, the most controversial gadgets that Apple has ever made. You can slip it in your wallet, backpack, or suitcase or add it to the keychain, and it will keep sending its location to your iPhone.
To set up an AirTag, you must connect it with your Apple ID. However, what happens when you want to lend the tracker to a friend or sell it? Well, there are two ways to reset an AirTag and unpair it from an iPhone.
First, you can reset your AirTag using the Find My app on your iPhone. Then there's the elaborate, mechanical way of resetting an AirTag, which requires you to open the stainless steel cover and remove the battery cell. Either way, you'll get a fresh, ready-to-pair AirTag.
Reset an AirTag using the Find My app
As mentioned earlier, you can reset your AirTag on your iPhone using the Find My app. Before proceeding with the steps, ensure that the AirTag and the iPhone are signed into the same Apple ID. Additionally, keep the tracker close to your iPhone.
- Head to the Find My app on your iPhone.
- Select Items in the tab at the bottom.
- Choose the AirTag that you wish to reset.
- On the next screen, scroll down and select "Remove Item."
- You should see a pop-up saying, "Removing this item will allow it to be activated and used by another person." Hit Remove at the bottom.
- Finally, tap Remove again in the box at the bottom.
Doing this unpairs the AirTag from your iPhone (and Apple ID). While the device is ready to pair with another iPhone, you can also follow these steps to troubleshoot it when it's not showing up in the Find My app.
However, the steps mentioned here won't register if the paired iPhone is not in Bluetooth range.
Reset an AirTag by removing its battery
For scenarios when you're resetting someone else's AirTag without access to their iPhone, you need to do the following.
- Press the stainless steel cover on the AirTag and rotate it counterclockwise.
- The cover should come off after a few rotations. Set it aside.
- Now, gently take the CR2032 battery out of its casing.
- Put the battery back in and press it down until the AirTag makes a sound. The sound indicates that you've connected the battery. If the battery doesn't make a sound, consider replacing it with a new one.
- Once the sound stops, repeat the process four more times. That's right, you need to remove the battery, put it back in place, and press until you hear the sound four more times.
- The fifth time you press down on the battery, you'll hear a different sound, indicating that you've successfully reset the AirTag to factory settings.
- Put the shiny cover back in place by aligning the three tabs on the cover with the three slots on the device.
- Press down on the cover and rotate it clockwise until it's fixed.
Now, you can pair the AirTag with another iPhone.
Share an AirTag without resetting it
With iOS 17, you can share an AirTag or a third-party item that works with Find My with a borrower without resetting it. The borrower can track it through their phone without getting any tracking notifications.
However, you must meet the following requirements.
- Enable two-factor authentication for your Apple ID.
- The borrower must have an Apple ID and sign in to iCloud.
- You (the owner) and the borrower must have iCloud Keychain enabled.
Here's how you can share an AirTag without resetting.
- Head to the Items menu in the Find My app and select the device's name.
- Press "Add Person" under "Share This AirTag."
- Hit "Continue" and choose the user you want to share the tracker with.
- Tap "Send," and the person will receive a notification to add the AirTag to their Find My network.
You can share an AirTag with up to five people, except for users with child accounts. If you change your mind, just head to the Items section, tap on the AirTag's name, and under "Share This AirTag," hit the person's name to select Stop Sharing.