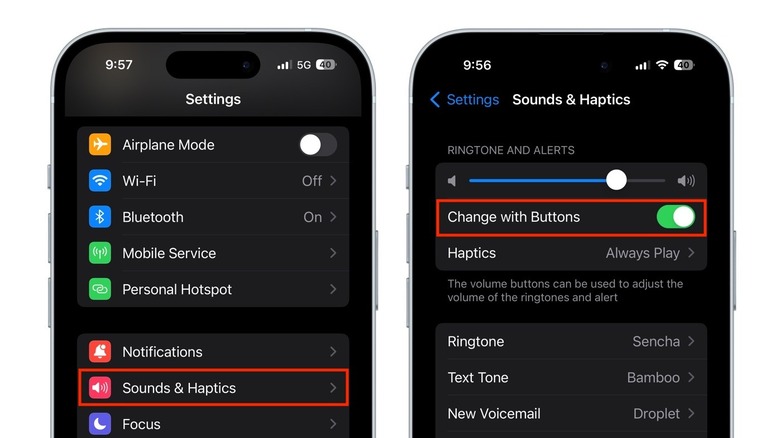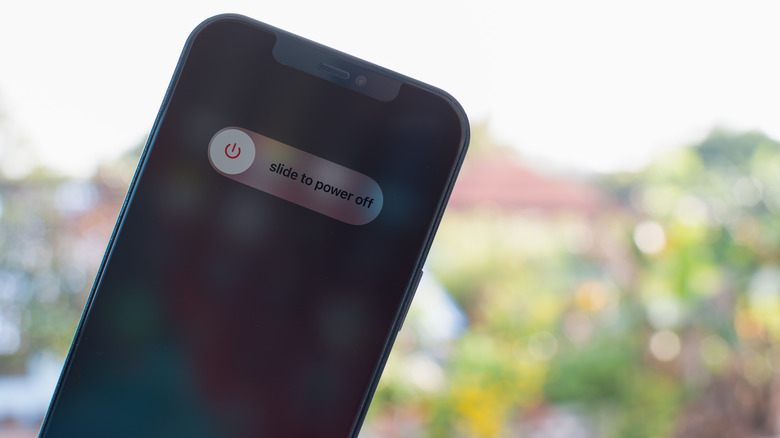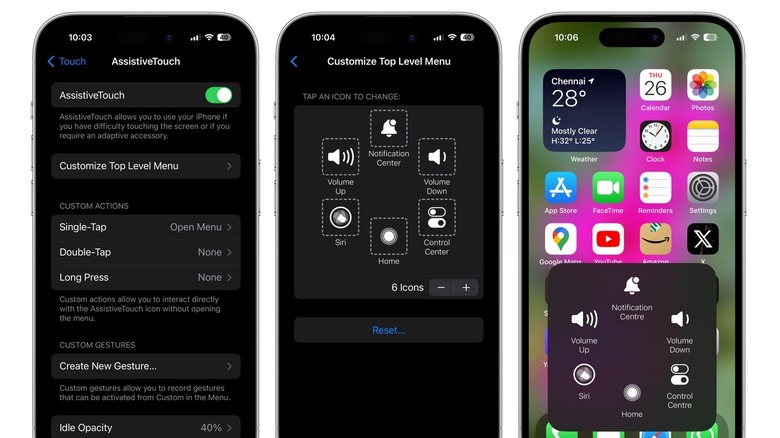5 Fixes To Try If Your iPhone's Volume Buttons Aren't Working
Depending on which iPhone you have, your smartphone will have two volume buttons, a side button, a Ring/Silent switch, or an Action button, and if it's an iPhone SE or older iPhone, a Home button. Each button has its function, but there are several hidden features of your iPhone's volume buttons that allow them to do much more than just increase or decrease the volume.
For example, you can press either volume button to capture a photo when the camera app is open. The volume buttons can also be pressed to silence an alarm, incoming phone call, and Find My notification. When pressed in conjunction with the side button, the volume buttons can take a screenshot, trigger Emergency SOS, power off your iPhone, and even perform a force reboot.
Since the volume buttons are integral to the functioning of an iPhone, the user experience can be seriously hampered if either of the buttons stops working. In some cases, this might be caused by a software issue, but in others, the buttons might be damaged or stuck. While the latter might require taking your iPhone in for service, a software issue can often be resolved with a few simple steps.
Check the sound settings
Your iPhone's sound settings might be the reason why pressing the volume buttons doesn't appear to do anything. If your iPhone volume buttons change media volume but don't affect ringtone and alerts, change this setting:
-
Open the Settings app on your iPhone.
-
Tap Sound & Haptics.
-
Turn on the toggle next to Change with Buttons.
While in this menu, check the volume slider. If the volume is low, move the slider to the right to increase the ringtone and notification volume.
If your iPhone has no sound, verify that it isn't in silent mode. On the iPhone 15 Pro or 15 Pro Max, press and hold the Action button to toggle in and out of silent mode. On other iPhone models, make sure the Ring/Silent switch isn't set to silent mode (orange).
Do Not Disturb or a Focus mode can also impact the sound on your iPhone. To make sure they haven't been enabled, swipe down from the top right corner of your iPhone to open Control Center and check if Do Not Disturb (crescent moon icon) or Focus mode is on. While in the Control Center, check the current volume level. To verify that your volume buttons are working, press either button while looking at the volume slider. The volume should increase or decrease when the buttons are pressed.
Check if your volume buttons are stuck
If your iPhone volume buttons don't seem to press down properly, something could be blocking them. Oftentimes, the culprit is a case. If your case is damaged or too loose, the alignment of the button casings might be off, preventing them from being pressed all the way down. Remove the case and check if the buttons are working properly. If they are, it's time to buy a new case. Make sure you use a case for your specific iPhone model. Even though the iPhone 13, 14, and 15 appear to be the same size, small differences in the dimensions prevent you from using an old iPhone case for a newer model.
If the case isn't the problem, there might be debris around the iPhone's volume buttons that are causing them to stick. Remove the case and closely inspect the volume buttons. If there's visible debris, turn off the iPhone, then use a toothpick to gently remove anything lodged around the buttons. For stubborn grime, use a cotton swab dipped in isopropyl alcohol to clean the area.
You should also check for any damage to the volume buttons. Small dents that cause the volume buttons to stick on one side will require replacing the buttons. Similarly, any debris that's lodged under the buttons will need to be removed by a technician and should not be attempted at home.
Restart your iPhone
While it may seem too easy, restarting your iPhone causes many system processes to be reset and can fix your volume buttons not working if it's a software issue. On an iPhone X or later iPhone model, restarting requires simultaneously pressing your iPhone's power button and either volume button until the power off slider appears on the screen. While this method is the easiest way to turn off your iPhone, it won't work if the volume buttons are unresponsive. In this case, you can power off your iPhone from the Settings app. Here's how to do this:
-
Open the Settings app.
-
Tap General.
-
Scroll down to the bottom, then tap Shut Down.
-
Drag the slider to power off the iPhone.
-
Wait 30 seconds, then press and hold the side button until the Apple logo appears on the screen.
If you have an iPhone with a Home button, such as an iPhone SE or older iPhone (iPhone 6, 7, or 8), you don't need to use the volume buttons to turn off the iPhone. Follow these steps instead:
-
Press and hold the side button until the power off slider appears on the screen.
-
Drag the slider to turn off the iPhone.
-
Wait 30 seconds, then press and hold the side button until the Apple logo appears on the screen.
Update and restore the software
If the volume buttons on your iPhone aren't working only for a specific app, close the app and reopen it to see if it fixes the issue. You can also search for the app on the App Store and check if an update is available. If not, uninstall and reinstall the app and then check the volume function again.
If the volume buttons aren't working, you can try restoring your iPhone to factory settings. This will erase your iPhone and install the latest version of iOS. Before restoring your iPhone, make sure you have a backup of your iPhone stored on your computer. You'll also need to turn off Find My on your iPhone. Once done, follow these steps to restore your iPhone using a computer:
-
Open Finder on a Mac or iTunes on a Windows PC.
-
Connect your iPhone to the computer.
-
If prompted, enter your iPhone's passcode or follow the steps to Trust This Computer.
-
Select your iPhone.
-
If you haven't backed up your iPhone yet, click Back Up Now.
-
If your iPhone is backed up, click Restore iPhone.
-
Click Restore again to confirm.
Advertisement -
Your iPhone will now be erased, and the latest iOS version will be installed.
Once your iPhone restarts, test the volume buttons without restoring your backup to check if the issue has been fixed.
Use AssistiveTouch as a workaround
If it appears that your iPhone's volume buttons are beyond repair, there is a way to still control volume by using AssistiveTouch. This accessibility setting lets you replicate physical buttons by using a virtual button that's always present on the screen. While it might not be a permanent solution, it can get the job done until you get your iPhone repaired. Here's how to enable AssistiveTouch:
-
Open the Settings app.
-
Tap Accessibility.
-
Tap Touch.
-
Tap AssistiveTouch, then turn on the toggle on the next page.
Once AssistiveTouch is enabled, customize the menu to add volume functions when the onscreen button is pressed. Here's how to do this:
-
Open the Assistive Touch Settings menu using the steps above.
-
Tap Customize Top Level Menu.
-
Tap an icon and reassign it to the volume-up function.
-
Repeat for volume down.
-
Alternatively, tap the + icon to add volume up and volume down as additional functions.
You can also add other functions enabled by the volume buttons, such as Restart and Screenshot. When you tap the AssistiveTouch button, the menu will open by default and display the selected onscreen controls, including volume. If the menu doesn't open when the AssistiveTouch button is tapped, tap Single-Tap under Custom Actions and select Open Menu.