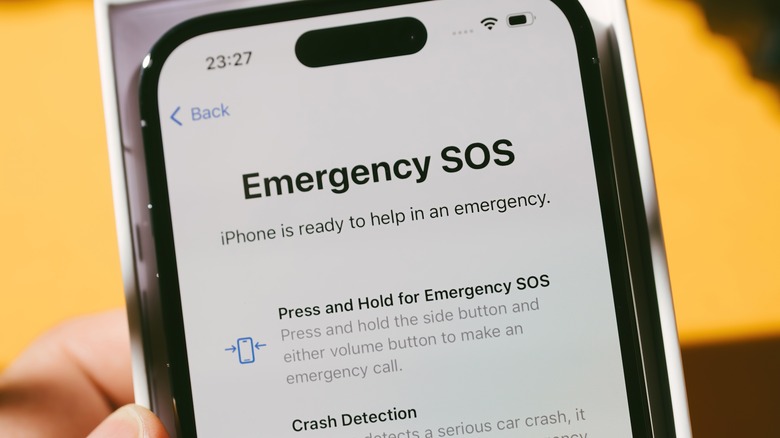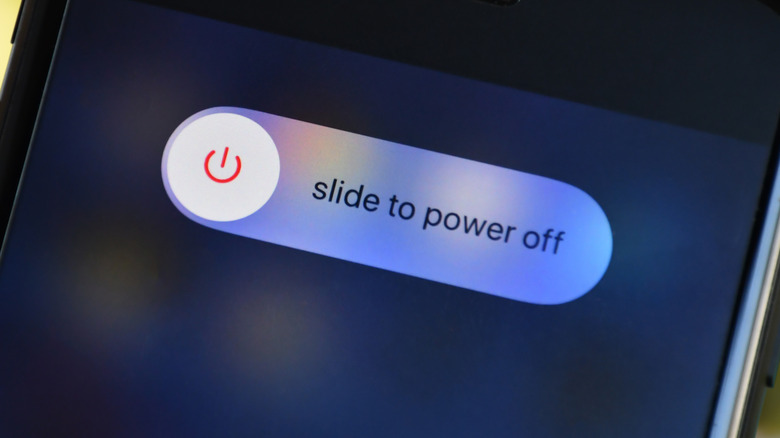All The Hidden Features Of Your iPhone's Volume Buttons
Unlocking the full potential of any device often requires a keen eye for the hidden gems buried beneath the surface — and the hidden features of the iPhone go a long way. From iMessage features to spruce up any conversation to generation-specific features that take full advantage of any given iPhone's hardware, there's no shortage of hidden gems waiting to be discovered in your iPhone. One thing that all iPhones have is a set of volume buttons. Unlike several Android phones that sport a singular volume rocker, the iPhone has been fitted with two separate volume buttons since the very first iPhone.
The twin buttons on the iPhone's left side aren't just for adjusting the volume. Like so many other areas of the phones, there are non-volume actions that can be performed with the buttons, in addition to a couple of useful functions accessed with the help of the buttons. Whether you're a photography enthusiast seeking tactile finesse, a safety-conscious individual needing quick access to emergency services, or someone who craves having a physical snooze button again, the iPhone's volume buttons offer a spectrum of interactions that go far beyond their seemingly simple purpose.
Emergency services
When seconds count, the iPhone's SOS feature empowers users to swiftly gain access to help in an emergency. By simply holding the side button and either volume button, the device brings up a menu that can be used to view the owner of the phone's Medical ID or place an SOS Emergency call. This discreet yet powerful gesture ensures that, even in tense situations, aid is just moments away. The SOS feature can also be accessed with five presses of the side button in quick succession, although that must be enabled in settings. The iPhone 14 Pro line adds to the SOS features of the iPhone by adding satellite SOS features for emergencies that take place far away from cell reception.
When an SOS call is placed, your phone alerts your designated emergency contacts, notifying them of your situation and location using the information in the Health app's Medical ID section. And on the subject of Medical ID, the feature can house users' critical medical information, emergency contacts, allergies, and more. In the event of an emergency, this info can be accessed by anybody. Even if your phone is locked, the Medical ID can still be accessed for the benefit of first responders.
Power off and more
Aside from emergency services, one more essential piece of the iPhone's functionality is accessed by holding the volume down button and the side button for a few seconds. The menu featuring access to Medical ID and the emergency call slider is also the home of the power-off slider. The aptly named slider serves to simply shut off the iPhone.
Furthermore, users can leverage this screen to disable the Find My functionality for their phone while it's powered down. The prompt to disable Find My lies just below the power-off slider. By toggling off the setting in the power off menu, the device's location is no longer traceable through Find My until the phone is rebooted and the passcode is re-entered. This layer of control adds a valuable dimension to device security, allowing users to retain control over their location data even when their phone is powered off.
However, there's more to this feature than meets the eye. Accessing the power-off menu through the volume buttons has a security dimension. When the power off slider is displayed, the Face ID or Touch ID functionalities are temporarily disabled. This ensures that the device cannot be powered off to prevent someone else from forcibly accessing it while it's locked.
Camera controls
Capturing moments swiftly and effortlessly is a hallmark of modern smartphones, and the iPhone's camera functionality is top of the class among flagship devices. One of the more well-known features of camera apps across smartphones is the use of volume buttons. While some Android devices use the volume buttons to zoom in, the iPhone's volume buttons are primarily used to snap photos. Instead of fumbling with the on-screen shutter button, users can press the volume up or down button to instantly capture a shot. This intuitive function mimics the feel of a traditional camera, providing a familiar, tactile experience that some users may find more agreeable.
Moreover, this functionality extends beyond just snapping photos. In the camera app, the volume buttons can also be employed to start recording a video. This feature is particularly handy when recording video content, as it lends stability and control to the process, allowing users to maintain a steady grip while capturing dynamic footage.
With video recording, the volume buttons don't just lend themselves to starting a recording either. If the iPhone's camera app is still set to capture a photo, holding down either volume button will initiate a quick shot video. Once users are done recording, simply let go of the button. The volume up button can also be set to "Photo Burst" when held down in the Settings app.
The volume buttons' photo capability also reaches outside the Camera app and into the document scanning of the Notes app. When scanning a document into an iPhone, users don't have to wait for the iPhone to perfectly frame a document. Instead, either volume button can be pushed to capture whatever is in the scanner's viewfinder. With some patience and precision, those scans can be cropped to look just as precise as what the iPhone can do automatically.
Alarm controls
The morning ritual of silencing the alarm can be a jarring start to the day. However, Apple has gifted users the option to return to a simpler time when trying to snooze their alarm in the morning. When the alarm blares, instead of fumbling for the on-screen button, a quick press of either the volume up or volume down button instantly hushes the alarm, granting you a few precious moments of serenity as you start your morning. This use of the volume buttons will also work for silent, vibrating alarms.
Using the volume buttons for snoozing can sometimes prove easier than reaching for the snooze or smaller dismiss button first thing in the morning. While not quite the same feeling as slapping the enormous snooze button of an equally giant alarm clock radio combo, the volume buttons scratch a similar itch to the snooze button while also being easier to achieve in the morning haze.
One small word to the wise with using the volume buttons to snooze an alarm is to make sure that snoozing is turned on, to begin with. If the snooze setting isn't on for any given alarm, the volume buttons will simply dismiss it. The alarm won't go off again until the next scheduled time.
Silencing phone calls and Find My
Picture this: a crucial meeting or a serene moment disrupted by a ringing phone. It's not that uncommon of an occurrence. It's easy to forget to silence your phone from time to time or even accidentally unsilence it. In such instances of receiving an ever-prevalent robocall, the iPhone's volume buttons become a quick barricade between anyone in your vicinity and whatever flavor of ringtone you use. A simple press of either volume button quiets the ringing call, and in slightly sterner situations, the power button can be used to end or dismiss a call. The use of the volume button is a no-brainer for silencing an unwanting phone call.
Additionally, the iPhone's volume buttons play a crucial role in managing Find My notifications. In a world where safeguarding your belongings and connections matters, the iPhone's integration of these buttons takes center stage. When something nearby emits a Find My notification — alerting you to the location of your other Apple device — a swift press of either volume button instantly mutes the otherwise blaring alert, ensuring a more controlled notification experience.
App functionality
Despite Apple's best efforts, the volume buttons on iPhones aren't confined to their native functions; they can also serve as tools for other app interactions. The ingenious use of volume buttons within non-Apple apps, a functionality that, though practical, is often an exception due to Apple's stringent policies.
Some app developers have harnessed this repurposing to provide users with quick shortcuts or actions, granting a seamless and tactile alternative to traditional on-screen taps. A particularly easy example is using a counter app that allows users to tick up or down depending on their pressing of the volume up or down button.
However, the use of volume buttons within non-Apple apps is a practice that treads cautiously due to Apple's app development guidelines. These guidelines prioritize maintaining a consistent user experience and preventing misuse of hardware controls that might confuse users or infringe upon standard interactions. As such, Apple generally doesn't allow developers to alter the functions of hardware buttons within their apps. While some apps manage to integrate volume button functionality effectively and within Apple's guidelines, such instances remain relatively uncommon due to the challenges posed by these restrictions.
Tying into the inability of developers to modify the actions of the volume buttons, users also aren't allowed to make use of the volume buttons for commands made in the Shortcuts app. However, that hasn't stopped everyone. Shortcuts taking advantage of the volume buttons are technically possible, but the process involves using a convoluted workaround function that ties an action to the value of your phone's volume.
Force reboot
At some point, everyone has tried or heard the sage wisdom of simply turning their device off and on again. The process of forcing a reboot using the iPhone's volume buttons is a quick, simple solution in loads of circumstances. In scenarios where the device becomes unresponsive, sluggish, or plagued by software glitches, this action can serve as a reset, helping to restore the device to a more optimal state.
Users can initiate a forced restart by pressing and holding the volume up and down buttons along with the side button simultaneously. The use of the volume buttons here will bring up the shut-down menu, but with the side button held down, the iPhone will eventually power off without the need to use the slider. Once the phone is off, users must still hold the side button down until the Apple logo appears on-screen.
The importance of occasionally forcing a reboot cannot be overstated. Just as the brain needs sleep to rejuvenate, smartphones require moments of reset to clear memory caches, resolve minor software conflicts, and ensure peak performance. Moreover, a force restart can save you from a broken app that just won't close or any unresponsive behavior from your iPhone.