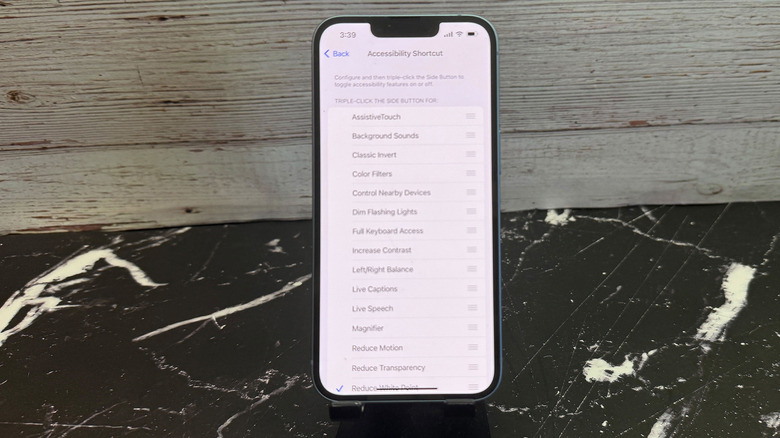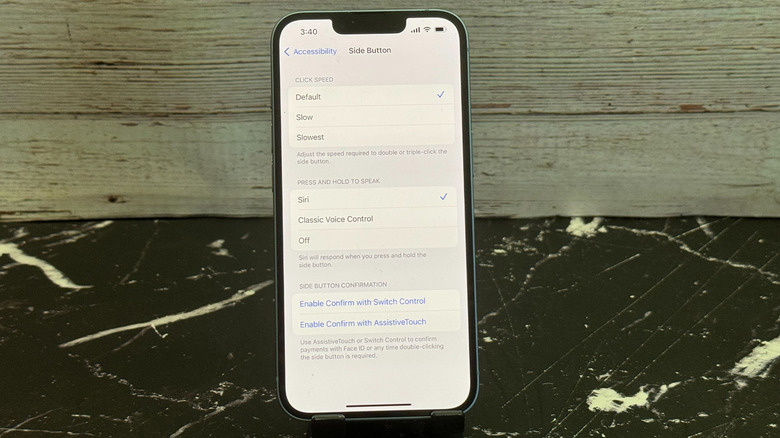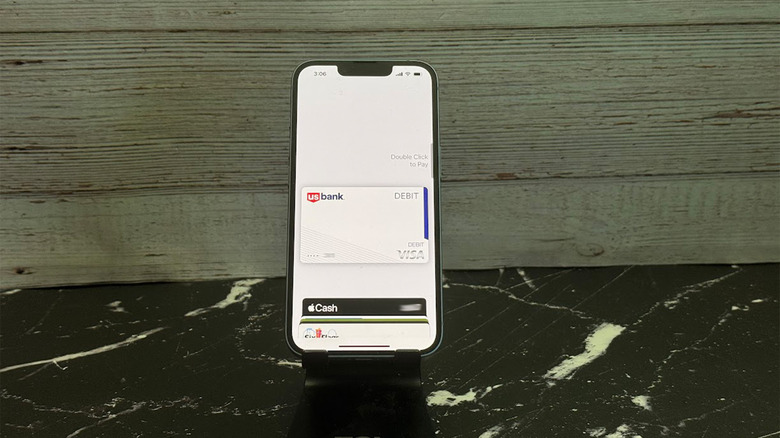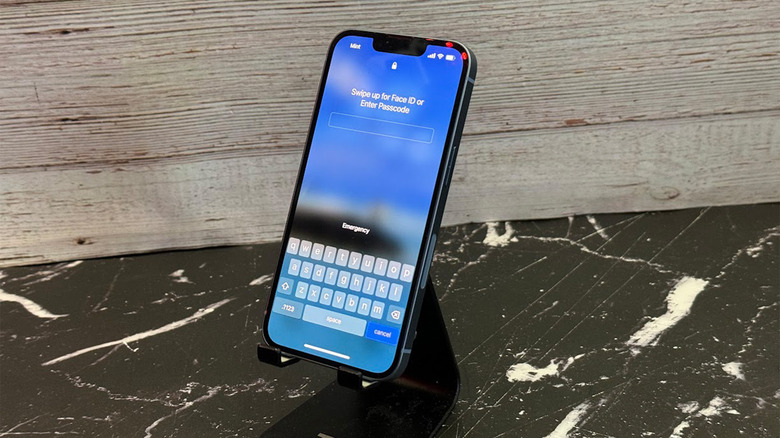All The Hidden Features Of Your iPhone's Power Button
There are a lot of little tricks you can do with an iPhone. Whether it's hidden features that make life easier or tricks to get the most out of Siri, there are always some extra things you can learn with your iPhone. It's not limited to software either. There are ways to tinker with your iPhone's buttons to add extra functionality to your device. You may already know some of the ways you can adjust your iPhone's volume buttons, but the side button, also known as the power button, can be adjusted as well.
We're going to skip over some of the common stuff that iPhone owners likely already know. For example, pressing volume up and the side button takes a screenshot. Another example is long-pressing the side button to engage with Siri. Most iPhone owners know about those already and if not, then they do now. These tricks all require digging into the settings menu to change some things up. Here are some nifty tips and tricks to make your side button work harder for you.
A quick note for readers: A lot of these features were available on older iPhones. In some cases, the tricks described below used the home button instead of the power button. On all modern iPhones, these functions are enabled by the power button. If anyone has an older iPhone, they can still use all of these features with the home button.
Use accessibility shortcuts
Accessibility Shortcuts is a Settings menu item in your iPhone. You can access it by opening Settings, then Accessibility, and then scrolling to the bottom and selecting Accessibility Shortcuts. You'll see a list of over a dozen items. Most of them are accessibility-focused items like the Left/Right Balance setting, which lets you control how much sound goes to the left and right channels when you listen to audio.
Once you've selected the options you'd like, you can hit the power button three times quickly. If you only have one feature selected, it'll enable or disable that feature right away without any additional input from you. Selecting two or more options and then hitting the power button three times will bring up a menu where you can select which feature you'd like to enable and disable. Most of the features from this menu are toggled on and off, so you won't need to do much else after selecting the option.
There are some neat features here that can help anybody, not just those who need accessibility. One such example is the Assistive Touch feature. You can enable it in this menu and then turn it on or off as previously described. Once on, a little bubble will appear in the bottom left corner of the screen. You can click it to get immediate access to the Control Center, Notification Center, App Switcher, or Home screen. Tinker with the rest to see if they're of use to you.
Enable and disable long-press for Siri
On modern iPhones, pressing and holding the side button will engage with Siri. Most people already know this, but fewer people know that you can turn this feature off. Simply head into Settings, then Accessibility, and then tap on the Side Button menu. You'll see a few basic options here, but the middle one lets you adjust what responds to you when you long-press the button. It should be Siri by default. Your other options are to use basic device voice controls instead or just turning it off entirely.
Dropping down to the basic voice commands lets you long-press the button and deliver some very simple commands, like asking the phone to turn itself off or take a screenshot. It won't be able to answer more complex questions like Siri does. It's nice enough, but these days, Siri is more functional and can do all of the same things. The real score here is turning it off so you don't accidentally engage with Siri by accidentally holding the button for too long.
Another fun fact is that this menu houses the side button click speed settings. It's normal by default, but you can choose the Slow or Slower options if you're having trouble clicking your power button fast enough to engage with other commands. There is also an option to adjust its behavior during voice calls if you want to try that out too.
Engage emergency SOS
Emergency SOS is a feature Apple baked into iOS 11, but some people may not know how to use it. It's a function that gives you a quick shortcut to dialing emergency services if you need help. Simply engage the function, slide the slider, and it'll immediately call 911, in the U.S. at least. You can find this setting by going into Settings and then selecting Emergency SOS.
From there, you have a few options. By default, your iPhone will give you the slider option described above if you press and hold the power button and either volume button for long enough. That can't be disabled. It's also pretty easy to trigger, but the additional need to use the slider makes accidental calls less likely (but still possible). The other two options let you either continuously hold the side button to start an emergency call after a short countdown timer and alarm sound, or click the side button five times in rapid succession to initiate the same call.
This is one of the ways we recommend you set up your iPhone for emergencies. It's a quick and easy way to call 911 if something goes wrong, and it even works on iPhones with no SIM card, in case you were curious. We definitely recommend you set it up and at least be familiar with the button press combo you choose for it.
Open Apple Wallet
This is a simple little trick that works well with Apple Wallet. It essentially lets you ready your debit or credit card for use before you get to the register, so you don't have to fumble around with your iPhone in the heat of the moment. To access this setting, open Settings, then scroll down to and open Apple Wallet. From there, just toggle the option on and you're good to go. All you need to do is double-tap your side button to get the card ready for use.
The only downside to this feature is that there are also features for pressing the side button three times and five times. Thus, if you fumble and press it an extra time, you'll get the Accessibility Shortcuts you picked earlier, or nothing if you decided not to set any up. Fortunately, that's a fairly avoidable problem and it's not like you won't have time to try again since this is a preemptive move.
Force a passcode instead of using biometrics
A common complaint with iOS is that you have to enter your passcode every so often to continue using Face ID. It's something all iPhone owners deal with, at least if they use Face ID. There are myriad reasons why Apple does this. One method people rarely discuss is the fact that you can force it to ask for a passcode on purpose. This is useful if your Face ID isn't working or if you're a masochist, but it is a legitimate trick that you can do.
To do it, turn on your lock screen and then long-press your side button. Eventually, the reboot option will appear. Simply go back from that and you'll have to enter your passcode to enter your phone, even if you just unlocked it with Face ID moments before. There are only a few valuable reasons to want to do this. For example, if you're pulled over by the police, you can use this little trick to ensure the police can't open your iPhone without a passcode.