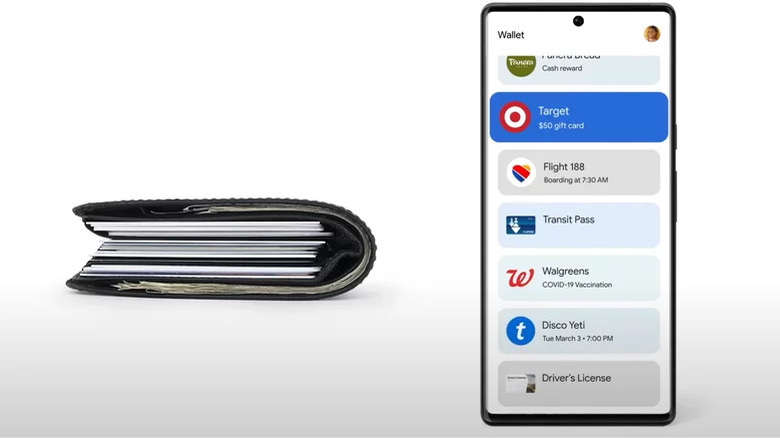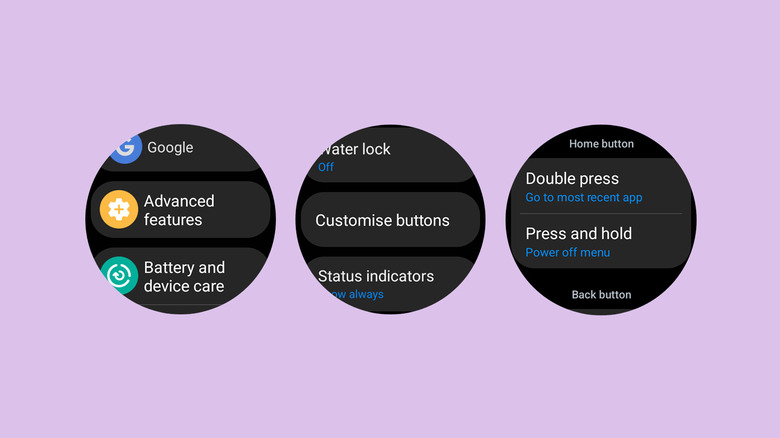How To Use Google Wallet On Your Samsung Galaxy Watch
All the recent Samsung Galaxy Watch generations come with NFC, facilitating quick and hassle-free single payments at various POS machines at stores or public transport systems. These transactions happen through Samsung Pay (or Samsung Wallet, depending on your region), which comes preloaded on the Galaxy Watch and allows you to add virtually any physical credit or debit card for contactless payments. With the Galaxy Watch 6, Samsung has also expanded support for Samsung Pay to more countries than before.
While Samsung Pay or Samsung Wallet is the default payment app for Galaxy Watch, some of its functionality may be restricted to Samsung phones. Thankfully, because Galaxy Watch 4 and newer models run on Google's Wear OS, you can use other alternatives such as Google Wallet. Previously known as Google Pay, the Wallet app is available in 60 countries and lets you synchronize and use your payment cards, gift cards, reward vouchers, tickets, COVID-19 vaccination certifications, etc., across all devices running on the same Google account.
This guide takes you through the simple steps required to replace Samsung Wallet with Google Wallet on your Samsung Galaxy Watch — even use them simultaneously.
How to install Google Wallet on Galaxy Watch
To start using Google Wallet on your Galaxy Watch 4 or newer models, you must first install the app on your smartwatch. Here are the steps you need to follow:
-
Make sure your Galaxy Watch is connected to the internet through Wi-Fi or LTE.
-
Open the apps menu on your Galaxy Watch by swiping upward from the bottom of the screen.
-
Swipe until you can spot the Google Play Store's icon.
-
Open the Play Store and tap the magnifying lens symbol to search for Google Wallet.
-
Visit the Play Store listing and tap "Install" to Google Wallet on your Galaxy Watch.
-
Alternatively, you can search for the app on your Android smartphone, tap the downward arrowhead (▼) next to the Install button, and choose your watch to trigger an install.
-
Now, the Google Wallet will be installed on your Galaxy Watch, and the app icon will appear at the bottom of the app drawer. You can long-press the icon to drag it to the top of the menu for easier access.
How to set up Google Wallet on your Galaxy Watch
With the Google Wallet app installed on your Galaxy Watch, you must set it up on your smartphone with the following steps:
-
Open Google Wallet on your Galaxy Watch.
-
Before adding your cards, the watch will prompt you to add a screen lock to prevent anyone else from making payments without your consent. Tap the check mark to proceed and choose between a PIN or pattern for the Galaxy Watch's screen lock.
-
Once the screen lock is set up, you will be taken to the Google Wallet app. But if that doesn't happen automatically, open the app yourself to proceed.
-
If you already use Google Wallet on your phone, your cards will automatically upload to your Galaxy Watch. If you need to add a card, you will need to do so manually.
-
Tap the plus (+) icon on your Galaxy Watch to add new cards. This will open the Google Wallet app on your Android phone.
-
Tap "Continue," and you will be taken to the list of cards already added to your Google Wallet. Simply tap the card you want to add. Tap the plus (+) icon for new cards to enter their details.
-
You will now be prompted to enter the CVV code and might be asked to verify the card using your bank's app, by calling the bank, or by entering a one-time passcode (OTP) — the method will depend on the regulations set forth by your country's central bank.
How to access Google Wallet on your Galaxy Watch
Once Google Wallet is installed on your Galaxy Watch, you can access it by simply opening the app on your watch and bringing it closer to a payment terminal with the default card. If you wish to pay using another card, swipe right or left on the watch's screen to scroll between various available cards.
Samsung also lets you launch Samsung Pay by long-pressing the back button on your Galaxy Watch. While this gesture is not customizable, you can customize the double press on the "Home" key to launch Google Wallet with these steps:
-
Open "Settings" on your Galaxy Watch.
-
Scroll down to "Advanced features."
-
Tap the "Customize" buttons, and then under the "Home" button, tap "Double press."
-
Scroll down to the list of apps and choose "Google Wallet."
While you can also customize other actions associated with buttons, such as the long pressing on the "Home" button or pressing the "Back" button, we wouldn't recommend doing so since that would rob you of basic functionality, such as switching your watch on and off or going back in apps that don't support the back gesture.
Additionally, you must also keep the screen lock on to use Google Wallet (or Samsung Pay/Wallet). If you disable "Screen Lock" after setting up the payments app, Google Wallet may stop working.