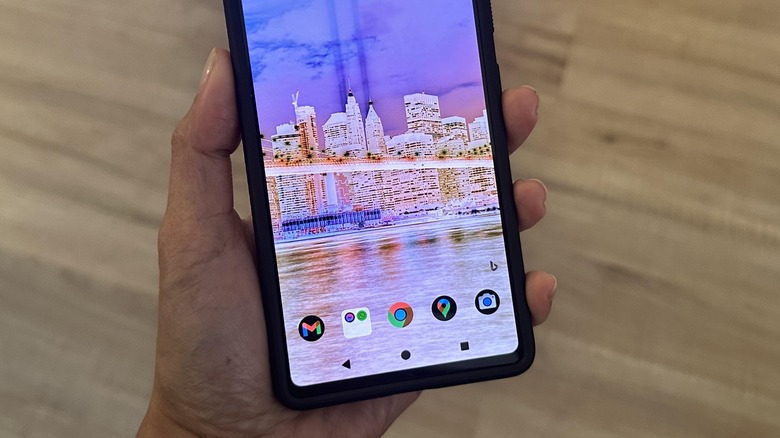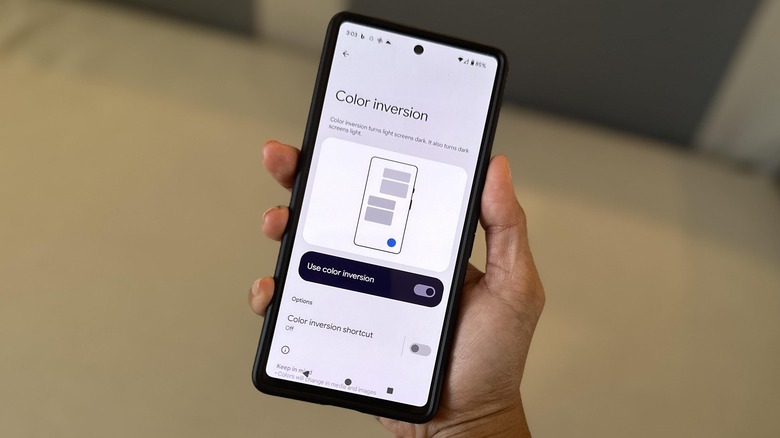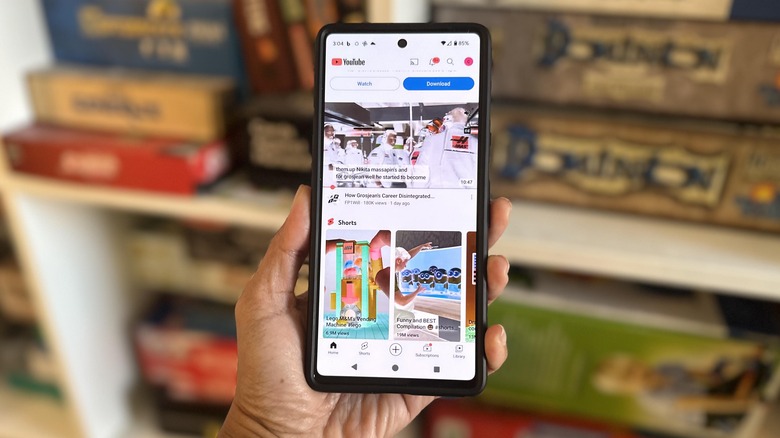How To Invert The Screen Colors On Your Android Phone
Eye strain is a common issue that most smartphone users have to contend with on a daily basis. One of the major reasons that cause this is prolonged mobile phone use. It can also be exacerbated by a display screen with the brightness level set to 100%. To somewhat battle the onset of eye fatigue, Android phone users can simply decrease their screen brightness levels to a percentage that is more manageable. They can also enable dark mode on their device.
The latter process entails changing the color scheme of your phone to something dimmer and less strenuous on the eyes. This modifies the main Android user interface as well as the appearance of any apps that support dark mode. The colors shown in videos and other media shouldn't be affected. Another thing you can do on your Android phone to make it easier to see things onscreen is to enable color inversion on your mobile device.
What's the difference between dark mode and color inversion on Android?
Compared to merely turning on dark mode, opting to invert colors will turn light parts of your current screen dark and vice versa. This includes all apps as well as any form of media that you like to view on your phone like photos or videos. For devices running on at least Android 11.0, color inversion is offered as an accessibility feature, perhaps to aid users who have varying levels of visual impairment to better see things on their phone screens. In most cases, it's easier to read light-colored text against a dark-colored background, and opting to invert colors ensures that you can do so on every single app installed on your device as opposed to only on those that support a dark theme.
On most Android phones, here's how you can turn on color inversion:
- Launch the Settings app.
- Go to Accessibility.
- Head to "Color and motion."
- Tap "Color inversion."
- Enable the toggle next to "Use color inversion."
If the steps above don't work for you, then you may need to explore other menus in the Settings app because features may be labeled differently. For instance, on a Samsung Galaxy phone, "Color inversion" can be found when you tap "Visibility enhancements" instead of "Color and motion." Meanwhile, on a OnePlus phone, you may need to go to System first to get to Accessibility. To make it easier to locate the correct visual option, launch the Settings app and use the search function to look up "color inversion."
What happens when you enable color inversion on your Android phone
Once color inversion is in effect, expect your Android phone's display screen to visually look somewhat psychedelic. Again, the feature basically changes dark elements to appear light and light elements to appear dark on all the pages you attempt to visit on your phone. While this should be useful in some instances — like being able to take advantage of the dark theme on apps that don't outright offer the ability to change interface colors — it can produce color quality issues in others and actually make it harder to understand what's going on onscreen, like in a video or an image.
To make it easier to toggle the color inversion feature off and only turn it on when you need it, you can create an accessibility shortcut for it. On most Android phones, there should be a "Color inversion shortcut" switch in the "Color inversion" menu that you can enable. When you do, this will create a button that will float on the screen and you can switch between inversions at any time.
Alternatively, you can add color inversion to your Android phone's Quick Settings. To do this:
- Swipe down from the top of your Android phone screen.
- Swipe down a second time.
- Look through the available features. If you see a "Color inversion," tap it.
- If not, tap Edit (pencil icon) and drag the Color inversion tile into the top portion of the page, where active buttons are listed. Tap OK or Reset if needed to save any changes.
If the effects of color inversion are not to your liking, you can always go for enabling dark mode instead. Most Android phones already offer the feature through the Settings app.