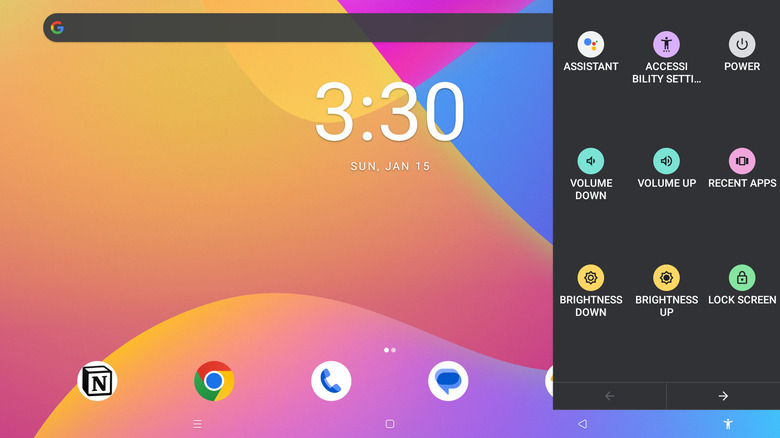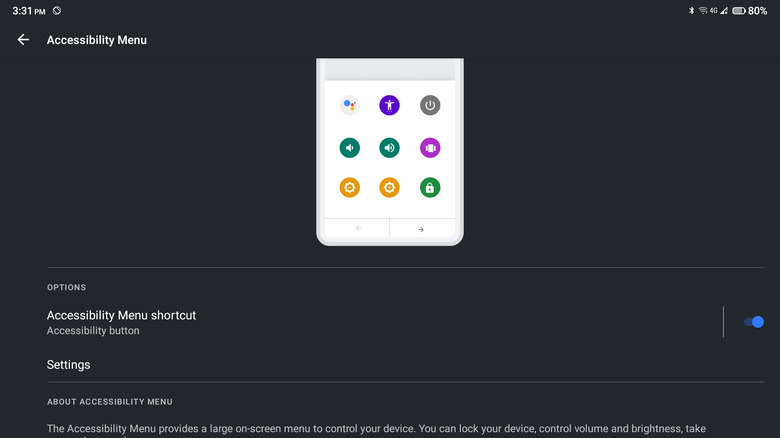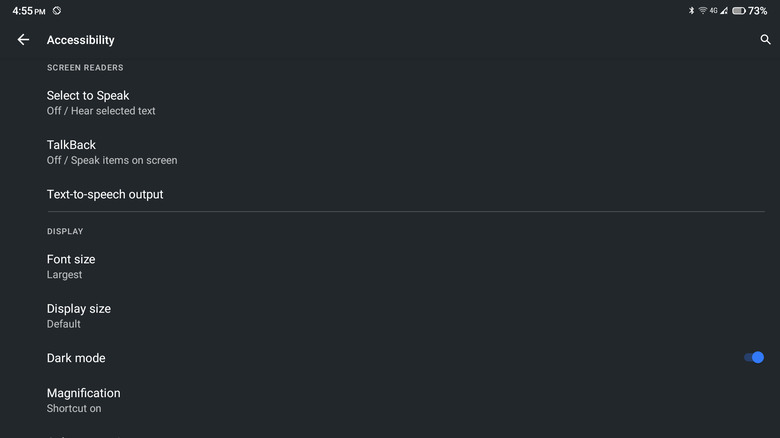How To Enable Android Phone Accessibility Features
Google designed Accessibility features on Android to be inclusive of people with disabilities. When activated, these features provide an enhanced user experience as it makes phones more comfortable and convenient to navigate. Some of the Accessibility features you can find on your Android device include zooming in on your screen, using an external keyboard to control the phone, and selecting text on the screen for your phone to read aloud.
While Accessibility features are primarily designed for people with disabilities, they are also useful tools for anyone to customize their phones to fit their specific needs and preferences. For instance, you can use it to enable captions for supported apps, change your phone's color and font size, and use your power button to end calls. If you're looking to maximize your user experience and make your phone work for you, here's how you can turn on the Accessibility features on your Android device.
How to enable the Accessibility menu
One of the simplest, yet most helpful accessibility features is the aptly-named Accessibility Menu. It's a larger, easy-to-see menu where you can lock your device, adjust the volume and brightness, take a screenshot, and more. It's typically not turned on by default, but you can easily enable it from your Settings app (via Google Support):
- Open Settings.
- Go to Accessibility.
- Under "Interaction Controls," select "Accessibility Menu."
- Toggle on the "Accessibility Menu shortcut."
- In the pop-up box, select Allow.
- Tap on "Got it" in the next pop-up box.
You should now be able to see the Accessibility Menu button. By default, it's a floating icon attached to the right side of the screen, but you can drag it around if you'd like it to appear elsewhere. If you find the controls too small, you can change their size in the Accessibility Menu Settings. From your Settings app, go to Accessibility > Accessibility Menu > Settings. Then, turn on "Large buttons" to increase the size of the Accessibility Menu buttons.
Other accessibility features to enable
There are other Accessibility features available in the Settings app that you can turn on depending on your needs. Here are a few:
- Select to Speak: Reads aloud the items you tap on the screen.
- TalkBack: Also a screen reader. However, aside from reading the items you select, it also gives you spoken feedback on your actions and notifications. This enables you to interact with your device without looking at the screen. TalkBack can be accessed by holding both volume keys for three seconds.
- Dark mode: Sets your device to a dark color scheme that uses light-colored text on dark background.
- Magnification: Zooms content on the screen temporarily.
- Color correction: Adjusts the colors on your phone. You can choose from presets for three forms of colorblindness: deuteranomaly, protanomaly, and tritanomaly.
- Color inversion: Inverts the colors on your phone. This turns light colors to dark and vice versa.
- Switch Access: Allows you to control your device using physical switches like a keyboard instead of the touchscreen.
- Autoclick: Sets a physical mouse's cursor to click on an item after dwelling on it for a certain time.
- Power button ends call: Uses the phone's power button to end calls.
- Auto rotate: Makes the screen auto-rotate depending on how you hold the device.
- Time to take action: Sets a specific length of time to show notifications that need your action.
When turned on, you can easily access many of these features from the Accessibility Menu.