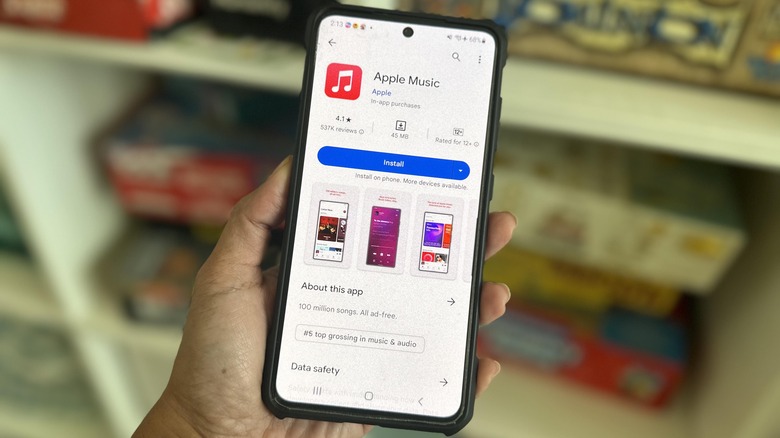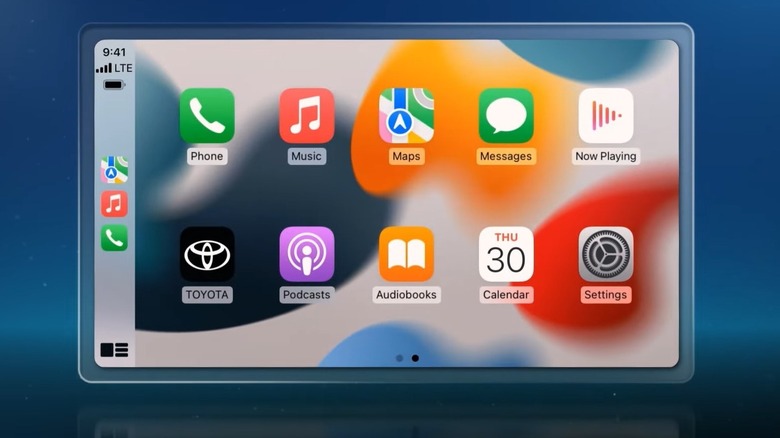How To Use Apple Music On Android Auto
These days, you'd have a hard time finding a brand-new car that doesn't already come equipped with a navigation screen that lets you connect your smartphone and access certain mobile apps while driving or riding. If you happen to own an Android phone, you can pull up a map, make phone calls, and listen to music through Android Auto. It's considered safer to use your phone this way rather than glancing on your device's small screen, pulling focus off the road.
Google Play has a convenient section for Android Auto-compatible mobile apps, and several of them are music-streaming services that play both online and offline audio content. If you have any of these apps installed on your phone, chances are high that you'll be able to use them in your car that's equipped with Android Auto. Although Apple Music doesn't seem to be part of the app collection, the music platform's page in the Android app marketplace guarantees that you can indeed stream audio content through the service.
How to play Apple Music tracks in your car via Android Auto
In order to access Apple Music through your car's Android Auto-equipped navigation display, you of course should download the music app on your phone via Google Play. Note that your device would need to run on Android 5.0 Lollipop or later to be able to download it. On the other hand, Android Auto should already be integrated into phones running on Android 10 and later iterations so there's no need to download it. Unfortunately, devices on Android (Go edition) don't have Android Auto support.
If you don't already have an account, subscribe to Apple Music through the app by tapping on the trial offer and choosing one of the subscription plans. Much like all products within the Apple ecosystem, you'll need an Apple ID to use the service. Once your subscription is in place, sign into the audio-streaming service using your Apple ID. Here's how you can begin streaming Apple Music content through Android Auto:
- Get into your vehicle and connect your Android phone to Android Auto. You can do this wirelessly via Bluetooth or by using a USB cable.
- Using your car's navigation display, launch Android Auto.
- While Android Auto is open, launch the Apple Music app.
If you are hooking your phone up to your car via a USB cable, it's best to pick one that's under three feet long to ensure a stable connection. If possible, use the cord that came with your mobile device.
Common issues with running Apple Music through Android Auto
Some users have reportedly had trouble getting Apple Music to work in their cars via Android Auto. If you do not see the app within the Android Auto interface on your car's display, you may need to scroll through other app icons or ensure that it hasn't been marked as hidden:
- Launch your Android phone's Settings app.
- Use the Settings search bar to look up "Android Auto."
- Select the result that shows you the feature's settings.
- Tap "Customize launcher."
Double-check that the box next to Apple Music is checked. That means it should show up when you connect your phone to your car using Android Auto.
It's important to remember that Apple Music may not be available in certain countries or regions. Similarly, only certain vehicle and stereo brands have Android Auto compatibility. Provided that you have access to both, if you have an active Apple Music subscription that supports offline listening, you should be able to listen to tracks downloaded onto your smartphone through Android Auto without using mobile data.
If you run into problems with playback, check to see that you have the latest version of Android Auto and Apple Music on your Android device and try rebooting your phone. Some music-related and other persistent Android Auto issues may have been resolved via the Google Support community. If not, you can ask other users on the platform for assistance.