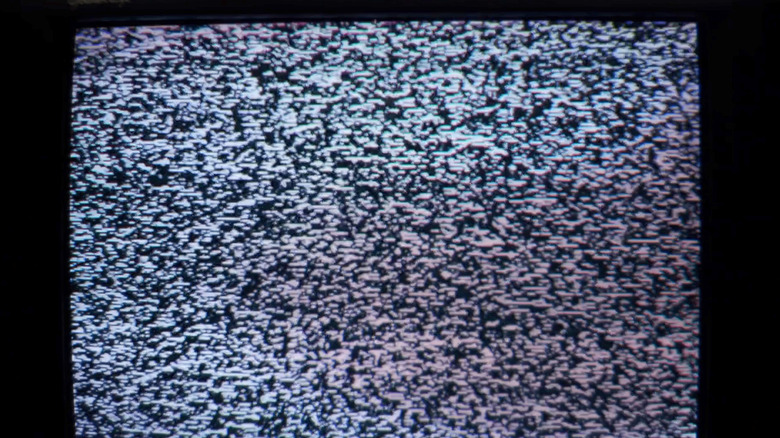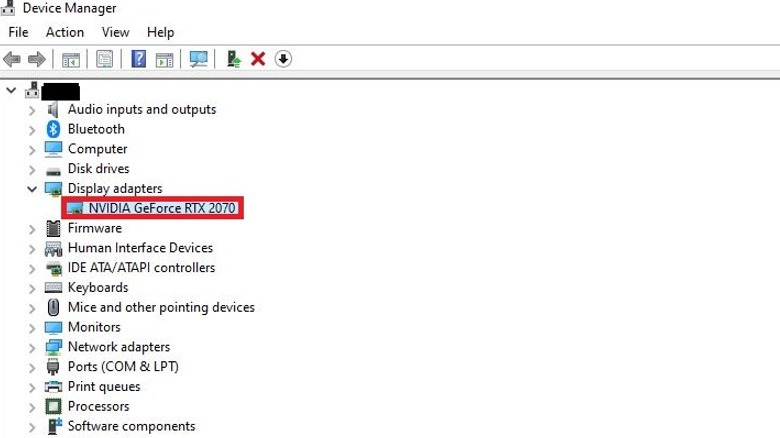Why Your Computer Monitor Is Flickering (And How You Can Fix It)
You've likely heard at least one horror story in your life where a computer monitor suddenly starts flickering, and then it either vaporizes you, or a spooky hand shoots out to grab you. It's such a common occurrence in horror stories that, should your actual computer monitor begin to flicker, you may be tempted to hide behind the couch. Don't worry, you're not about to be kidnapped through your computer like in that one episode of "VR Troopers."
For one reason or another, your monitor's display may start flickering, exhibiting screen tearing and chopped-up images. While it is possible for this to be the result of something serious, like a virus or hardware failure, it's much more likely for the problem to arise from your computer's display drivers and/or graphics card. Either way, you should be able to fix it through your PC's internal settings, or at least get an idea of where the problem is coming from.
What causes monitor flickering
Monitor flickering, generally speaking, is caused by a disconnect between your computer's display drivers and your physical monitor. Every computer monitor has what's called a refresh rate — essentially, it's the speed at which your monitor can draw, then redraw an image. Even if the image on your screen looks static, it's actually being constantly recreated hundreds of times per second.
Your computer's display drivers are responsible for sending the refresh signal to the monitor so it can keep updating your image. If there's a problem in the drivers, though, the information that's sent can become fragmented or slowed, resulting in a choppy, flickering picture as your display struggles to keep up. This can also happen if your monitor is too low-tech for your computer's graphics card — if your monitor doesn't have a sufficient refresh rate, it can't keep up with detailed image generation, which causes flickering.
Fixing monitor flickering
Before we try anything invasive, quickly check your monitor's cables. Make sure they're firmly connected on both ends, and that there isn't any dust or crud on the connectors. Beyond the obvious connection check, the best way to remedy monitor flickering is to update your computer's display drivers. An update ensures that your computer has the newest, bug-tested drivers available to stave off these kinds of issues.
-
Type "Device manager" into your start menu search bar, and open the Device Manager app.
-
Expand the "Display adapters" section.
-
Right-click on your primary display adapter, and select "Update."
The installer wizard will automatically check for new display driver updates, and apply them if they're available. You may need to restart afterward.
If updating your display drivers doesn't work, the next best option is a clean install of your existing drivers. To facilitate this, you'll need to uninstall and reinstall your drivers.
-
Type "Device manager" into your start menu search bar and open the Device Manager app.
-
Expand the "Display adapters" section.
-
Right-click on your primary display adapter and select "Uninstall device."
-
Confirm the uninstallation process.
After Windows uninstalls the driver, your display may go dark. Don't panic, this is normal — simply power down your computer, then boot back up. Windows will detect the missing driver and reinstall it automatically.