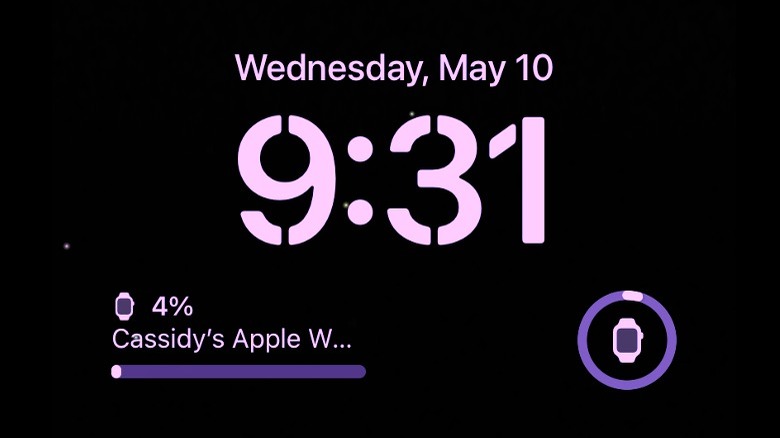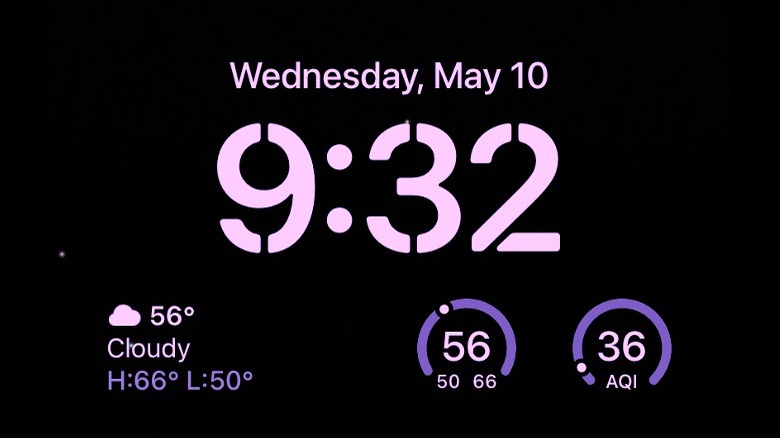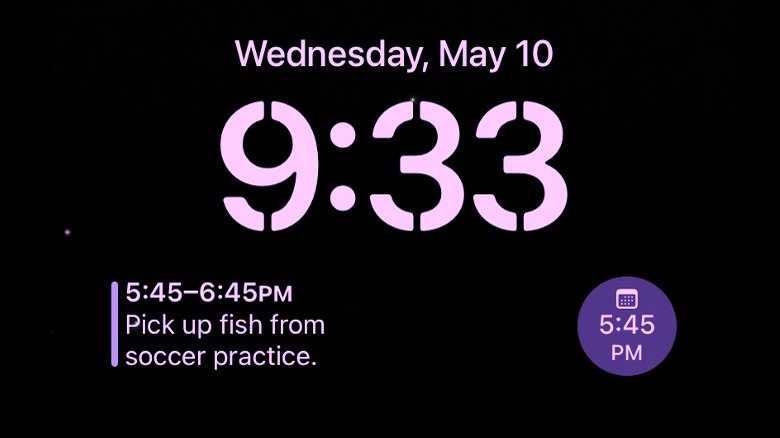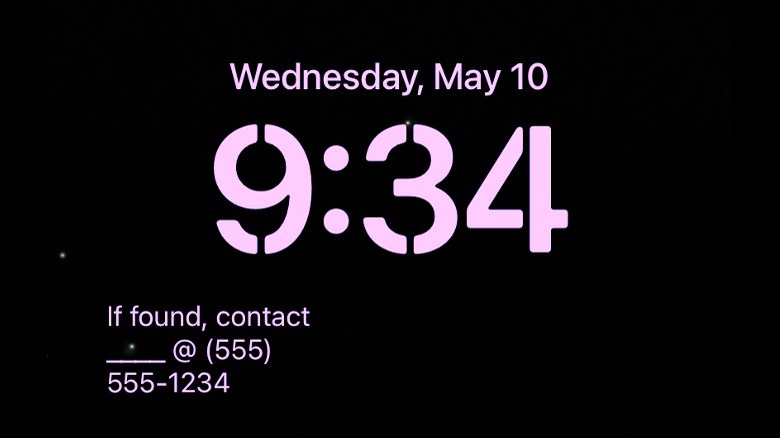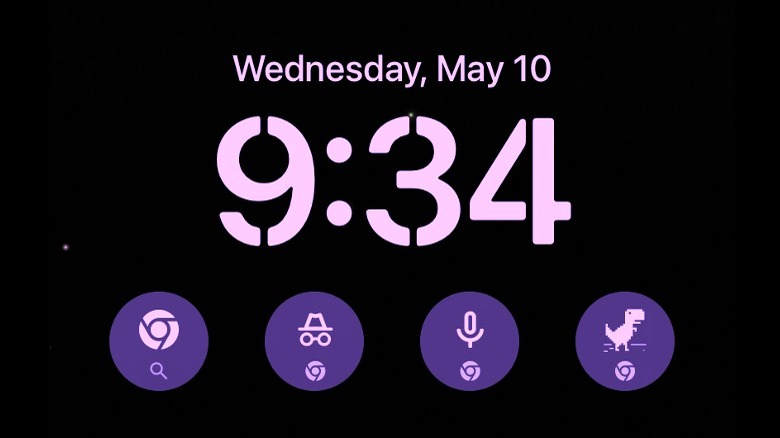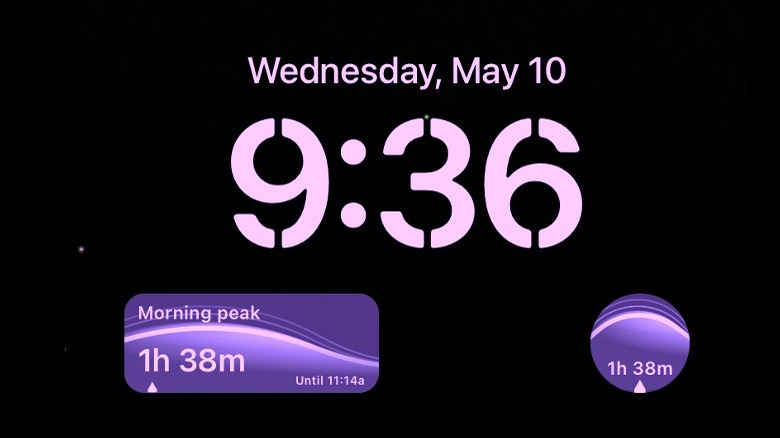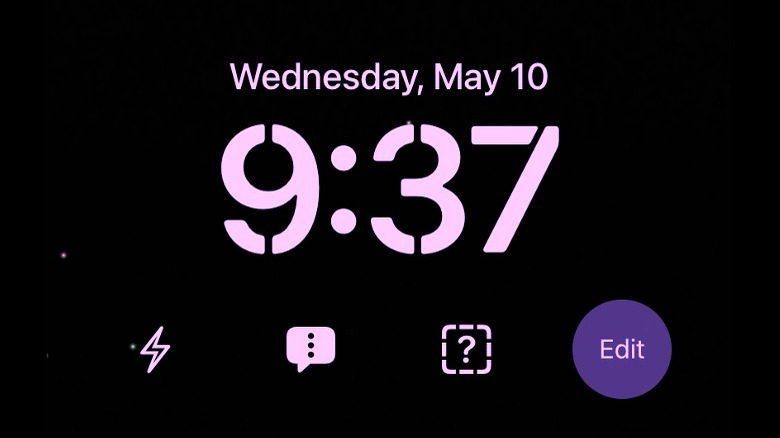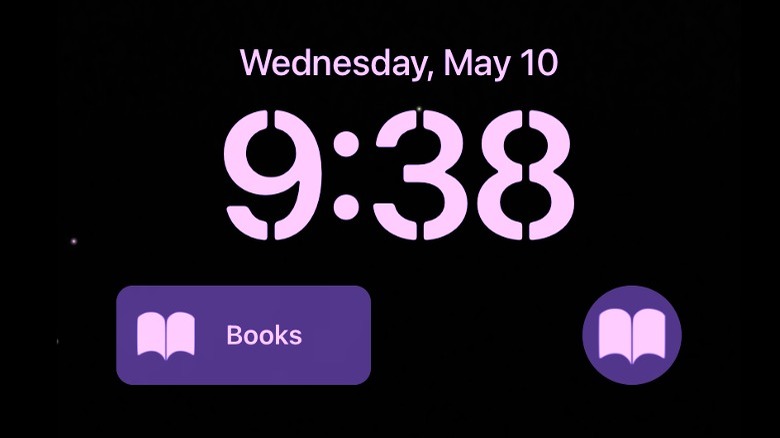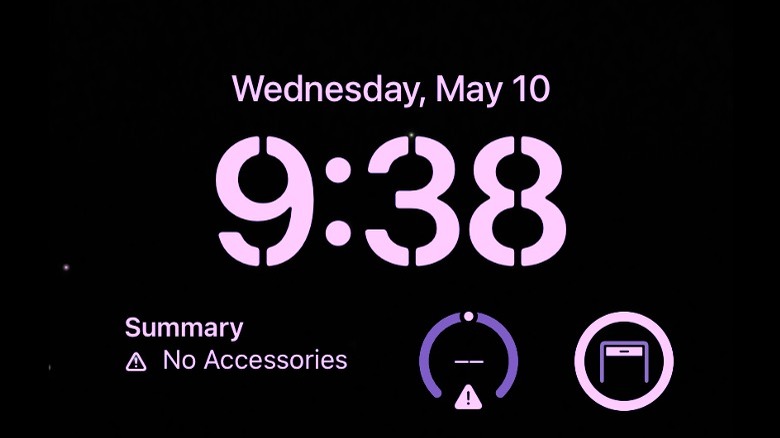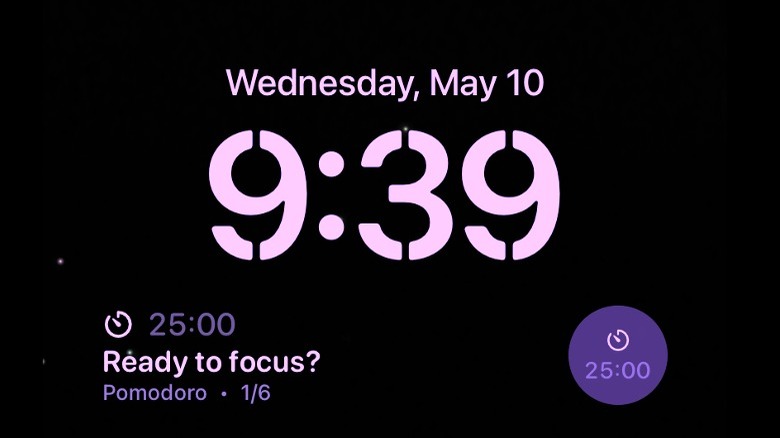10 Coolest Widgets For Your iPhone Lock Screen
The best thing about your iPhone is that it puts everything you might possibly need all in one place. And the worst thing about your iPhone is that it puts everything you might possibly need all in one place. Everything from old memories, reminders, and contact information to the totality of the world's information, social networking, games, payment and banking information, and more lives on your phone. It means you never have to be without, but it also means rifling through your digital purse every time you need to get something.
Within days, maybe sooner, of pulling your iPhone from the box, its screens are filled with an ever-growing list of applications tucked into an ad-hoc folder organization system you'll never remember. Getting to the information or task you need sometimes means unlocking your phone, swiping through several screens, opening a folder, then opening an app. That's a lot just to get the weather forecast.
Lock screen widgets reduce a handful of swipes and taps to just one action, by placing chosen information from select apps right on your lock screen. Once enabled, you can useful information at a glance, without even having to unlock your phone. Of course, lock screen real estate is at a premium, so you'll have to choose your widgets wisely. These are our favorites.
Battery
If you're new to using widgets, the battery is a good place to start because it's something you're already familiar with viewing from the lock screen. Your iPhone displays its battery level by default, as an icon in the top right corner of the screen. The icon is limited in its utility. It's just a battery-shaped symbol which illustrates how much charge you have remaining by how much of the battery is filled in.
If you have other Apple products synced with your iPhone, getting their battery level can be a little more difficult. Checking the charge on your Apple Watch requires waking the watch and swiping up from the home screen. Checking the charge on your AirPods means opening the case and swiping left from the home screen. Of course, you could eliminate all of that work with the battery widget.
To add this widget, open the lock screen and press and hold your finger to the glass. Your lock screen should pop out, presenting a Customize button underneath. Tap Customize, then select the lock screen and tap the widget field beneath the time. From there, you can select battery from the menu options and choose the type of widget you prefer. You can choose between a simple icon with a full bar or a slightly larger widget with a text readout of the battery status for each of your connected Apple products.
Weather
Checking and displaying weather information is something your iPhone can do from the first time you power it on. Apple's built-in weather app tells you the current temperature in your location along with the day's high and low, any cloud cover, sunrise and sunset, a 10-day forecast, air quality, and more. Getting all of that information requires opening the app, but you can get the basics right from your lock screen.
The weather app offers several widgets, each of which displays a single piece of information. You can choose from the temperature, which shows the current temperature beside the day's high and low, the conditions, which shows the temperature as well as cloud cover in a text box, the current UV index, sunrise and sunset times, the current moon phase and when it will rise or set, the odds of rain or snow, or the current air quality.
Of course, Apple's weather app isn't the only game in town. You could also choose the popular CARROT Weather app, which peppers its weather reports with quirky commentary and stinging quips. After downloading the app, select the level of snark and impropriety you prefer and set your lock screen widget. You'll never be more than an instant away from knowing the weather report and being insulted all at the same time. CARROT's lock screen widget, however, is only available for premium subscribers.
Calendar
The calendar is another service your iPhone offers right out of the box. It will keep track of all of your upcoming appointments and scheduled events, as long as you're actually adding them to your calendar. Fortunately, that's something your iPhone helps you to do, by providing intuitive prompts when content from a message might need to be added to your calendar.
There are two lock screen calendar widgets available. The first is a simple calendar icon with the time of your next appointment. If you have nothing scheduled for today, it will display a "none" message. The other option is a slightly larger text window. It shows the precise time block of your next activity, along with its name. Tapping either widget from the lock screen takes you directly to that event in the calendar app for more details.
If you're looking for a calendar alternative, then Fantastical is a great place to start. It integrates information from your Apple calendar, contacts, reminders, and more to put all of your schedule information into one place. Fantastical offers the same "Up next" widgets as the standard calendar app, alongside a couple of widgets that Apple's calendar app doesn't have. The handiest of which is "Add," which you can tap to instantly add new events to your schedule.
Any Text
By and large, widgets work by scraping specific information out of applications or phone processes and handing them to you on a digital silver platter. Usually, that means pulling native information from an app, from the internet, or from your phone itself, but the Any Text app lets you dictate what information gets displayed on the lock screen.
The process is simple. Download the app, open it up, type up a custom message, and add the widget to your lock screen. Alternatively, you can download the app and add the lock screen widget right away. If no message is displayed, then tapping the widget takes you to a window where you can create a message. Whatever you type up will be seen by anyone who wakes up your phone and looks at the lock screen display. It's an opportunity to send a message to the world in the event that you're unavailable.
You could use Any Text to leave yourself reminders or display a positive message. You could use it to provide contact information if your phone is lost, or even to display emergency medical information, transforming your phone into a medical alert bracelet. The only real limiting factor is character limits and the size of the widget display. Otherwise, the only limit to what you can put in that box is your own imagination. Type responsibly.
Chrome apps
If you're just returning from a deep space mission or an underground research facility, and you've been separated from all human contact for the last few decades, you may be unfamiliar with Chrome. The rest of you know that Chrome is Google's own online ecosystem which includes everything from the world's most popular search engine and email to Google Docs and Google Drive. And while Apple offers its own Safari browser, there's nothing stopping you from putting Chrome on your iPhone.
Once you do, Chrome offers four different widgets for your lock screen, and each of them are small enough that you can fit all four in the widget bar if you want to. The first is a simple search widget. Tap it from the lock screen and you'll be delivered to the search window in the Chrome browser. The next is Incognito Search, which does the same thing, but sneaky. Third is Voice Search, which does what the name implies, as long as you grant permission for Chrome to access your microphone. Last, but certainly not least, is everyone's favorite online dinosaur game.
Typically, you don't get a chance to play with the dino unless you lose your internet connection, but tapping this widget takes you straight there so you can jump over cacti and dodge pterosaurs through every boring office meeting or line at the DMV.
Rise Sleep
It's no secret that your iPhone (and practically all technology, for that matter) is tracking your activities both online and in the real world. While that information may be valuable to advertisers, it's also valuable to you, and Rise Sleep helps you put some of that information to work on your behalf.
Rise gathers information on your sleep patterns, when and how much physical activity you perform, data from your Apple Watch, data from the Health app, and more. It uses that information to calculate how much sleep you've received recently and how much sleep you need in order to remain well-rested. It then crunches a sleep debt number and offers solutions.
Each morning, Rise provides a readout for the day. It shows you your morning peak, when you're ready to meet the day, your afternoon dip when you might need a rest, and your second wind. It also calculates your sleep debt and tells you the optimum time to go to bed today, so you can be well-rested tomorrow. All of which is helpful in planning your day from the moment you wake up to the time you go to bed. If we're going to use our phone data to optimize ad conversion and shareholder profits, we might as well use it to optimize our health at the same time.
LockFlow
While each application on your iPhone is capable of its own distinct actions, it can be difficult to get those applications or processes talking to one another. If, for instance, you wanted to look up the next event on your calendar, plug the address into Apple Maps, and get the estimated drive time so you know when to leave the house, that would involve several manual steps before you got to an answer.
iPhone shortcuts allow you to string actions together from multiple different apps across your iPhone to achieve a specific goal. Once a shortcut is established and enabled, you can activate it at any time to run the assigned actions with a single button press. If you want to get your shortcuts on the lock screen, that's where the LockFlow app comes in.
LockFlow only has one job, to trigger a selected shortcut from your lock screen. Once you download the app, add up to four shortcut widgets to the lock screen widget bar, but don't close out just yet; you still have to customize the widgets. Tapping the widget, from the edit screen, will open the app and let you select a shortcut. You can also customize the associated symbol. Note that if running the shortcut requires opening your phone, you will need to provide any password or biometric data you've enabled.
Launcher
Most of the apps you're likely to use on a regular basis will already have their own native widgets. But not all apps have them and even if they do, not all widgets are compatible with the lock screen. The Launcher app allows you to create widgets for some applications or processes even if they don't have their own native widgets.
Once you download and open the Launcher app, tap the Add New icon and name your new widget. On the next screen, tap the + symbol and choose the type of widget you want to create. The Contact Launcher category lets you message, email, or call someone by specifying the phone number or email address. The Music Launcher accesses your iPhone's audio services to launch music, podcasts, or audiobooks. With the Web Launcher, you can load a specific web page. And the App Launcher does what the name implies and launches the app of your choosing. Once you've laid in the instructions, choose the symbol you want to represent your widget, add it to your lock screen, and you're finished.
The free version of Launcher only allows the creation of one widget at a time. If you want to create more than that, there is a subscription with even more options.
Home Widget
It was only a few decades ago that Disney made an entire family-friendly sci-fi horror movie about what it might be like to live in a computer-controlled smart home. As we recall, it didn't go smoothly. What once existed only in the realm of fiction has now become a reality. With a modest investment and an iPhone, you can control everything from your lights and in-home climate control to entertainment and security with smart tech.
If you have Apple Home products, like a wired doorbell or a HomePod Mini, you can view their status and control them from your lock screen using the Home widget. There are more widget options available than can fit on the widget bar, so you'll have to make some choices. The first option is a summary, which gives you a brief readout from every Home device you have connected. Next is the climate sensor, which concentrates on your home's temperature and climate. Third, we have the lights summary, which gives a readout of all the connected lights in your home. Each of those widgets takes up half of the widget bar.
There are also two smaller widgets which only take up a quarter of the bar, each. You can choose from Climate Sensor or Security Accessory, which shows the status of a single associated accessory. If you find yourself turning a certain light on and off regularly, or checking a particular security camera, these widgets can streamline that process.
Focused Work
If you've ever struggled with time management, you might have stumbled upon the Pomodoro Technique. It was developed by Francesco Cirillo while he was in university. He would use a kitchen timer, shaped like a tomato, and work for 25 minutes at a time, punctuated by short breaks. He named each work session after the tomato-shaped kitchen timer he employed, using the Italian word for tomato: pomodoro.
The Focused Work app relies on this technique and runs custom work sessions on your behalf. Start a session and a clock will start counting down. When you get to the end, it will alert you that it's time for a break, then it will tell you when your break is over.
That's all well and good, but we all know that opening your phone, even to set a work timer, is just asking for trouble. You first have to wade through a sea of games, notifications, and social networks, all of which promise they'll take up only a few moments of your time. Focused Work's lock screen widget avoids that particular peril by letting you trigger a new session without needing to open your phone. Maybe now you'll actually be able to get some work done.