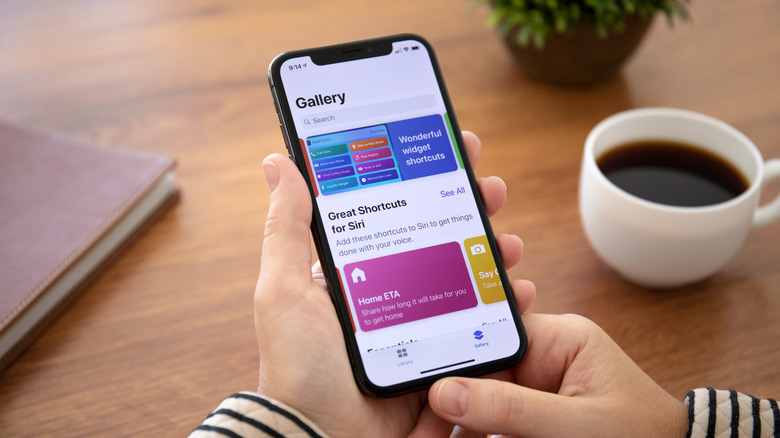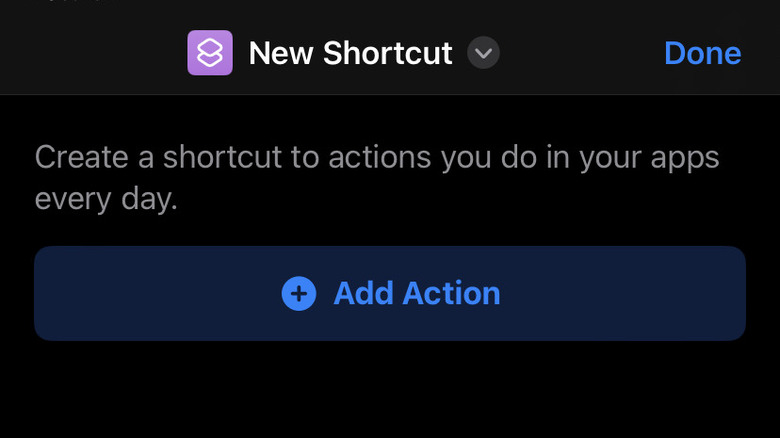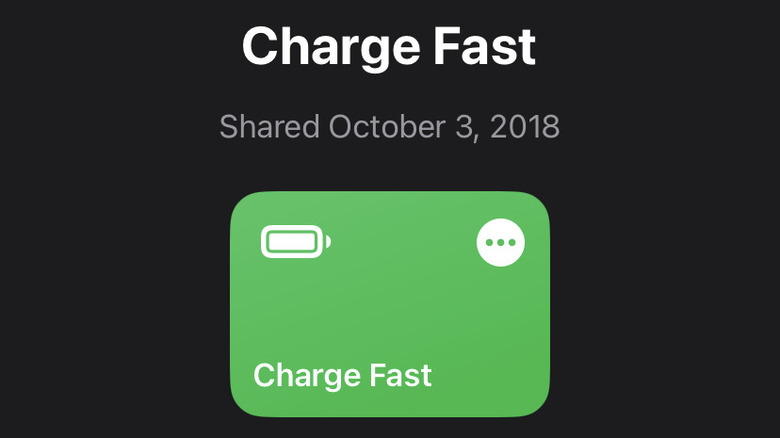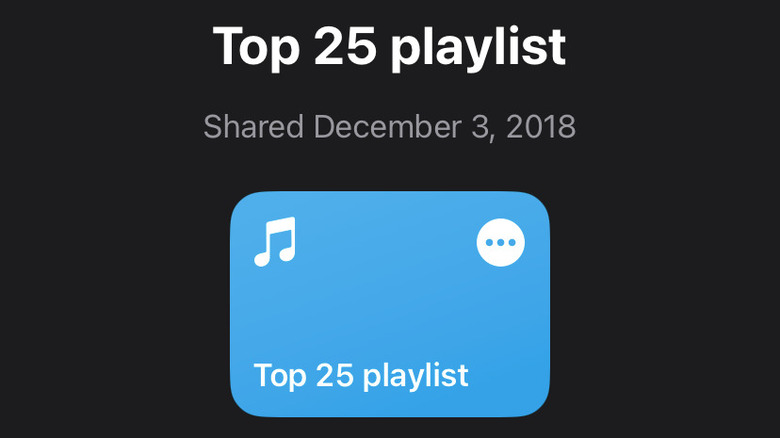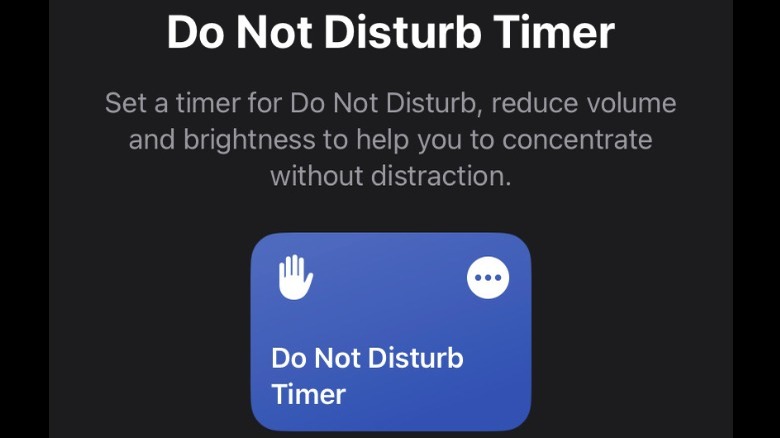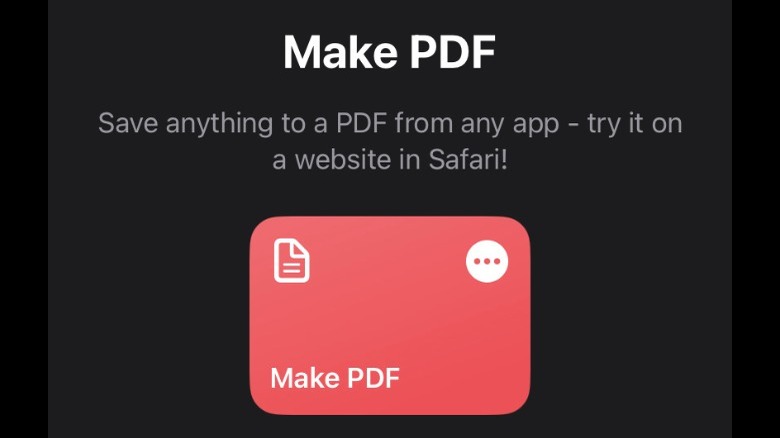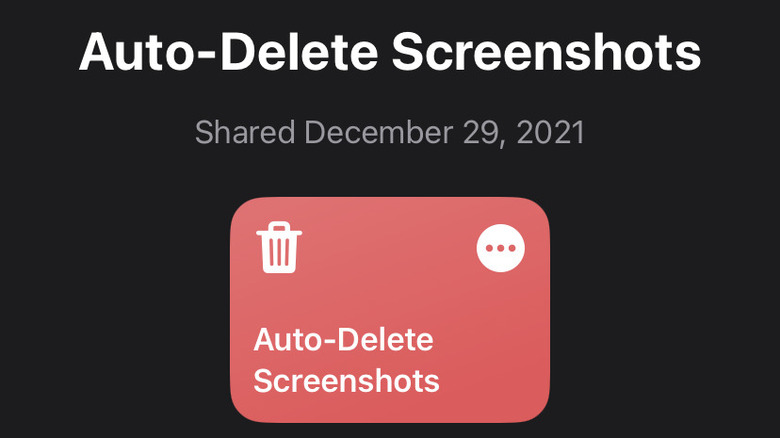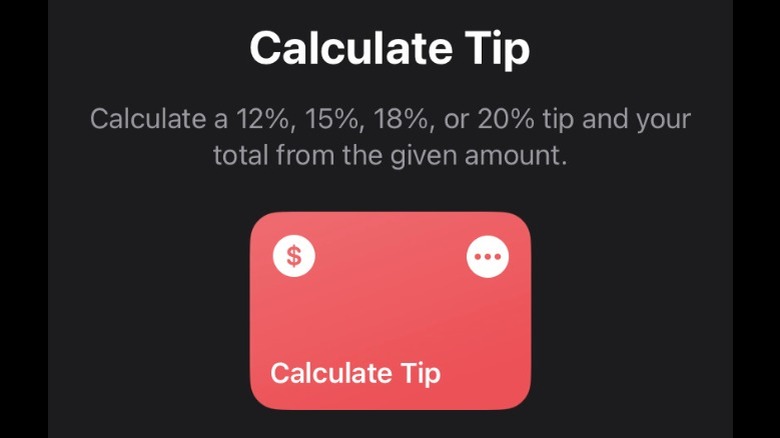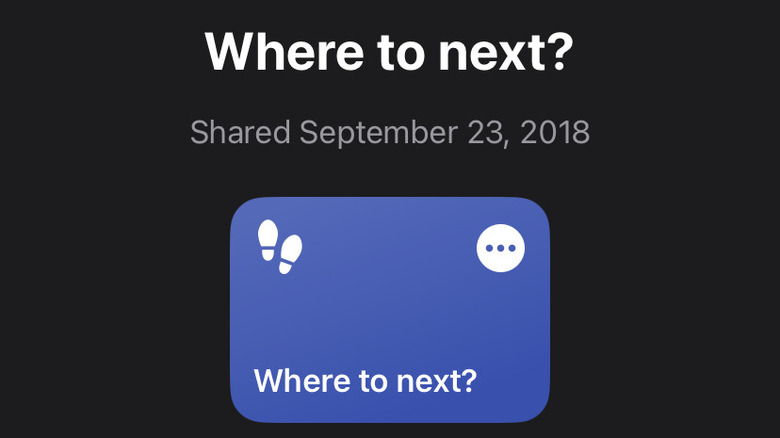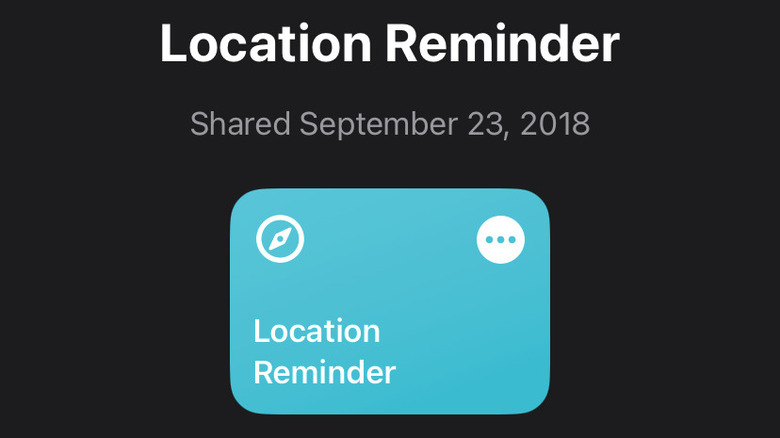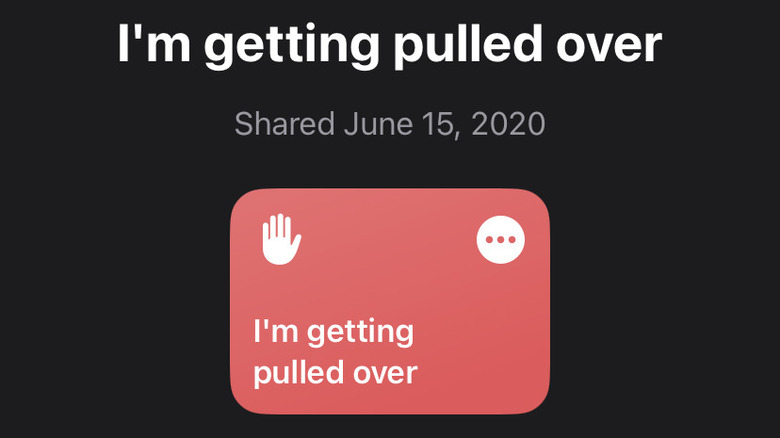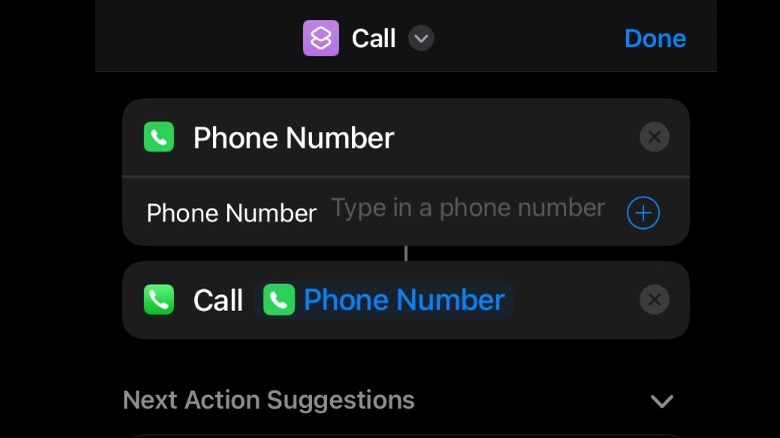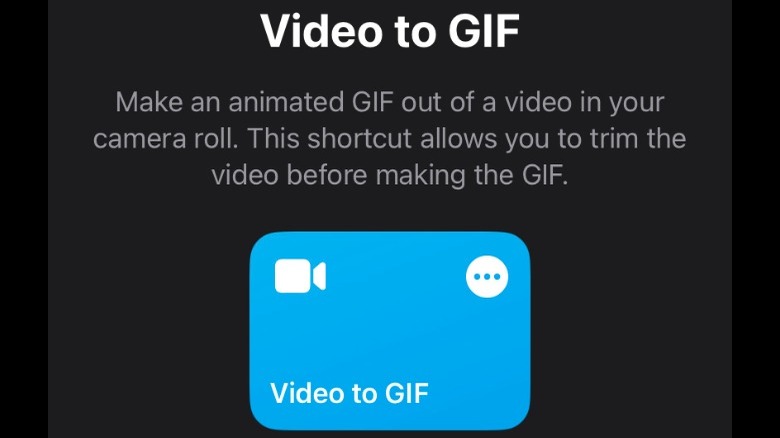The Coolest Ways To Use Shortcuts On iPhone Or iPad
We're well past the point where calling our little pocket computers "phones" stopped making sense, but we're probably stuck with the name. Smartphones and tablets are incredible machines that do a staggering number of things from entertainment and education to communication, very little of which happens over the phone. Despite being able to do almost anything, one of the major limitations of your phone or tablet is that every function is siloed into its own apps. Completing any real-world action might mean accessing three or four different applications to gather relevant information and perform tasks.
Apple's operating system has a capability called Shortcuts, which allows you to link several functions together across disparate applications to perform complex activities with a single icon tap or voice command. You could, for instance, create a traveling shortcut to check the weather, traffic report, and get directions to a destination simultaneously.
Once you download the Shortcuts app, you'll find a collection of ready-made shortcuts for you to try out. You can also make your own, piecing them together one action at a time, until they do what you want. The possibilities enabled by Shortcuts are limited only by your imagination, but these are some popular ideas.
How to create a Shortcut
The easiest way to start experimenting with shortcuts is to download the app if it isn't already on your phone, grab some of the ready-made shortcuts from the gallery and see what they can do. Before long, however, you might start to think about ways you could tweak shortcuts to make them better or build your own personalized shortcuts from scratch. If there's a shortcut you want, someone has likely already taken a crack at it. If not, that someone might have to be you.
To get started, press the + icon in the upper right corner of the Shortcuts app. Tap where it says New Shortcut at the top of the screen, and rename it to whatever you'd like. Wacky names are encouraged. Now you will add actions, this is the part that takes imagination. You can drill down into certain categories like Media or Location, and you can string actions together to perform as complex an action as you like.
When you've added every action and instruction that you want your shortcut to achieve, tap Done and take it for a test drive. You can always make adjustments in the future if you need to.
Improve battery efficiency
There are a few ways you can pull this off, and you might even improve on these methods by tinkering with your personal shortcut setup. When used separately or in combination, these two shortcuts can reduce the time that you're tethered to a charger.
Setting up a fast charge shortcut doesn't change the rate at which your device takes up charge, but it does reduce the power it uses while it's charging. Set this shortcut to turn off Bluetooth and Wi-Fi, activate airplane mode, and lower the brightness. The idea is to reduce your phone's idle power consumption enough that you put a dent in the charging time.
You can do something similar while you're on the go by creating a shortcut that reduces your phone's power consumption when the battery hits certain levels. Set a battery level at which you want your phone to go into low power mode, during which the brightness is turned down and unnecessary apps are blocked. That way you can maintain a line of communication long enough to get to an outlet. The great thing about shortcuts is that you can modify them. If you know you're going to have a long day away from an outlet, you can set your shortcut to go into low power mode earlier and stretch your battery life. You could, of course, get an external power bank, for extra comfort.
Play your favorite music
You probably have diverse music tastes, a collection of albums and tracks you have built over a lifetime. It would take days, maybe weeks, to listen to all of it, so you usually don't. There are a lot of songs you like but a much smaller selection that you truly love. Getting to the perfect song can be a hassle, especially when your mind or hands are otherwise occupied.
Set up a shortcut to automatically pull all of your favorite Apple Music tracks into a shuffled playlist. Then, as you're listening to your wider collection, mark songs you want to hear more often and watch them automatically show up in your evolving playlist of faves.
You can also use a shortcut to create other types of playlists, like an evolving list of the top-25 tracks you've played. You could also ask it to shuffle music from specific artists or give you music from a particular decade. Craft whichever options make sense to you to get the perfect playlist every time. It's like having your very own personal top 40 (or 25, or whatever you want) countdown, that gets automatically updated based on your listening habits.
Do not disturb timer
If you've got a recent version of iOS, then your phone has Focus mode built in. Pull the menu down from the top of your screen and look for the little person next to the word Personal. Tap that button and you'll get a menu with a few different options. The first is Do Not Disturb. Turning it on will block apps and notifications, except for those you want to get through.
That way, you can focus on your work without all of the distractions a pinging phone or tablet provides. The only downside is that sometimes you turn it on and then forget to turn it off again. Hours might pass before you realize you haven't heard from anyone. The deluge of notifications can sting, especially if you've missed something important.
Setting up a Do Not Disturb timer shortcut gives you the flexibility and control to get the most out of DND mode, without missing anything. In essence, you want to create a shortcut that allows you to specify the number of minutes before your device returns to the default active state. Set it for the estimated time you'll need to focus and forget about it.
Turn anything into a PDF
Certain problems pop up seldom enough that you might not have a ready solution, but often enough that you wish you did. That's the sort of area where PDFs live. Turning a Word document, Excel sheet, or slide presentation into a PDF is easy enough, as long as you're at a computer. But if you're on the move with your phone or tablet, it might not be immediately apparent how to pull it off. Especially if you need a PDF of something else, like a filled-out and signed form.
You know intuitively that your phone or tablet should be capable of turning something into a PDF but it isn't immediately clear how one might make that happen. Setting up a PDF shortcut takes all the legwork out of transforming anything into a PDF.
In the Shortcuts app, you'll instruct your phone to select photos and turn the input into a PDF file. It's as simple as that. You can also have it prompt you to share, that way you can easily attach your new PDF to a message or email. Taking a screenshot or a crisp photo of whatever you need to send, and using the shortcut described above, you can turn pretty much anything from documents to memes into a PDF.
Delete screenshots
Your phone or tablet's image gallery is probably filled with a mixture of actual photos of friends, family, pets, maybe a meal or two, (you know, stuff you care about) along with a bunch of random screenshots of things you wanted to share with someone several months ago.
Odds are, you want to keep your photos long-term, at least some of them, but the screenshots had a single purpose that has long since passed and are now trapped like digital fossils inside your camera roll. If your photos are taking up too much space on your phone, clearing your gallery might be the only answer, but picking through the pictures to find the screenshots is tedious. Nobody has time for that.
The Auto-Delete Screenshots shortcut filters through your camera roll automatically and picks out all of the screenshots from the candid snaps. You can then delete them all in a single go. It also gives you some additional flexibility, like only deleting screenshots that are older than a certain threshold or leaving screenshots in certain folders untouched. Set it to run automatically every so often and keep your gallery clear for what's important.
Make tipping easier
The whole tipping situation can be a blight on an otherwise pleasant night out with family or friends. Often, you end up over-tipping or under-tipping because you're just trying to end an awkward interaction. Things can get even more complicated if you're out with friends and splitting the bill, dealing with appetizers and identifying who ordered drinks.
The Calculate Tips shortcut simplifies the whole endeavor by doing the math for you with the press of a few buttons. It's a simple process that takes the amount you give it and multiplies it by the chosen percentage, then gives you that information in a convenient format. Just click the shortcut, type in the amount of your bill, and click a preset tip percentage, or add a new one. The shortcut spits out two numbers, the amount of your tip, and the total amount including the tip. Copy those numbers on your receipt, sign it, and you're out of there. Best of all, you can rest easy that you tipped an appropriate amount without wasting anyone's time.
Get directions to your next appointment
It feels like you're busier than ever these days, running constantly from one event to the next, calendars bursting with appointments, lunches, and deadlines. Even if your life isn't usually so frantic, you might have a certain day when it feels like everything is happening all at once. You have a dentist appointment, the plumber is coming, your sister needs to be picked up at the airport, and you have a presentation that evening.
If you're struggling to keep your busy days in order, the Where to next shortcut might be the solution you need. This shortcut turns your phone into an active assistant, moving you smoothly from one calendar event to the next. It's a perfect example of what shortcuts can do, by combining several distinct but related actions.
When you activate this shortcut, it looks at your calendar, locates the next event, determines the location of that event, and delivers travel directions to your phone or tablet via Apple Maps. After you arrive at your destination and complete your objective, push the shortcut again and repeat the process until you're home and in bed. It won't get the work done for you, but it will make sure you're where you need to be.
Location-based reminders
You're probably already familiar with reminders. You can manually put them into your phone so that they ping you at a predetermined time. You can also use voice commands and ask Siri to set a reminder. Siri will ask you for a time and a topic, something like "remind me to call the bank at 2:00 P.M."
Those sorts of reminders are great, as long as everything goes according to plan. But if the day's events drift from the planned schedule, your reminders might become useless annoyances. Instead, use a shortcut to set reminders based on your location.
You can use location-based reminders to nudge you to talk to your boss when you get to work or remember to feed the fish when you get home. You can also set reminders based on when you leave a location, that way you don't forget to grab your reusable grocery bags when you leave the house. As such, you get the reminders you need, when you need them, no matter how late you're running.
Record in an instant
Hopefully, you're never in a situation where you feel the need to record your surroundings on the fly. But if you ever do need to have a recording of events, for the record or your own safety, there's a shortcut for that.
You can use a pre-built shortcut, like this one called "I'm getting pulled over" or you can build one yourself. You can activate this shortcut with a trigger phrase like "Hey Siri, I'm getting pulled over." If you want something less conspicuous, feel free to change it. Once enabled, the shortcut does a whole bunch of things all at once. It will turn off any music, lower the brightness, put your phone on Do Not Disturb, and start recording. It will also send a message to a designated contact, letting them know you've activated the shortcut, send a copy of the recording to them, and store a copy of the recording in the cloud. The benefits of using this sort of shortcut during an interaction with law enforcement, as it was intended, are obvious — but there are a number of other situations which might call for the same sort of response.
Put your besties on speed dial
Speed dial used to be an important part of using the phone, but somewhere along the way, it died a quiet death. The iPhone doesn't have speed dial. Instead, you can select certain contacts and pin them to the top, but it doesn't have the same pizazz as speed dial did.
Fortunately, you can create a shortcut to call a specific contact, recreating the nostalgic magic of speed dial. Maybe that contact is your partner or your best friend. Maybe it's the deli down the street that you really like. This shortcut is simple but powerful, it only really does one thing but it does it without you having to tap and scroll a bunch of times.
Once created, you can activate the shortcut with Siri, but you could do that already by saying "Hey Siri, call the deli down the street that I like." The real magic of this shortcut is that you can create a widget for your home screen and press that icon for a single-tap way to call your chosen contact. Speed dial! Best of all, you can make that widget whatever you want. It could be a picture of the person you care about most. Or a sandwich. Up to you.
Make your own custom GIFs
Most of the communication on your phone happens through text or images. We send scattered collections of letters, still images, emojis, and GIFs to communicate ideas, jokes, and feelings in a way that feels both old and new at the same time. It allows for a kind of ultra-specific but still universal communication if only you can find the perfect GIF.
Of course, when it comes to art, if you can't find the thing you need, you might have to make it yourself. And with shortcuts, you can. You can use shortcuts to make GIFs in a couple of ways, based on your preferences. The first, and perhaps most intuitive, is to clip a GIF from a piece of video. That video could be an original or something you've gathered from elsewhere. The shortcut will search through your videos based on criteria you specify, like video length. It's unlikely you want to make a GIF of your nephew's two-hour third-grade piano recital, but you might want to grab a shorter clip. You can build your shortcut to only look for media within a specified range. Then you clip that down to the length you want for your GIF and you're done.
Another option is burst photos instead of video but is otherwise the same. Now you're only a few quick taps from sending GIFs of your friends, to your friends.