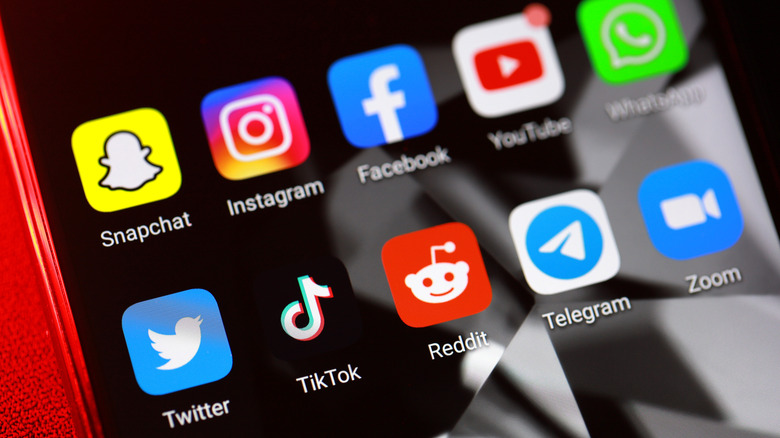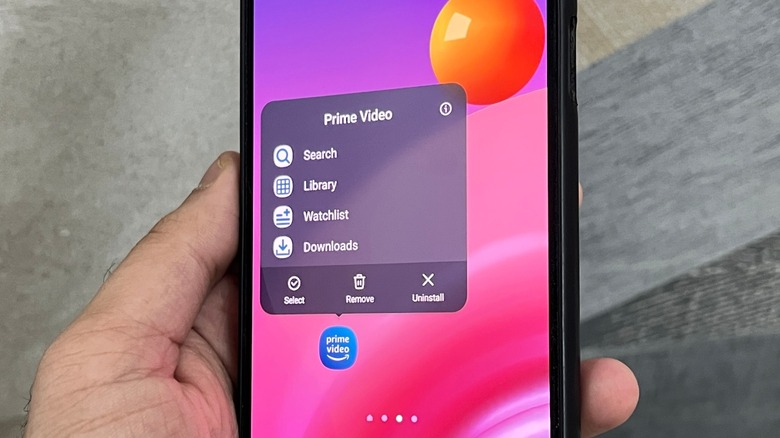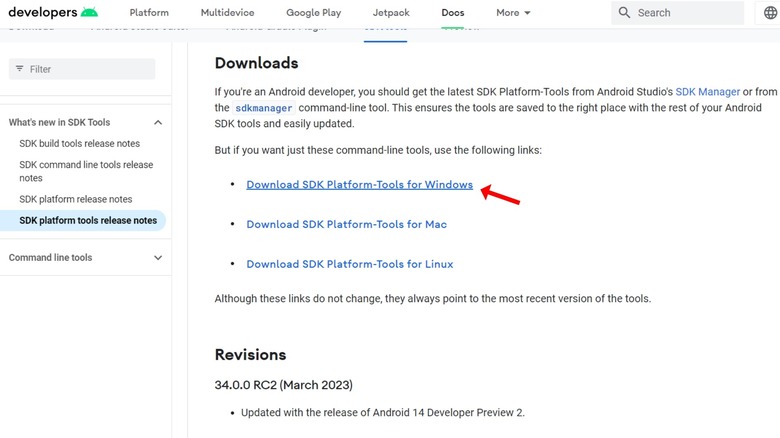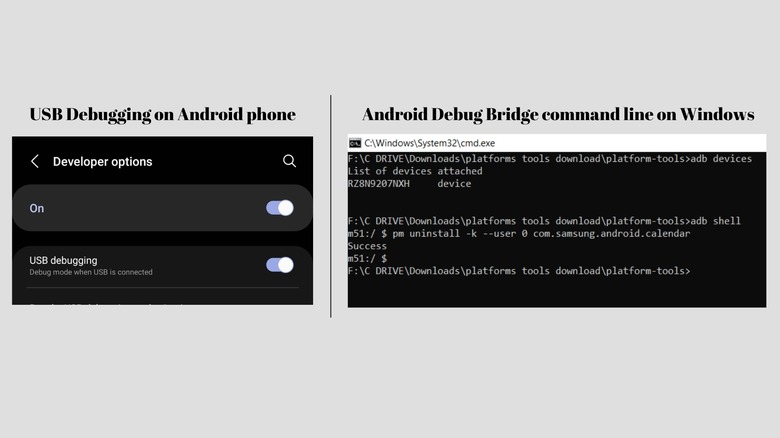How To Uninstall Bloatware Apps On Your Android Phone
Are you tired of notifications and random alerts from bloatware apps on your Android phone? Several entry-level and mid-range Android phones can come with third-party apps that are not necessary for the phone's basic functions. Developers pay smartphone manufacturers to keep these apps at the forefront so that you register and use them, increasing the userbase. Although these apps help OEMs to keep the phone's cost in check, they degrade the end-user experience.
For instance, most entry-level Samsung phones come with the company's app store, calendar, VPN, and online payments app. Some manufacturers even load their phones with weather apps, social media platforms, or even video games. Such apps often clutter the phone's app drawer and memory, making it difficult to get things done.
However, that doesn't mean you can't do anything about it. First, you can try and uninstall these apps, like you usually do. If you can't do that, you can use Android Debug Bridge.
Easiest way to remove bloatware
The easiest way to remove third-party bloatware apps from your Android phone is to uninstall them using the Settings app.
- Open the Settings app through the Quick Settings menu, or the app tray.
- Scroll down and select Apps.
- In the list of apps installed, locate the third-party app you want to remove. Tap on "See all apps" if required.
- Tap the app to open the app info page, and then hit the "Uninstall" button at the bottom of the screen. If you don't see an option to uninstall the app, tap "Disable."
- Confirm your selection by hitting "OK" or "Disable App" in the pop-up menu that appears.
You can also uninstall an app in the Google Play Store. Usually, you can uninstall most third-party apps from your Android phone. However, in some cases, manufacturers could integrate the bloatware with the system, which makes it hard to remove. In such cases, you should still see an option to disable the app, which stops all the related processes, frees some memory, and removes the app icon from the home screen and the app drawer.
It is important to mention that the app still stays on your Android phone. Does that mean you can't remove such bloatware from your Android phone? Fortunately, there's a way to do that — Android Debug Bridge.
Use Android Debug Bridge (ADB)
Android Debug Bridge, or "ADB," is a powerful command-line tool that lets you access the system files without restrictions. The good news is that Android Debug Bridge can remove the apps installed on your smartphone. The bad news, however, is that it takes time, and you've to be careful throughout the process.
This process of using ADB will also require a degree of knowledge with Windows, Android, and the command line, though the process doesn't require any coding or advanced programming knowledge.
Uninstalling bloatware using ADB is a three-part job: You should download the required file on your Windows computer, enable USB debugging on your smartphone, and then use Command Prompt to execute command lines that access the phone's memory and remove the app. Sounds tricky? Let's move one step at a time.
- Head to the official Android Developers website and click "Download SDK Platform — Tools for Windows."
- In the prompt that opens, go through the terms and conditions. Then scroll down, and select "I have read and agree with the above terms and conditions."
- Hit the "Download" button.
- Now open the Downloads section on your Windows PC, select the "platform-tools_r34.0.1-windows" file, and extract its components in a separate folder.
Enable USB debugging on your phone
The second part of using ADB involves enabling USB Debugging on your Android phone.
- Head to the Settings app and open "About phone."
- Then tap on Software Information, and press "Build Number" seven times. You should see an on-screen message stating "Developer mode has been enabled."
- Go back to the app's home page and search for "Developer options."
- Open Developer options, locate the Debugging section, and enable the toggle beside "USB debugging."
- Connect the smartphone to your Windows computer via USB-C or Micro USB cable.
Now, it's time for the third and final step – opening Command Prompt and running ADB.
- Open the folder where you extracted the ADB zip file.
- Click on the Windows address bar, type "cmd," and hit enter. This should open the Command Prompt on your screen.
- Type "adb devices." If your Android phone is connected successfully, it should show under the "List of devices attached."
- Type "adb shell." You should see a new command line with your phone's model name.
- Type "pm list package" to see the package names of all the apps installed on your Android phone. Note down the name of the app that you need to uninstall. Finally, type "pm uninstall -k –user 0 [package name of the app you wish to uninstall]."
This process should delete the app from your phone permanently.