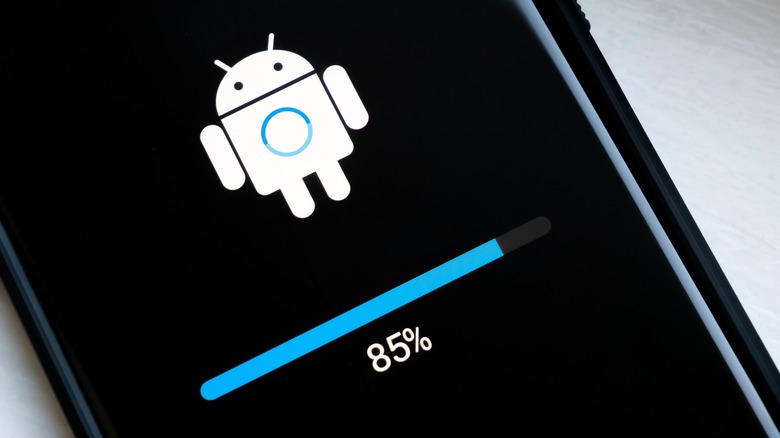What You Need To Do If Your Android Phone Gets Stuck Updating
Updates are absolutely vital to ensure the continued smooth usage of your Android device. The software developers consistently deploy new updates for their products for good reasons, from fixing bugs that went unnoticed before to adding new features and keeping up with the latest technology. And it is your responsibility to install all those updates (especially security updates on your Android phone) and keep your device up to date.
But you can run into some problems while trying to get through this process, and out of them, the device getting stuck while updating is one that is very commonly reported. While it may understandably cause you some panic at that moment, you will be happy to know that this problem can be easily fixed without needing an electronics repair store.
Common root causes for updates to get stuck are insufficient storage space and shabby internet connections. So it is a good habit to always ensure that you have a good internet connection and enough storage before you click that update button (Also, make sure that all essential data is backed up externally before updating your device, just in case). But if the issue persists even with your storage and Wi-Fi looking good, you can try these fixes.
Force a restart
It might seem generic, but a simple restart can help your smartphone a lot, including making your Android phone run faster. Most of the time, a restart is the first fix you think of, and it usually works — the reason is mainly related to the device's RAM. More often than not, a packed RAM is to blame for the lousy performance of a device. But since the RAM requires power to retain memory, a restart clears it entirely, leaving your device able to respond to your commands faster. In situations like a frozen update, this method is ideal because you can restart the device using just the power button.
Normally you can restart your phone by just holding down the power button for several seconds and choosing restart but, in this context with your phone simply refusing to respond, you will have to press and hold down the power button of your phone for around 30 seconds, after which your Android phone screen will turn off. If you have a Samsung device, you can also do this by holding the power and volume-down buttons together for seven seconds. The device will restart after a few seconds. After it switches on and gives you the lock screen, unlock your phone and try the update again.
This method is quick, requires no specialized knowledge, and does zero harm to your device's existing data.
Restore your phone to its factory settings
This is another solution for a stuck Android update, but it is more drastic than forcing a restart because it will completely wipe the device of all your data, apps, and settings. So you will have to make sure that all your essential data is backed up to your cloud storage or an external hard drive before attempting a full factory reset. You should also try this only if doing a forced restart doesn't fix your problem.
Usually, a factory reset is done from the Settings app — but when the phone is frozen during an update, you can use the volume and power buttons to do one.
-
Power the phone completely off by pressing and holding the power key for about seven seconds.
-
Power the phone back on by pressing and holding the volume and power-down buttons down and release them when you see some options on your screen.
-
Use the volume buttons to rifle through the options and select Recovery Mode using the power button.
-
While pressing the power button press the volume up button once to enter Recovery mode.
-
You will now see more options on your screen, including one to Wipe Data/Factory Reset, which you should choose using the power button.
-
Confirm by choosing Factory Reset again when prompted and afterward select the option to "reboot system now" to power the device on and find it just as good as new.